Windows 10 အသုံးပြုသူတွေ အားလုံးစောင့်စားနေတဲ့ Fall Creators Update ကတော့ အောက်တိုဘာလ (၁၇) ရက်နေ့မှာ တရားဝင်ထွက်ရှိသွားခဲ့ပြီ ဖြစ်ပါတယ်။ Windows 10 Operating System အတွက် Features အသစ်အမြောက်အများကို ယူဆောင်လာတဲ့ Major Update “Fall Creators Update” ကို မိမိ PC မှာ တင်ချင်တဲ့သူတွေအနေနဲ့ ယခုနည်းလမ်းအတိုင်း လုပ်ဆောင်နိုင်ပါတယ်။
ဒါဆို အခုကျနော်တို့ အရင် Tutorial မှာ ကတိပေးခဲ့တဲ့အတိုင်း Windows 10 Fall Creators Update မှာ ပါဝင်လာတဲ့ Features အသစ်တွေကို ယခုဆောင်းပါးမှာ ဖော်ပြပေးသွားပါမယ်။ သတိပြုရမှာတစ်ခုက တချို့သော Features တွေဟာ Microsoft Account ရှိမှ အလုပ်လုပ်မှာဖြစ်တဲ့အတွက်ကြောင့်၊ Microsoft အကောင့်ဝင်ထားဖို့ လိုပါတယ်။
၁။ Task Manager
အရင်ဆုံး ကျနော်တို့ နေ့တိုင်းအသုံးပြုဖြစ်တဲ့ Task Manager ကနေ စပြောကြည့်ရအောင်။
Fall Creators Update ရဲ့ Task Manager မှာ အခုဆိုရင် GPU Performance ကို ပြပေးတဲ့ section အသစ်တစ်ခု သက်သက်ပါလာပါပြီ။ App တစ်ခုချင်းစီကနေ GPU အသုံးပြုနေမှုကို ကြည့်ရှုနိုင်သလို၊ GPU Overall Usage ကိုလည်း ကြည့်နိုင်ပါတယ်။ ကိုယ့်မှာ GPU Card သက်သက်ရှိရင်၊ Integrated Graphic ကော Discrete Graphics Card ကောရဲ့ Performance တွေကိုပါ ကြည့်နိုင်ပြီ ဖြစ်ပါတယ်။
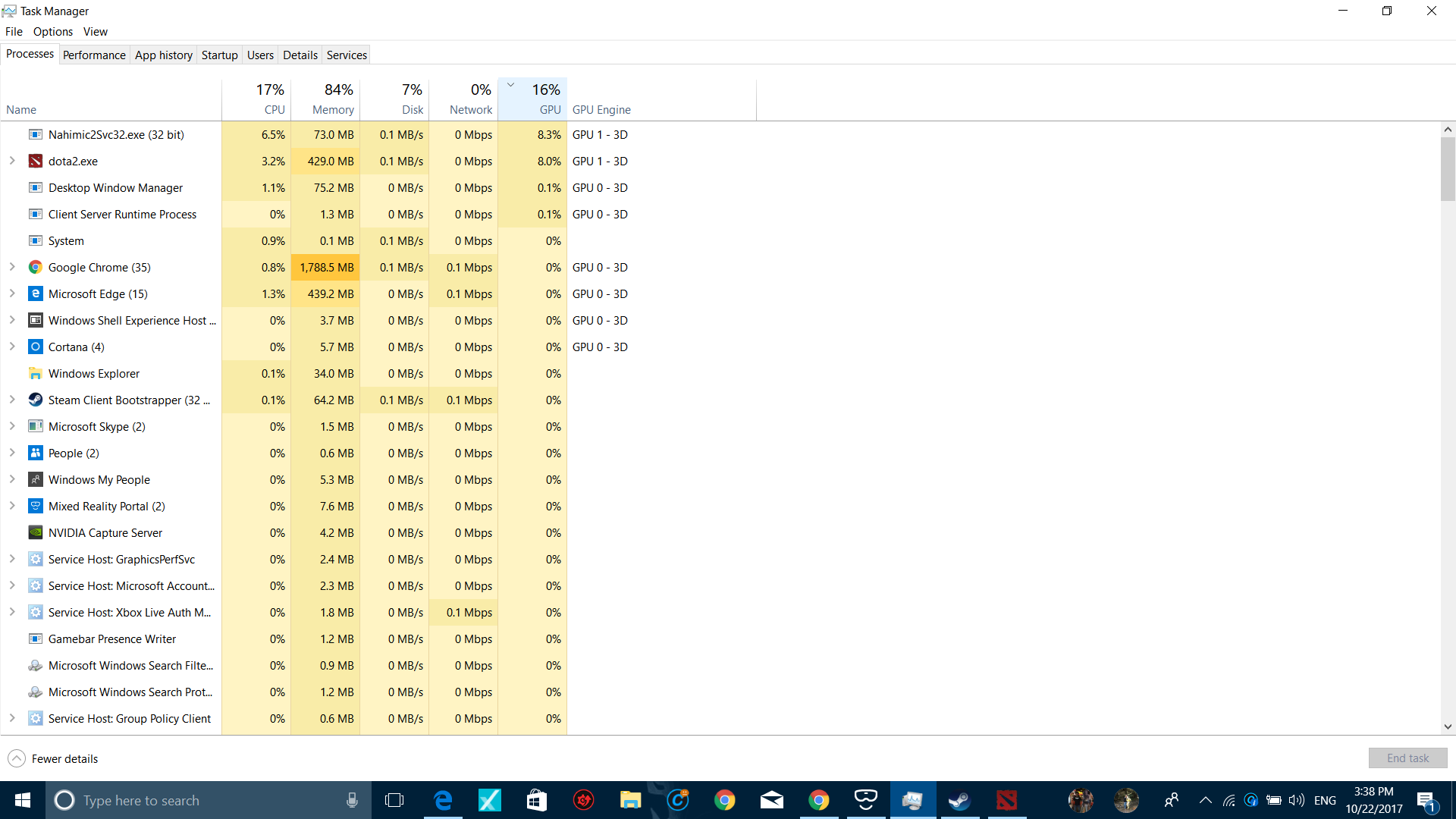
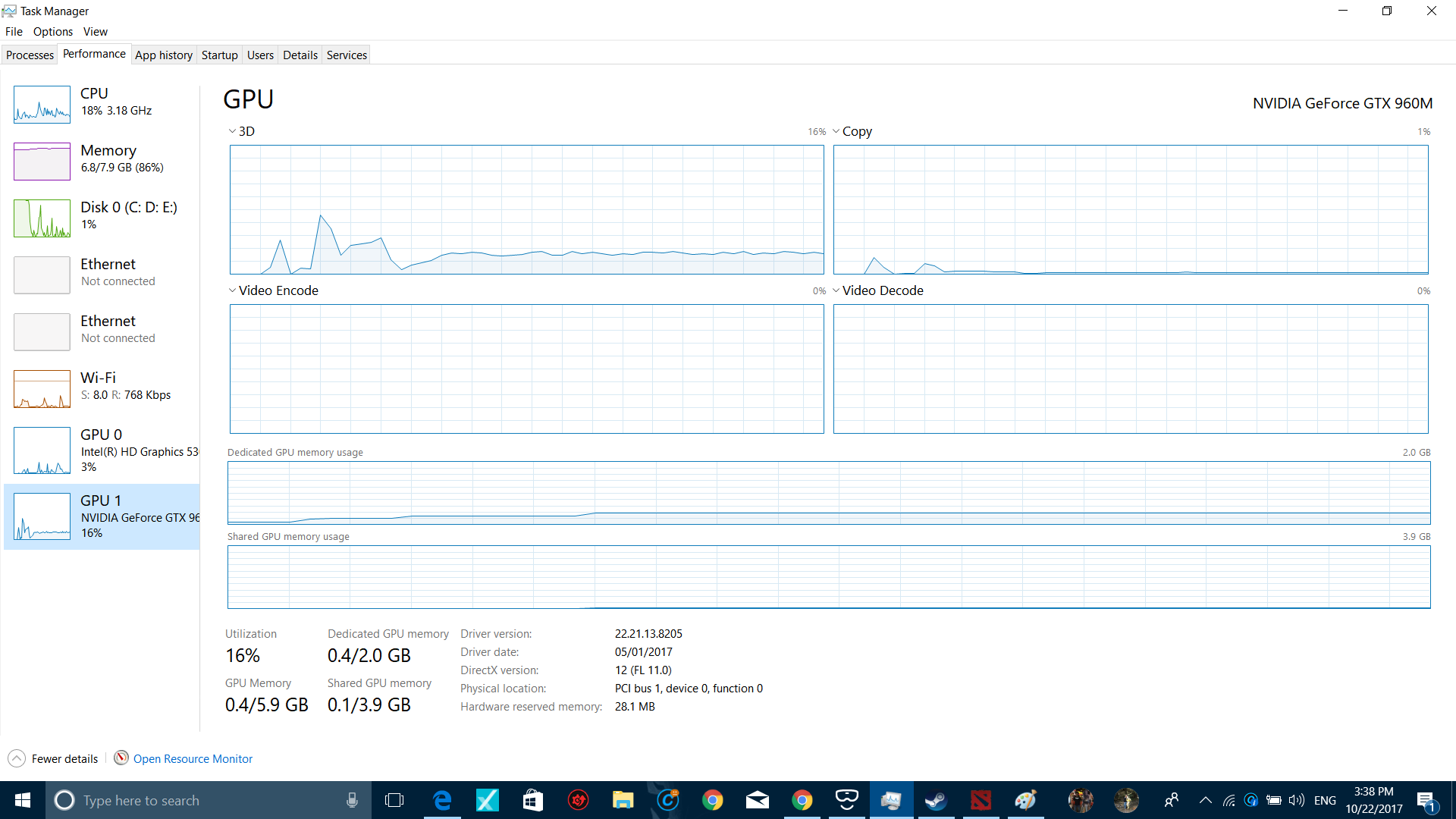
၂။ OneDrive Files On-Demand
Microsoft ဟာ အရင်တုန်းက ဖြုတ်ပစ်ခဲ့တဲ့ Placeholder Files ကို အခု Windows 10 Fall Creators Update မှာ User တွေရဲ့ တောင်းဆိုမှုကြောင့် ပြန်လည်ယူဆောင်လာပါပြီ။
OneDrive ရဲ့ Feature အသစ်တစ်ခုဖြစ်တဲ့ ‘Files On-Demand’ မှာ OneDrive Folder ထဲက ဖိုင်တွေကို User တွေအနေနဲ့ စိတ်တိုင်းကျ Syncing လုပ်လာနိုင်ပြီဖြစ်ပါတယ်။ Folder တစ်ခုလုံး Sync လုပ်စရာမလိုတော့ဘဲ၊ ကိုယ်လိုအပ်တဲ့ File တစ်ခုချင်းစီကိုပဲ Locally Save လုပ်ထားနိုင်သလို၊ Free Up Space လည်း လုပ်လာနိုင်ပါတယ်။ Free Up Space လုပ်လိုက်ရင်တော့ အဆိုပါ File က ကိုယ့် PC မှာ လုံးဝ Storage Space ယူတော့မှာမဟုတ်ဘဲ၊ OneDrive Cloud ဖိုင်တစ်ခုအနေနဲ့ ဖြစ်သွားမှာပါ။ Cloud ဖိုင်တွေဆို ဘေးမှာ Cloud ပုံလေး ပြပေးထားပါတယ်။
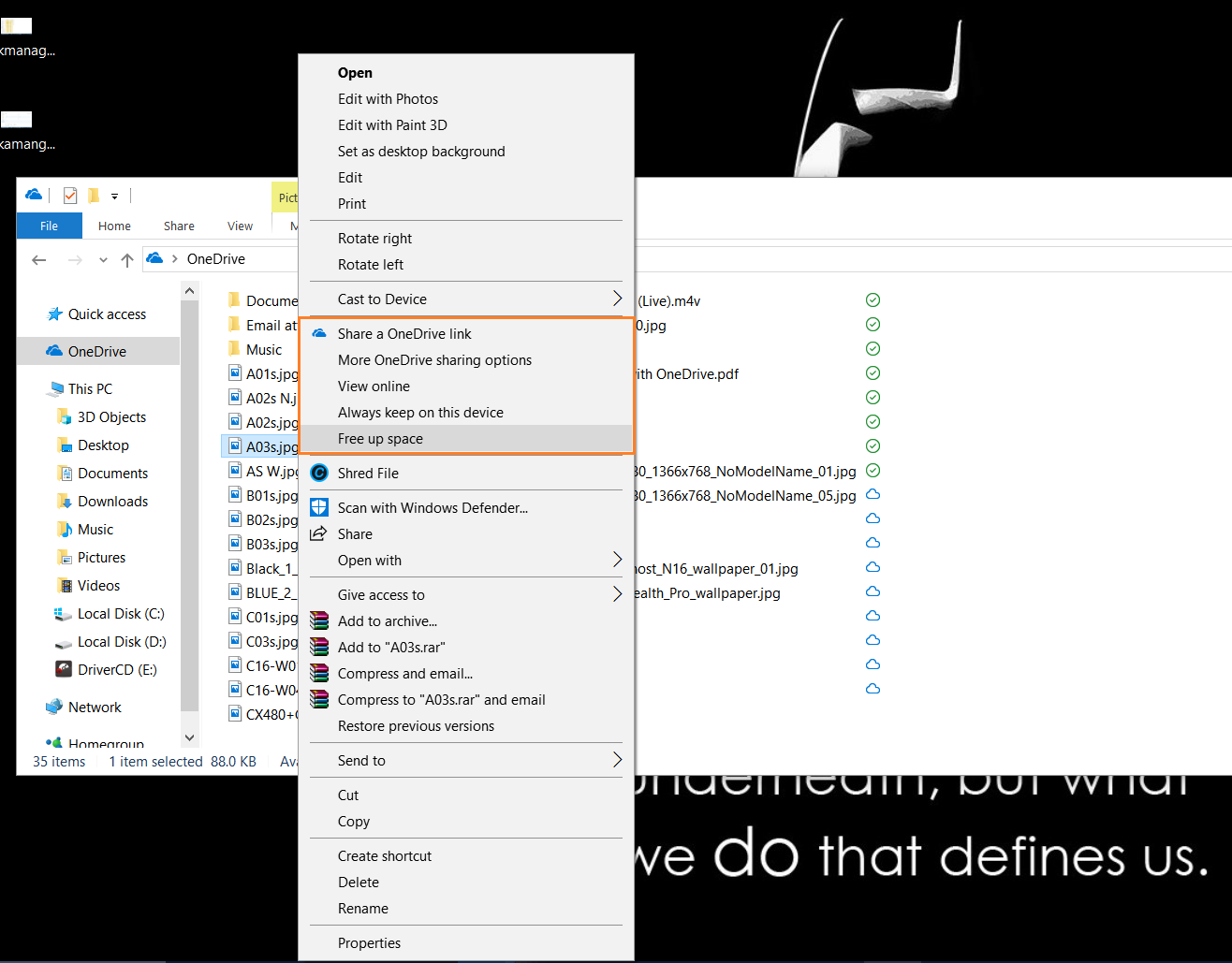
ဒါပေမယ့် ဒီ Cloud ဖိုင်တွေကို အင်တာနက်မချိတ်ထားရင်တောင် Thumbnail မြင်ရမှာဖြစ်သလို၊ File Info တွေလည်း မြင်ရမှာပါ။ Open လုပ်လိုက်ရင်တော့ Local Drive ထဲကို Download လုပ်ပေးသွားမှာ ဖြစ်ပါတယ်။
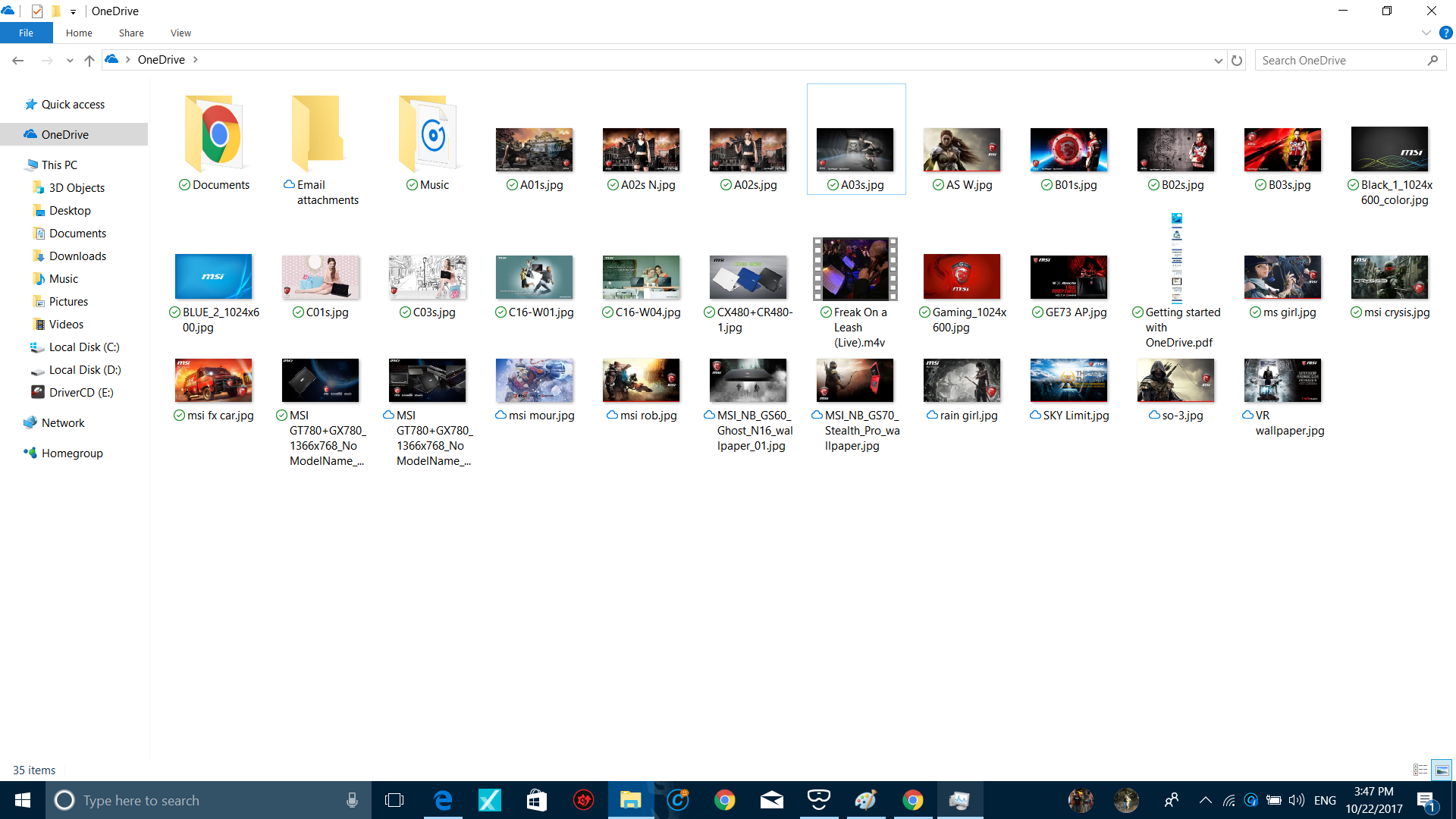
အရမ်းထူးခြားတဲ့ Feature တစ်ခု မဟုတ်ပေမယ့်၊ Photos တွေ ဘာတွေအတွက်တော့ ကိုယ့် Device ထဲမှာ မရှိပေမယ့် Thumbnail တွေ မြင်ရတာက တော်တော်အသုံးတည့်ပါတယ်။ ပြီးတော့ နောက်ထပ်မိုက်တာတစ်ခုက ဒီ Online-only File တွေကို ကိုယ့် PC မှာ အင်တာနက်မရှိရင်တောင် Search ပြန်လုပ်နိုင်တာပါ။ ဒီ Feature ကို On ဖို့အတွက် အရင်ဆုံး ကိုယ့် PC ကနေ One Drive အကောင့်ဝင်ပြီး၊ Taskbar Icon မှာ OneDrive ကို Right-click နှိပ်ပြီး၊ Settings ထဲကနေ Files On-Demand ကို အမှန်ခြစ်ပေးလိုက်ပါ။
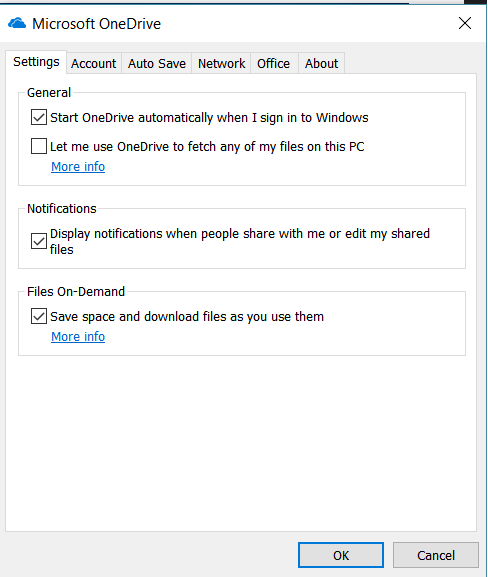
၃။ People Integration
“People” ဆိုတာကတော့ Windows 10 ရဲ့ Taskbar ကို ပိုမိုအသုံးဝင်စေဖို့အတွက် Microsoft ရဲ့ အားထုတ်မှုတစ်ခု ဖြစ်ပါတယ်။ Windows 10 ရဲ့ Taskbar မှာ လူရုပ်ကလေးနဲ့ People ဆိုတဲ့ App တစ်ခုရှိပြီး၊ People ထဲမှာ ကိုယ့်စိတ်တိုင်းကျ Contact တွေ မှတ်ထားလို့ရပါတယ်။ Contacts တွေကို Sync လုပ်ဖို့အတွက်လည်း Gmail, iCloud, Yahoo, Outlook စတဲ့ အကောင့်တွေ ဝင်ထားလို့ရသလို၊ ကိုယ့်ဘာသာလည်း Contact ရိုက်မှတ်ထားနိုင်ပါတယ်။
အခု Fall Creators Update မှာတော့ People ထဲက Contact တွေကို Taskbar ထဲ ဆွဲသွင်းနိုင်လာတာကြောင့် Contact တစ်ခုကို ချက်ချင်း Mail ပို့တာ၊ SMS ပို့တာ၊ Skype ပြောတာတွေ လုပ်လာနိုင်မှာပါ။ Cortana နဲ့လည်း Integrate လုပ်ထားတာကြောင့် Cortana ကို အသံနဲ့တင် စေခိုင်းပြီး၊ ကိုယ်ပို့ချင်တဲ့ SMS ကို Contact ထဲက ကြိုက်တဲ့လူဆီ ပို့နိုင်ပါတယ်။
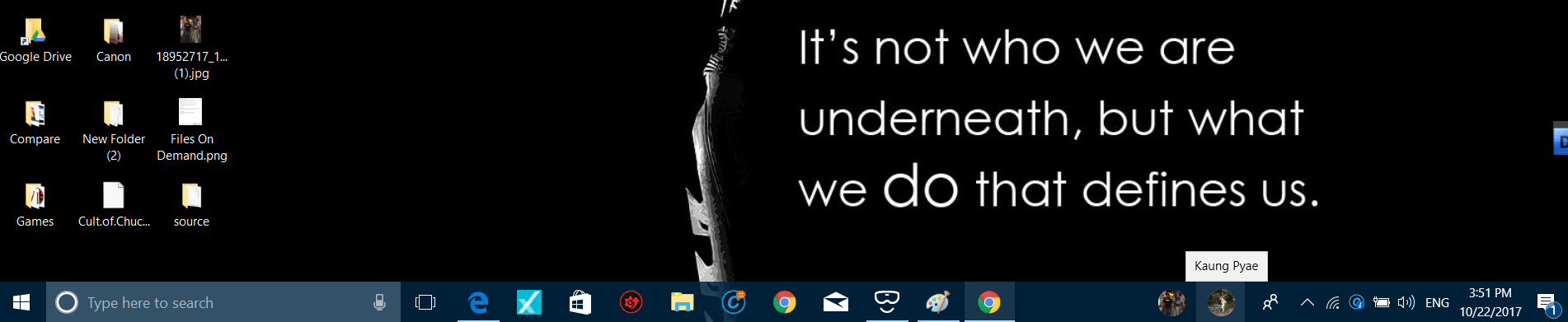
SMS တွေ ဘာတွေ ပို့ဖို့အတွက်ကတော့ ကိုယ့်ဖုန်းကို Windows 10 PC နဲ့ ချိတ်ဆက်ထားဖို့လိုပါတယ်။ ဒီအတွက် Windows 10 Settings ထဲမှာ ဖုန်းဆိုတဲ့ Option အသစ်တစ်ခု ပါဝင်လာပါပြီ။
၄။ Windows Mixed Reality

Microsoft ရဲ့ Virtual Reality နဲ့ Augmented Reality တို့ကို ပေါင်းစပ်ထားတဲ့ Mixed Reality နည်းပညာအတွက် Windows 10 Fall Creators Update မှာ Mixed Reality Portal ဆိုတဲ့ App တစ်ခု ပါဝင်လာပါတယ်။ Windows Key နှိပ်ပြီး၊ ‘Mixed Reality Portal’ လို့ ရိုက်လိုက်ရင် အဆိုပါ App ပေါ်လာပါလိမ့်မယ်။
ဒါပေမယ့် ဒီ App ကို အသုံးပြုဖို့အတွက်ကတော့ ကိုယ့် PC Specifications ( GPU, CPU, RAM တို့ ) က Mixed Reality သုံးနိုင်လောက်တဲ့အဆင့် (Compatible) ဖြစ်ရပါမယ်။ ဒါတင်မကသေးပါဘူး၊ ကိုယ့်မှာ Acer, Asus, Dell, HP, Lenovo, Samsung စတဲ့ Manufactures တွေက ထုတ်ထားတဲ့ Mixed Reality Headset တစ်ခုခု ရှိရပါမယ်။
ဒီ App ကို စမ်းသပ်ဖို့အတွက် ကျနော်တို့ PC က Compatible ဖြစ်ပေမယ့် Headset မရှိတော့ လောလောဆည်တော့ မစမ်းသပ်နိုင်သေးပါဘူး။ Headset တွေက ဒေါ်လာ ၄၀၀ လောက် အနည်းဆုံးရှိပါတယ်။

၅။ Fluent Design System
Flat Design ကို အခြေခံထားတဲ့ Microsoft ရဲ့ Fluent Design အသစ်ကို အခု Fall Creators Update မှာ တပိုင်းတစ မြင်တွေ့လာရပါပြီ။ Action Center တွေ၊ Start Menu တွေ၊ တချို့ Apps တွေမှာ ဒီဇိုင်းပြောင်းလဲမှုလေးတွေကို သတိထားမိမှာပါ။ Microsoft Apps တော်တော်များများ Fluent Design နဲ့ ဖြစ်သွားပါပြီ။
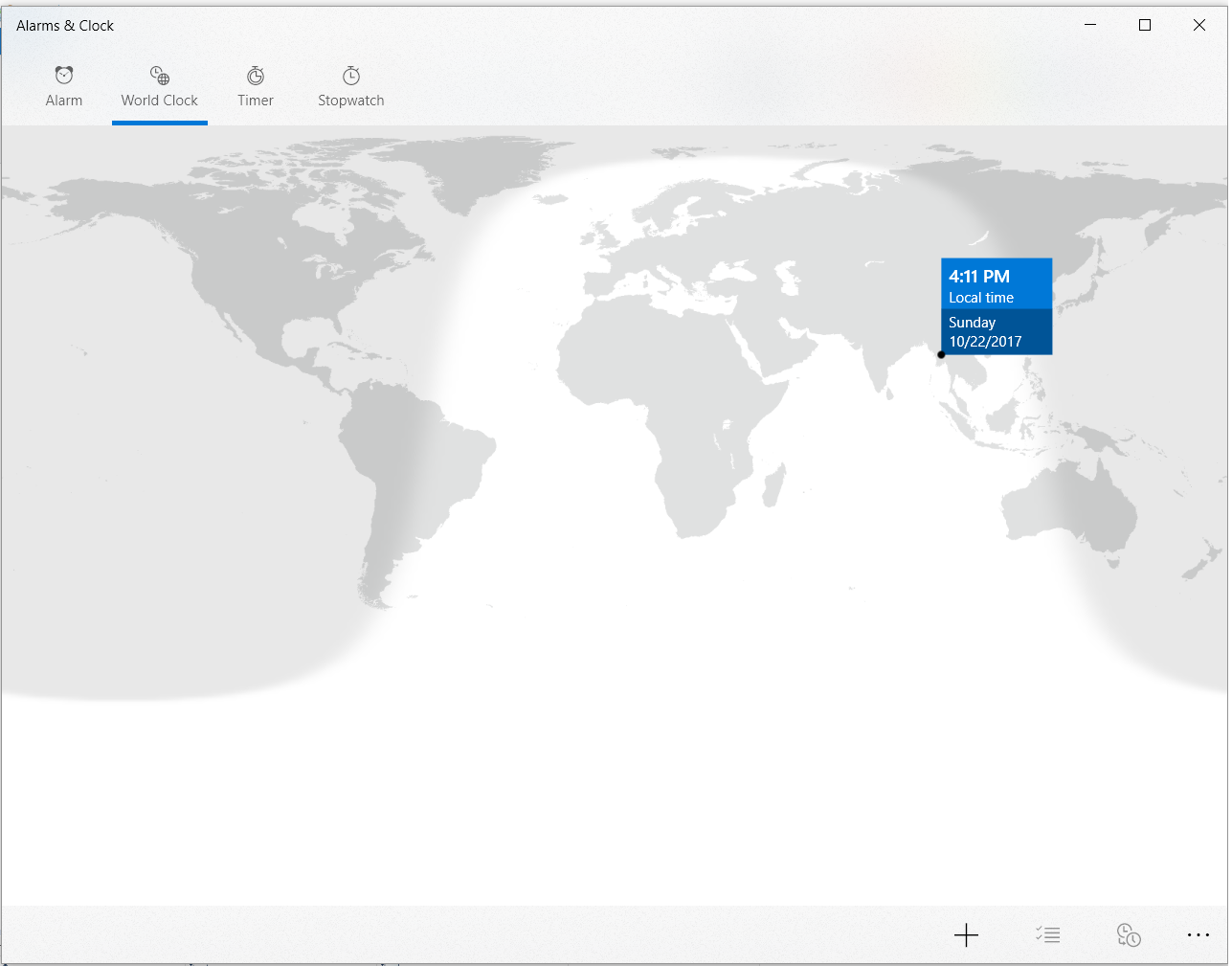
Action Center မှာ Notification တစ်ခုပေါ်လာရင်လည်း အရင်လို ရှုပ်ရှုပ်ယှက်ယှက်မဟုတ်တော့ဘဲ၊ Notification ဝင်တဲ့ App တစ်ခုချင်းစီအလိုက် အကန့်လေးတွေခွဲပြီး ရှင်းရှင်းလင်းလင်းပြထားတာကို တွေ့မြင်ရမှာပါ။ ကြည့်ရတာ ပိုရှင်းလာပါတယ်။ ဒါကို ကျနော် နမူနာပြဖို့ လုပ်သေးပေမယ့်၊ Notification တွေ ယောင်ပြီး Clear လုပ်လိုက်မိတာကြောင့် The Verge က Screenshot ကိုပဲ ပြပေးလိုက်ပါတယ်။ Notification ဝင်တဲ့ Animation တွေကအစ ပိုပြီး Smooth ဖြစ်လာပါပြီ။
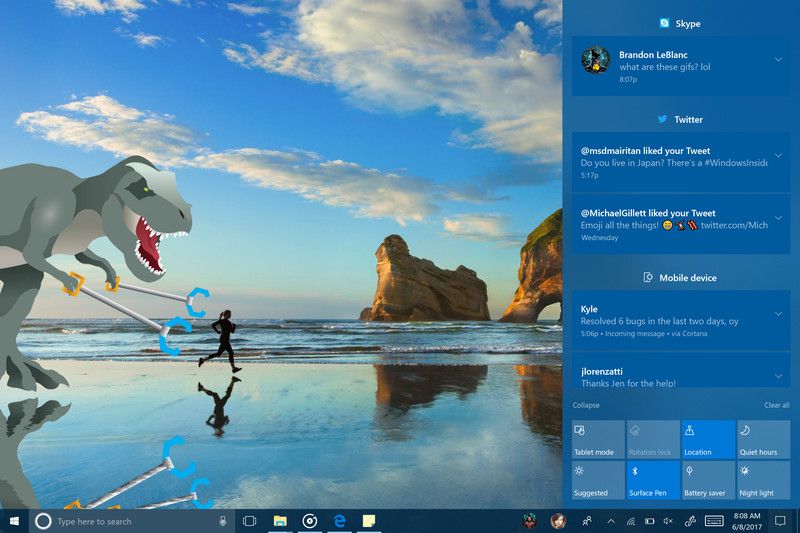
၆။ Microsoft Edge Browser
Fall Creators Update မှာ Edge Browser ကို Microsoft က တော်တော်လေး ကောင်းအောင် လုပ်ပေးထားပါတယ်။
အခု Fall Creators Update မှာ Edge browser ကနေ ကိုယ့်စိတ်ကြိုက် Website တွေကို Taskbar မှာ ထည့်ထားလို့ ရပါတယ်။ ဥပမာ ကျနော်တို့ TechX website ကို ထည့်ချင်တယ်ဆိုရင် techx.com.mm ကို သွားပြီး၊ Browser ညာဘက်ဘေးက Settings Menu ကနေ “Pin this page to the taskbar” လုပ်လိုက်ရင် အောက်က Taskbar ထဲမှာ ကျနော်တို့ Website ကို Logo လေးနဲ့ပါ တွေ့မြင်ရမှာပါ။
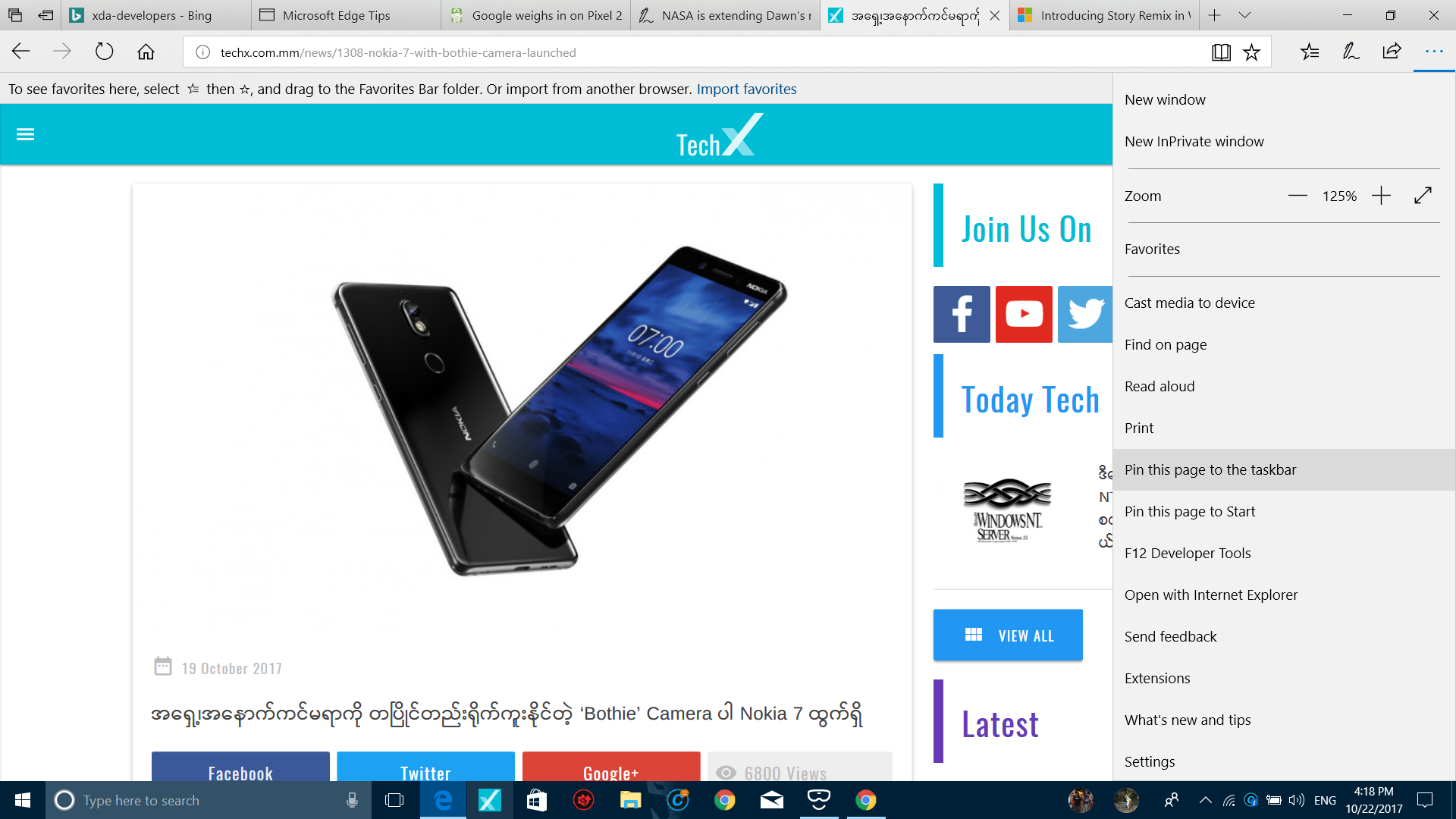
နောက်ဆို ကျနော်တို့ Website လာကြည့်ချင်ရင် Browser မှာ သွားရိုက်နေစရာမလိုဘဲ၊ အဲဒီ Icon လေးကို နှိပ်လိုက်တာနဲ့ တန်းပွင့်လာမှာပါ။ Taskbar ကို Pin လုပ်လို့ရသလို၊ Start မှာလည်း Pin လုပ်လို့ ရပါတယ်။
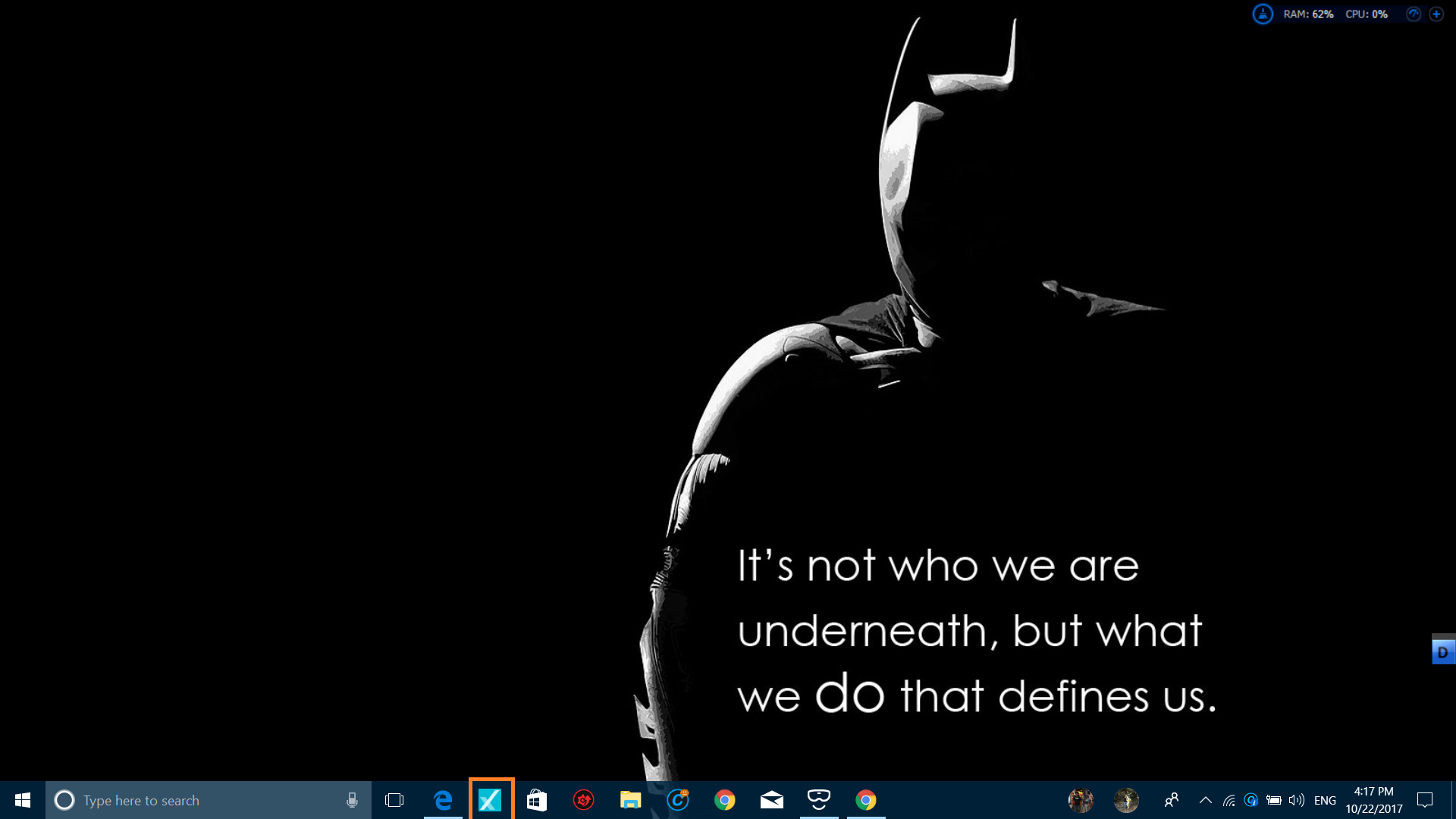
Edge Browser မှာ နောက်ထပ်မိုက်တဲ့ Feature တစ်ခုက ဖွင့်ထားတဲ့ Tabs တွေအကုန်လုံးကို ဘေးမှာ ခဏသိမ်းထားလို့ရတဲ့ ‘Set aside’ Feature ပါ။ Browser Tab Bar ဘယ်ဘက်ဘေးက ‘Set these tabs aside’ ဆိုတာကို နှိပ်ပြီး ဘေးပို့ထားလို့ ရပါတယ်။ ပြန်ခေါ်ချင်ရင် ‘Tabs you’ve set aside’ ကနေ Tab တစ်ခုချင်းစီ ပြန်ခေါ်နိုင်သလို၊ အကုန်လုံးကိုလည်း တခါတည်း ပြန်ခေါ်နိုင်ပါတယ်။ ဒီ Feature က ဘာအသုံးဝင်လဲဆိုတော့ ကျနော်တို့လို Tab တွ မွစိတက် ဖွင့်တတ်တဲ့လူတွေအတွက် တော်တော်အသုံးဝင်ပါတယ်။ ဖွင့်ပြီးသား Tabs တချို့ကိုလည်း မပိတ်ချင်ဘူး၊ လောလောဆည်လည်း အသုံးမလိုသေးဘူးဆိုရင် အခုလို Set aside လုပ်နိုင်တာက မဆိုးပါဘူး။ Chrome မှာဆို ဒီအတွက် Extension သက်သက် သုံးရပါတယ်။
Edge ရဲ့ နောက်ထပ် Feature အသစ်တစ်ခုကတော့ Website တွေကာ PDF တွေကိုကော Edge Browser မှာတင် Note ထုတ်တာ၊ Highlight တားတာ၊ Pen ရေးတာတွေ လုပ်လာနိုင်ပါတယ်။ Stylus Support ရတဲ့ Device တွေဆိုရင် ပိုအသုံးဝင်ပေမယ့်၊ ရိုးရိုး Device တွေအနေနဲ့လည်း Touch Input လုပ်ပြီး Mouse နဲ့ လုပ်နိုင်ပါတယ်။
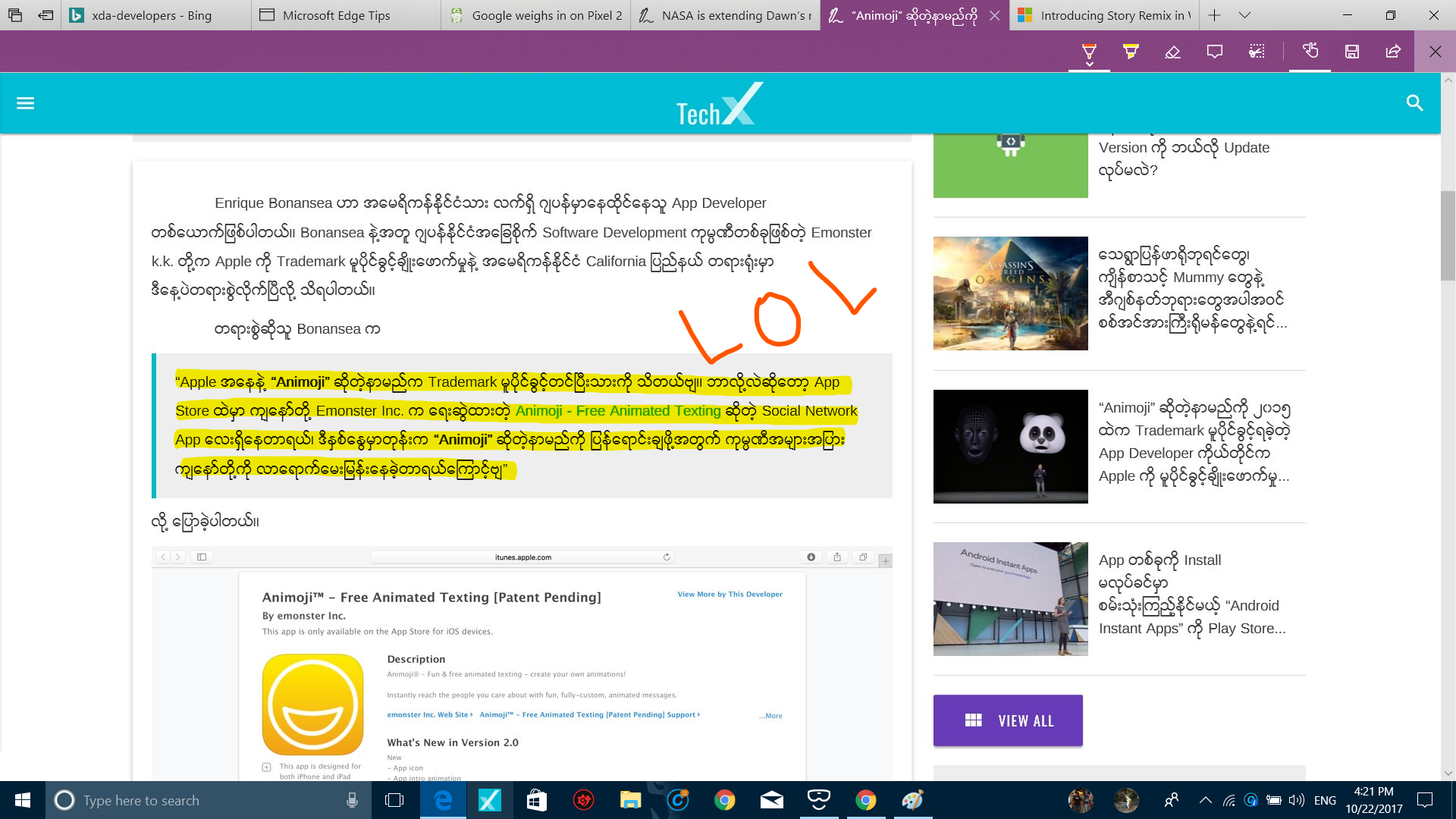
၇။ 3D Content တွေ တွင်တွင်ကျယ်ကျယ်အသုံးပြုလာနိုင်တဲ့ Paint 3D, Build 3D, Print 3D Apps များ
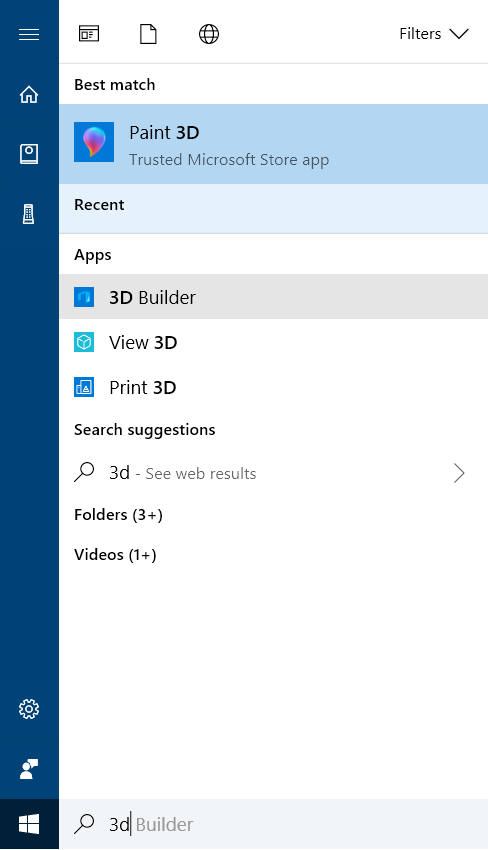
အခု Fall Creators Update မှာ Windows အသုံးပြုသူတွေအနေနဲ့ 3D Contents တွေကို တွင်တွင်ကျယ်ကျယ် အသုံးပြုလာနိုင်ပြီဖြစ်ပါတယ်။ 3D Models တွေဆွဲဖို့၊ Edit လုပ်ဖို့ ၊ 3D Models တွေ ကြည့်ဖို့တို့ အပြင်၊ နောက်ဆုံး ကိုယ့်မှာ 3D Printer ရှိလို့ 3D Print ထုတ်ချင်ရင်တောင် ထုတ်နိုင်ဖို့အတွက် 3D Print, 3D Build, Paint 3D, View 3D စတဲ့ Apps တွေ အစုံ ပါဝင်လာပါတယ်။ တခြားဘာ App မှ ထပ်သုံးစရာမလိုဘဲနဲ့ 3D Models တွေကို ဖန်တီးနိုင်မှာပါ။
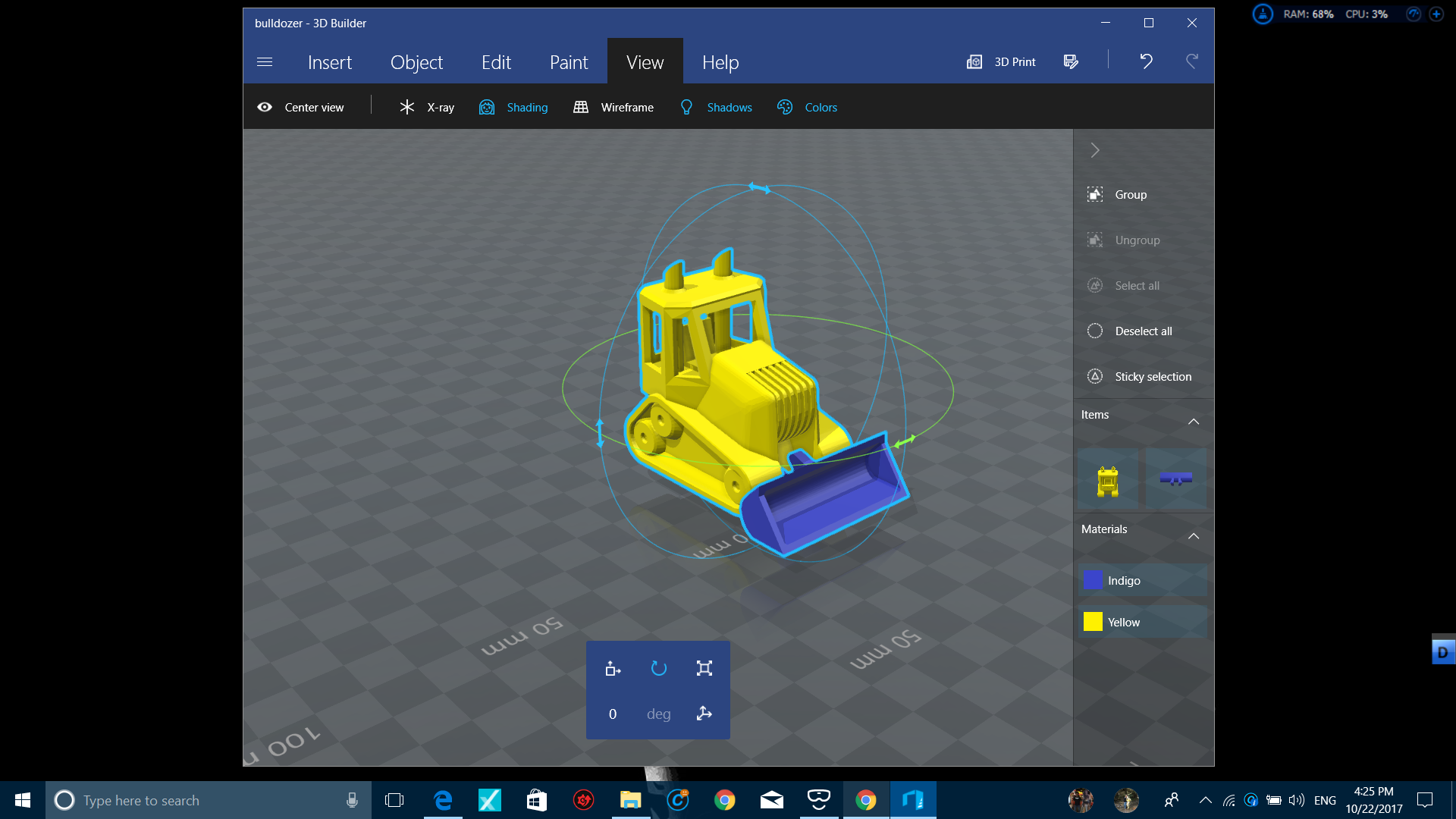
3D Models တွေကို ရှာဖွေ၊ Download ဆွဲဖို့အတွက် Remix 3D Community ကို Microsoft က ချိတ်ဆက်ဖန်တီးထားပေမယ့်၊ ကျနော်တို့နိုင်ငံကနေတော့ ဝင်ရောက်အသုံးပြုလို့မရသေးပါဘူး။ ဒါပေမယ့် Microsoft Apps တွေက Support လုပ်တဲ့ 3D Models Files တချို့ကို တခြား 3D Websites တွေကနေ Download ဆွဲပြီး အသုံးပြုနိုင်ပါတယ်။
၈။ Ransomware Protection
Windows OS တွေမှာ Wannacry ဆိုတဲ့ Ransomware မွှေသွားတဲ့အတွက် Microsoft က Fall Creators Update မှာ Ransomware ကာကွယ်ဖို့အတွက် “Controlled Foler Access” ဆိုတဲ့ Feature တစ်ခု Windows Defender မှာ ပါဝင်လာပါတယ်။ ဒီကောင်လေးကို On ထားရင် မသမာတဲ့ Applications တွေကနေ ကိုယ့် PC ထဲက Files နဲ့ Folders တွေကို ကိုယ့်ခွင့်မပြုဘဲ ပြုပြင်ပြောင်းလဲလို့ မရတော့ပါဘူး။ Protect လုပ်ချင်တဲ့ Folders တွေကိုလည်း သက်သက်ရွေးပေးလို့ ရပါတယ်။
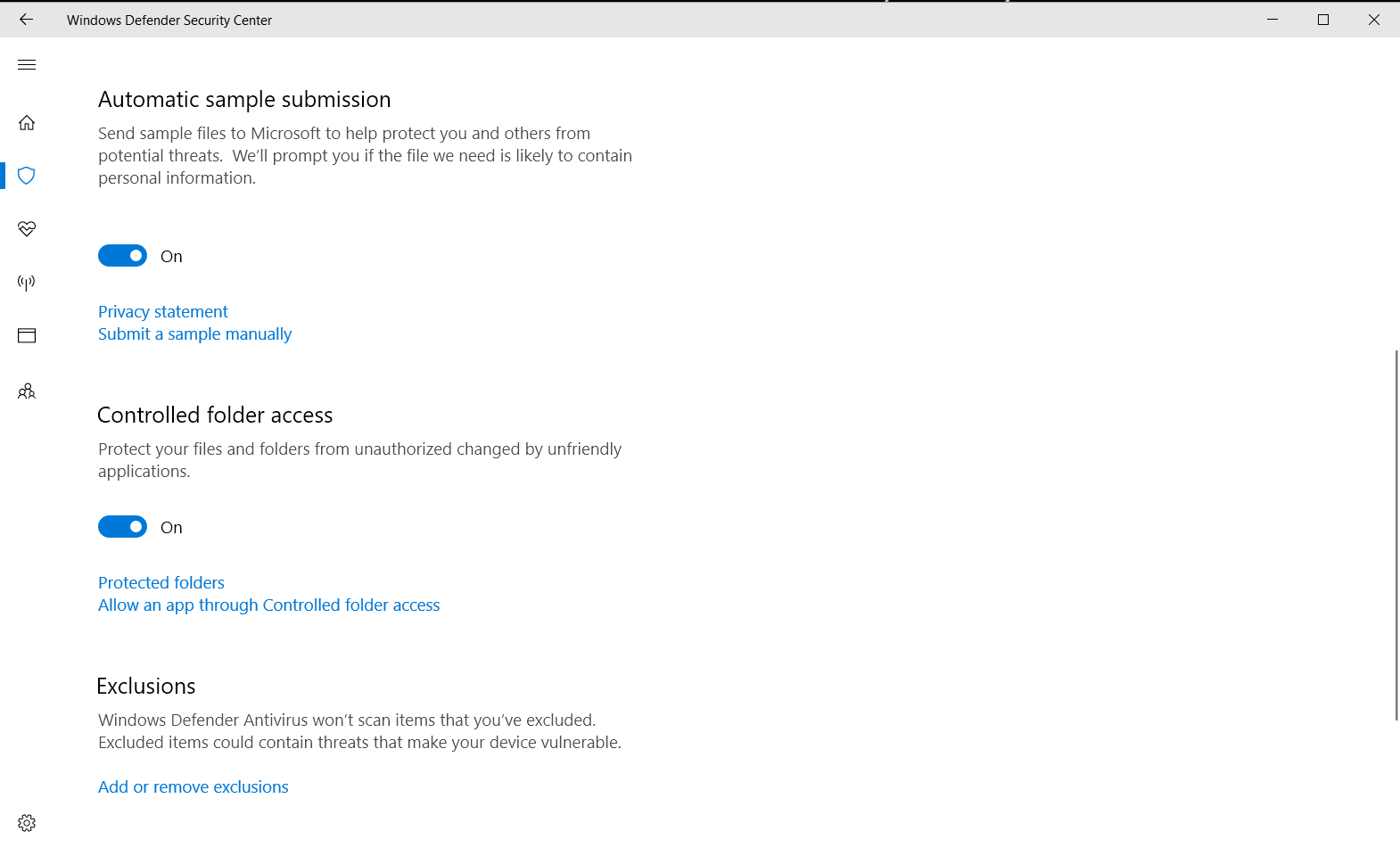
Windows Defender> Windows Defender Security Center> Virus & threat protection settings ထဲကနေ “Controller Folder Access” Feature ကို ဝင်ရောက်အသုံးပြုနိုင်ပါတယ်။
၉။ ဖုန်းနဲ့ Windows PC ကို ချိတ်ဆက်အသုံးပြုလာနိုင်မှုနဲ့ Settings ပြောင်းလဲမှုများ
အခုဆိုရင် Windows 10 Settings ထဲမှာ Phone ဆိုတဲ့ Option တစ်ခုကို တွေ့မြင်ရမှာပါ။ အဲဒီမှာ ‘Add a phone’ ဆိုတာကို နှိပ်ပြီး၊ ကိုယ့်ဖုန်းနံပါတ်ကို ရိုက်ထည့်ကာ ဖုန်းနဲ့ PC ကို ချိတ်ဆက်နိုင်ပါတယ်။
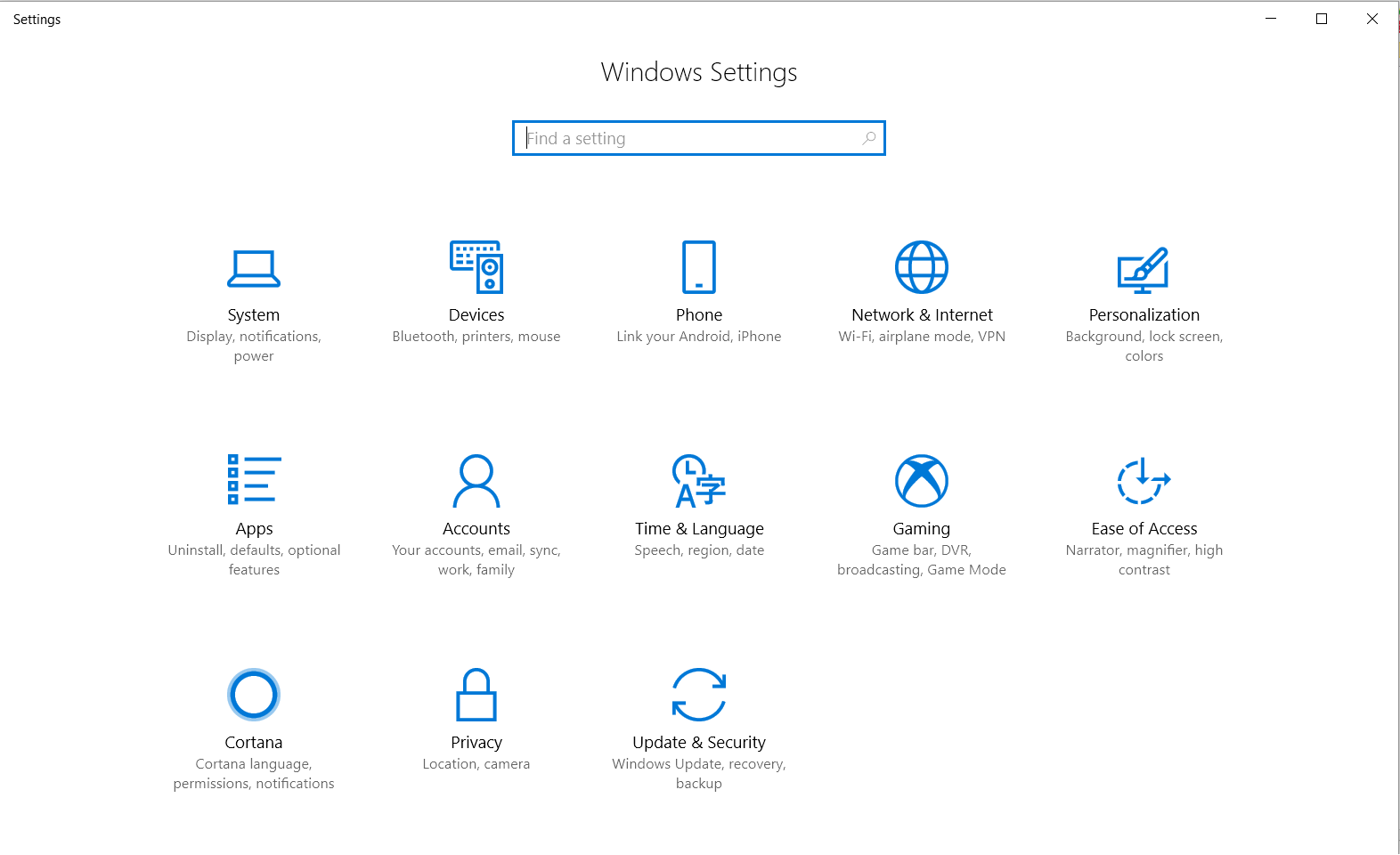
ဒီလို ချိတ်ဆက်ထားရင် ကိုယ့်ဖုန်း Browser ကနေ ကြည့်နေတဲ့ Website တစ်ခုကို ကိုယ့် Windows 10 PC မှာ လှမ်းဖွင့်အသုံးပြုနိုင်တဲ့ “Continue on PC” စတဲ့ Feature တွေ အသုံးပြုနိုင်မှာပါ။ Continue on PC ကို အသုံးပြုချင်တယ်ဆိုရင်တော့ Play Store ကနေ “Microsoft Apps” ကို Download ဆွဲပေးဖို့ လိုပါတယ်။ အသုံးပြုနည်းကိုတော့ ကျနော်တို့ရဲ့ အခု သတင်းဆောင်းပါးမှာ ကြည့်ရှုနိုင်ပါတယ်။
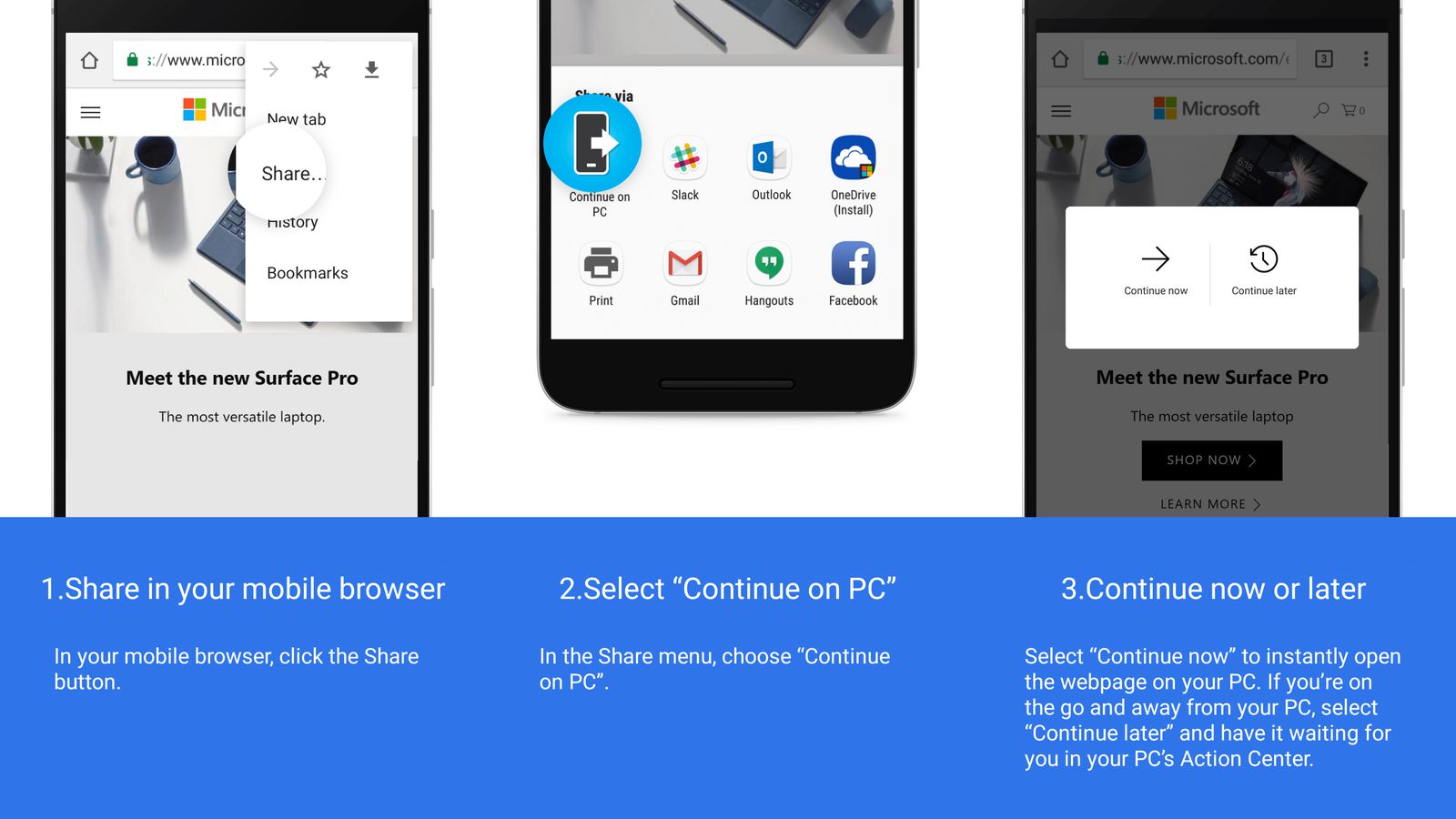
Microsoft ဟာ ဖုန်းနဲ့ PC ပေါင်းစပ်မှုကို သေချာလုပ်နေတာကြောင့် နောက်ထပ် Cross-Device Features တွေလည်း ထပ်မြင်တွေ့လာရဖို့ ရှိပါသေးတယ်။ ဒီတော့ Fall Creators Update တင်ပြီးတဲ့လူတိုင်း ကိုယ့်ဖုန်းနဲ့ PC ကို Link လုပ်ထားသင့်တယ်လို့ ကျနော် ထင်ပါတယ်။
Settings ထဲမှာ တခြားအသစ်ပါလာတာတွေကတော့ Cortana Settings နဲ့ Gaming အတွက် Settings တွေပဲ ဖြစ်ပါတယ်။ ဒီ Setting Options တွေအကြောင်းကိုတော့ ကျနော် ဒုတိယပိုင်းကျမှ ဆက်လက်ရေးသားပါမယ်။
၁၀။ Windows Update Advanced Options
Windows 10 Fall Creators Update မှာ Windows Updates တွေကို User ဘက်က ပိုမိုထဲထဲဝင်ဝင် ထိန်းချုပ်လာနိုင်ပါတယ်။
Settings> Windows Update ထဲက Advancecd Options မှာဆို Windows Updates တွေထဲက Improvement တွေ၊ စွမ်းဆောင်ရည်အသစ်တွေကို ယူဆောင်လာတဲ့ Feature Update နဲ့ Security ပြင်ဆင်မှုတွေကို ယူဆောင်လာတဲ့ Quality Update နှစ်မျိုးကို ရက်အကန့်အသတ်နဲ့ Defer (Postpone) ရွှေ့ဆိုင်းထားလို့ ရလာပါတယ်။ ရွှေ့ဆိုင်းနိုင်တဲ့ ရက်အကန့်အသတ်ကိုတော့ Microsoft က သတ်မှတ်ပေးထားပြီး၊ အဆိုပါ ရက်အတွင်းမှာ Update လုပ်ဦးမှာမဟုတ်ပါဘူး။
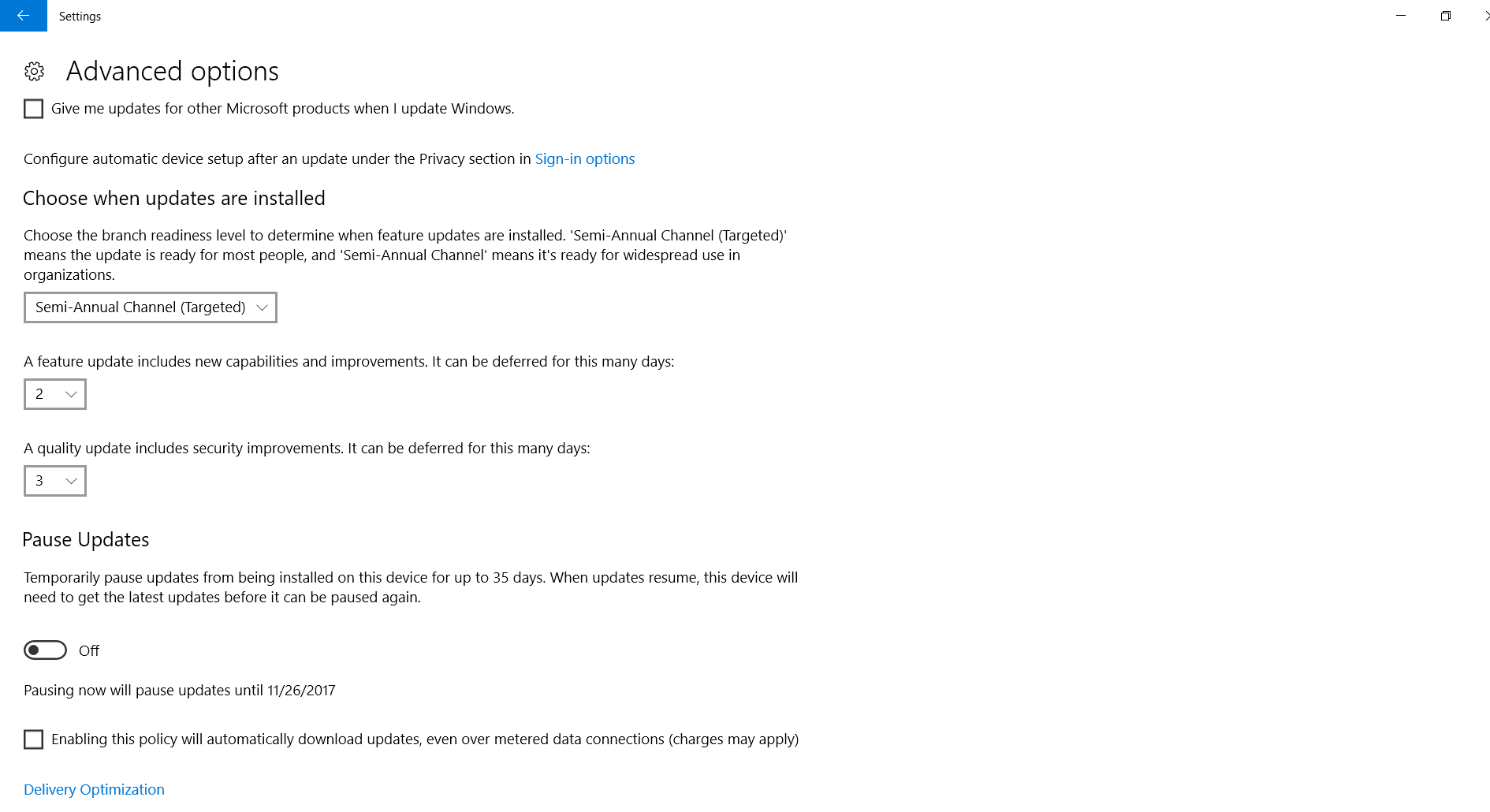
ဒီ Settings တွေမှာ တကယ်အသုံးဝင်တဲ့ Options တစ်ခုကတော့ ကိုယ့်စက်ကနေ Windows Update တွေအတွက် Data ဘယ်လောက် ဆွဲထားပြီလဲဆိုတာ ကြည့်နိုင်တာပါ။ မိုဘိုင်းအင်တာနက်နဲ့ အသုံးပြုတဲ့လူတွေအတွက် တော်တော်အဆင်ပြေလာပါတယ်။ ကြည့်ချင်ရင်တော့ ခုန Advanced Options ထဲက Delivery Optimization ထဲဝင်ပြီး၊ အောက်ဆုံးက Activity Monitor ရဲ့ အပေါ်က နောက်ထပ် ‘Advanced Options’ ကို နှိပ်လိုက်ပါ။
ဒီအခါ ကိုယ့် PC ကနေ Windows Updates တွေကို Download နဲ့ Upload ပြုလုပ်တဲ့အခါ အသုံးပြုတဲ့ Bandwidth တွေကို စိတ်ကြိုက်ပြင်ဆင်လို့ ရပါတယ်။ ( Windows Update တွေက တခြား PC တွေကို ပြန်ဖြန့်ပေးဖို့အတွက် Upload လည်း လိုက်ပါတယ်)
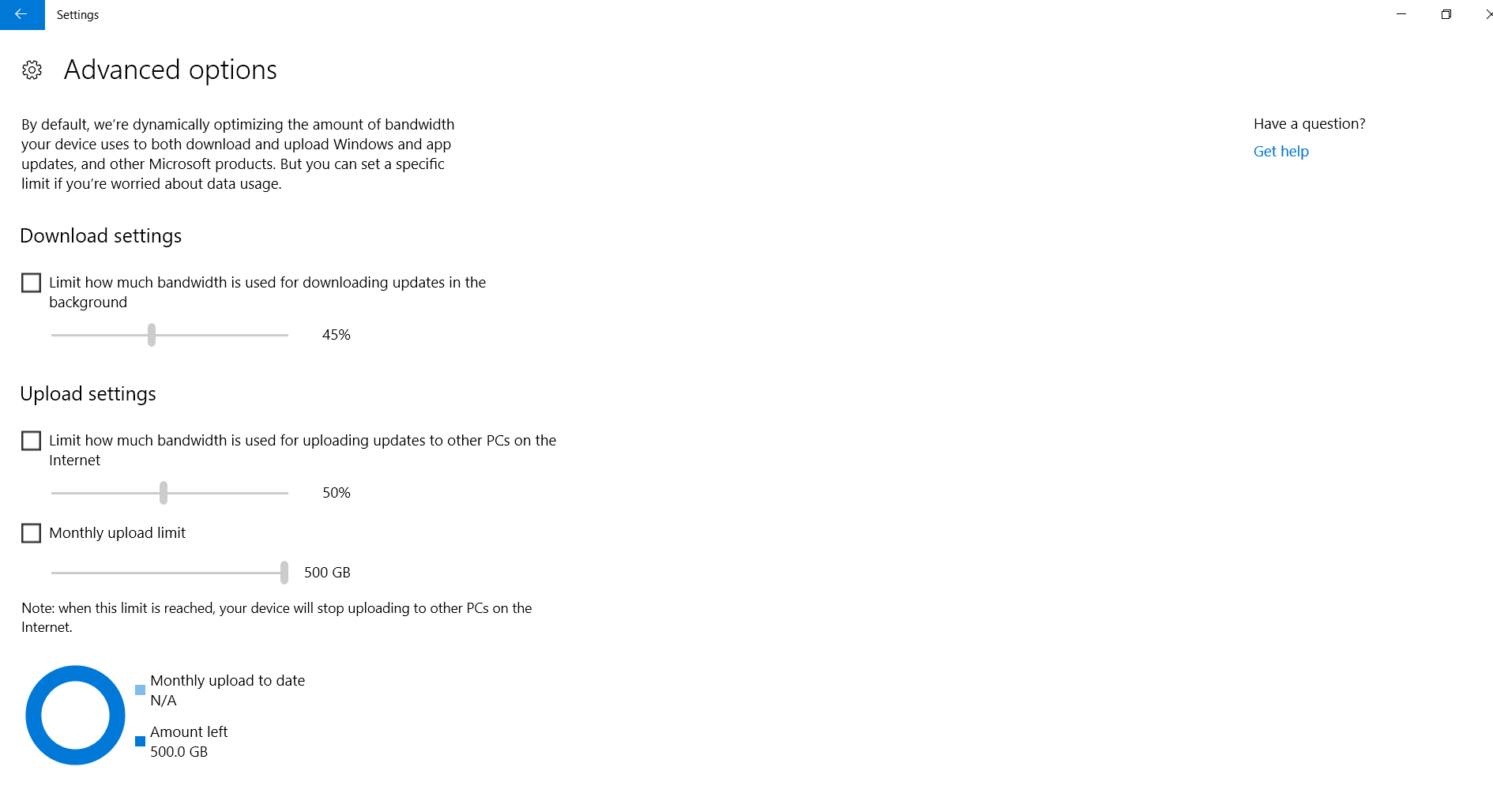
Delivery Optimization ထဲက Activity Monitor မှာတော့ Windows Update လုပ်ထားတဲ့ ပမာဏ နဲ့ Upload ပမာဏတွေကို စစ်ဆေးကြည့်ရှုနိုင်ပါတယ်။
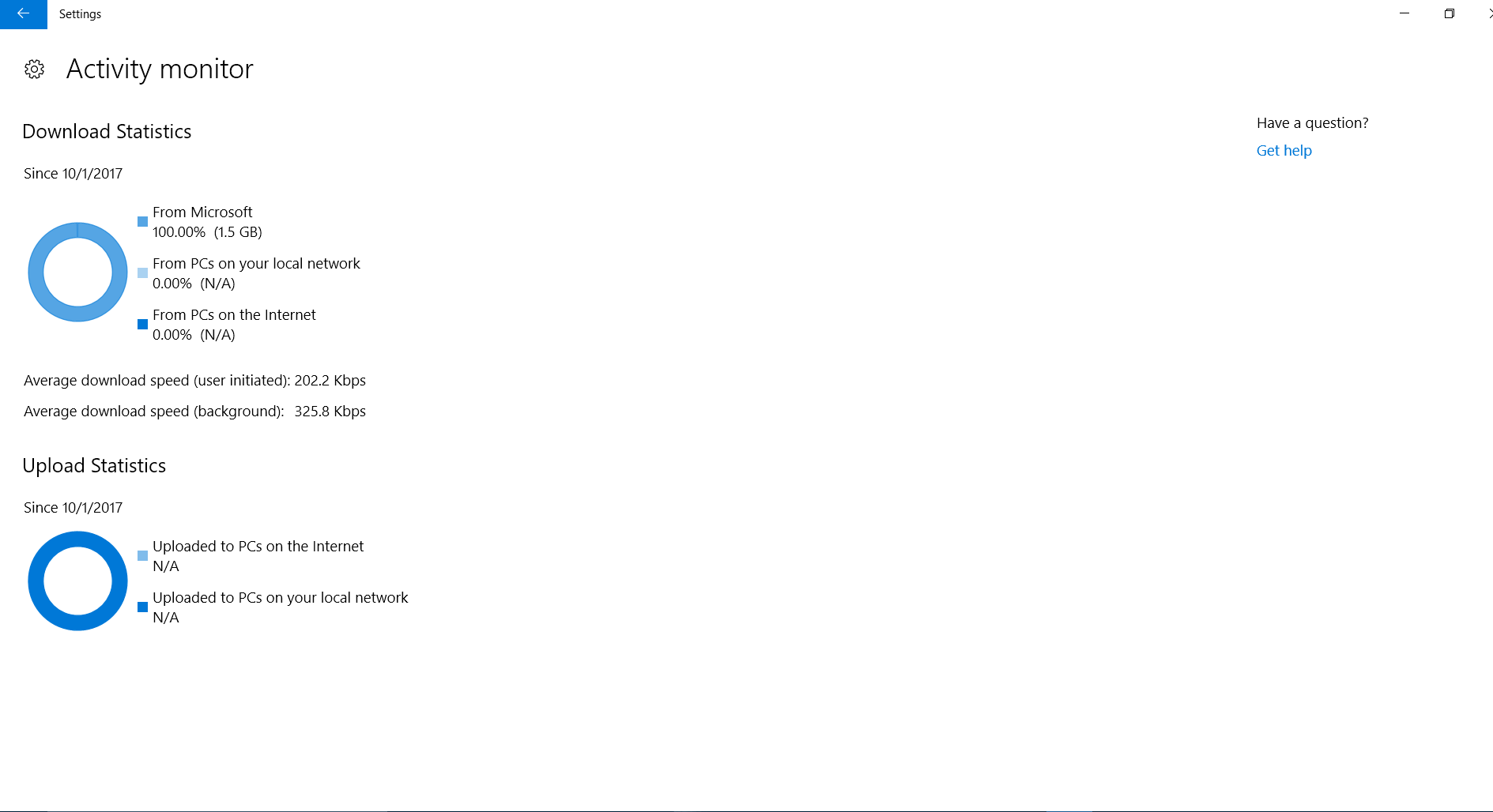
Windows 10 Fall Creators Update မှာ Story Remix လိုမျိုး တချို့ Feature အသစ်တွေ ပါဝင်လာပါသေးတယ်။ ဒါပေမယ့် ဒီဆောင်းပါးမှာတော့ ရှည်နေမှာစိုးတဲ့အတွက် Features (၁၀) မျိုးကိုပဲ အရင် ဖော်ပြပေးလိုက်ပါတယ်။ နောက်ထပ် Features တွကိုတော့ အပိုင်း (၂) နဲ့ ထပ်မံတင်ဆက်ဖို့ ကြိုးစားသွားပါမယ်။
အထက်ပါ Features တွေနဲ့ ပတ်သတ်ပြီး အခက်အခဲတစ်စုံတစ်ရာရှိရင် ကျနော်တို့ကို ဆက်သွယ်မေးမြန်းနိုင်ပါတယ်။

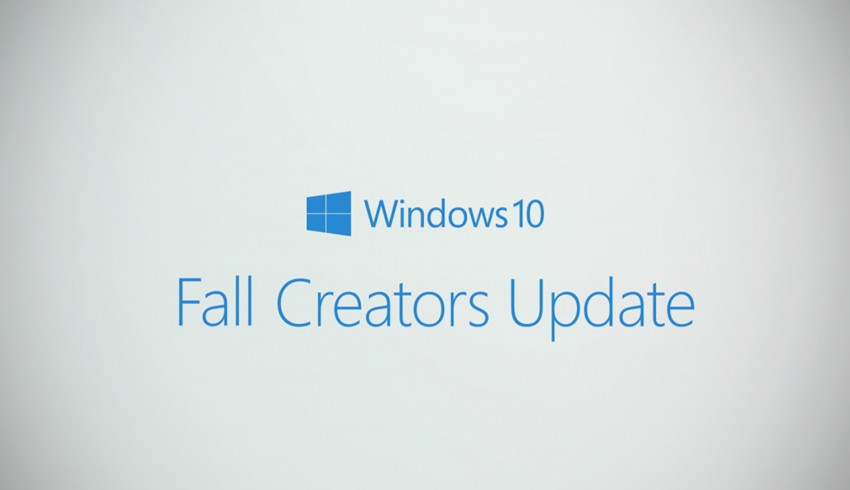
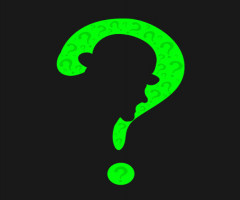



















Join Us On