Windows 10 အသုံးပြုသူတွေ စောင့်စားနေတဲ့ Fall Creators Update ကတော့ အောက်တိုဘာ (၁၇) ရက်နေ့က တရားဝင်ထွက်ရှိလာပါပြီ။ Fall Creators Update က OS Version နံပါတ် 1709, Build Number 16299 ဖြစ်ပါတယ်။ ကောင်းမွန်တဲ့ Features အများအပြားနဲ့အတူ ဆန်းသစ်ထားတဲ့ Windows 10 Version အသစ်ကို တင်ဖို့ အခက်အခဲဖြစ်နေသူတွေအတွက် Fall Creators Update တင်နည်းကို ဖော်ပြပေးလိုက်ပါတယ်။
တကယ်တမ်းတော့ Fall Creators Update ကို ကိုယ့် Windows 10 PC က အဆင်သင့်ဖြစ်တာနဲ့ ဘာမှလုပ်စရာမလိုဘဲ Auto-Update လုပ်အောင် Microsoft က လုပ်ပေးပြီးသားပါ။ ဒါပေမယ့်လည်း အကြောင်းအမျိုးမျိုးကြောင့် အရင် Windows 10 OS Update တွေကိုလည်း Update မလုပ်ထားမိဘူး၊ အခု Fall Creators Update ကိုလည်း တန်းလိုချင်တယ်ဆိုရင် Microsoft က တရားဝင်ထုတ်ပေးထားတဲ့ Windows 10 Update Assistant နဲ့ Media Creation Tool တို့ကို အသုံးပြုပြီး အလွယ်တကူတင်နိုင်ပါတယ်။
ဒါပေမယ့် ဒီ App တွေ အသုံးပြုပြီး Fall Creators Update တင်ရတာ အဆင်မပြေဘူး၊ အခက်အခဲဖြစ်နေသူတဲ့တွေ၊ မရတဲ့သူတွေအတွက် Microsoft က တရားဝင် ထုတ်ပေးထားတဲ့ ISO Files တွေကို Download လုပ်ပြီး Update တင်နိုင်ပါတယ်။ Microsoft က Official ထုတ်ပေးထားတဲ့ ISO Files တွေ ဖြစ်တာကြောင့် စိတ်ပူစရာမလိုပါဘူး။ နည်းလမ်းမသိသေးတဲ့စာဖတ်သူတွေအတွက် တဆင့်ချင်းပြောပြပေးသွားမှာဖြစ်ပေမယ့်၊ သိပြီးသားစာဖတ်သူတွအနေနဲ့ အောက်ပါ ISO Files တွေနဲ့ ချက်ချင်း Update တင်နိုင်ပါတယ်။
- ပထမဦးဆုံး အောက်ပါ Link နှစ်ခုကနေ ကိုယ့် PC နဲ့ ကိုက်ညီမယ့် Windows 10 Fall Creators Update ISO File ကို Download ပြုလုပ်ပေးပါ။ Windows 10 Home ကော Pro ကော ဒီ Link နှစ်ခုကနေ Download ပြုလုပ်နိုင်ပါတယ်။
UPDATED: Microsoft က ပေးတဲ့ Download Link က ၂၄ နာရီပြည့်ရင် 'သေ' သွားတာကြောင့်ရယ်၊ ကျနော်တို့လည်း Link Update ခဏ,ခဏ မလုပ်ပေးနိုင်တာကြောင့် အခုနည်းအတိုင်း ISO File ကို Download လုပ်ပြီး ဒီ How-To Article မှာ ပြထားတဲ့နည်းအတိုင်း ဆက်လုပ်နိုင်ပါတယ်။
- ပထမဆုံး ကိုယ့် PC Browser ကနေ Windows 10 Official Download Website ကို သွားလိုက်ပါ။
- ပြီးရင် Chrome မှာဆို Ctrl+Shift+I နဲ့ Developer Tools ထဲ ဝင်လိုက်ပါ။ ဒီအခါ ခုန Desktop Site ကို Mobile Site အနေနဲ့ မြင်ရပါမယ်။
- ပြီးရင် F5 နဲ့ Refresh လုပ်လိုက်ပါ။
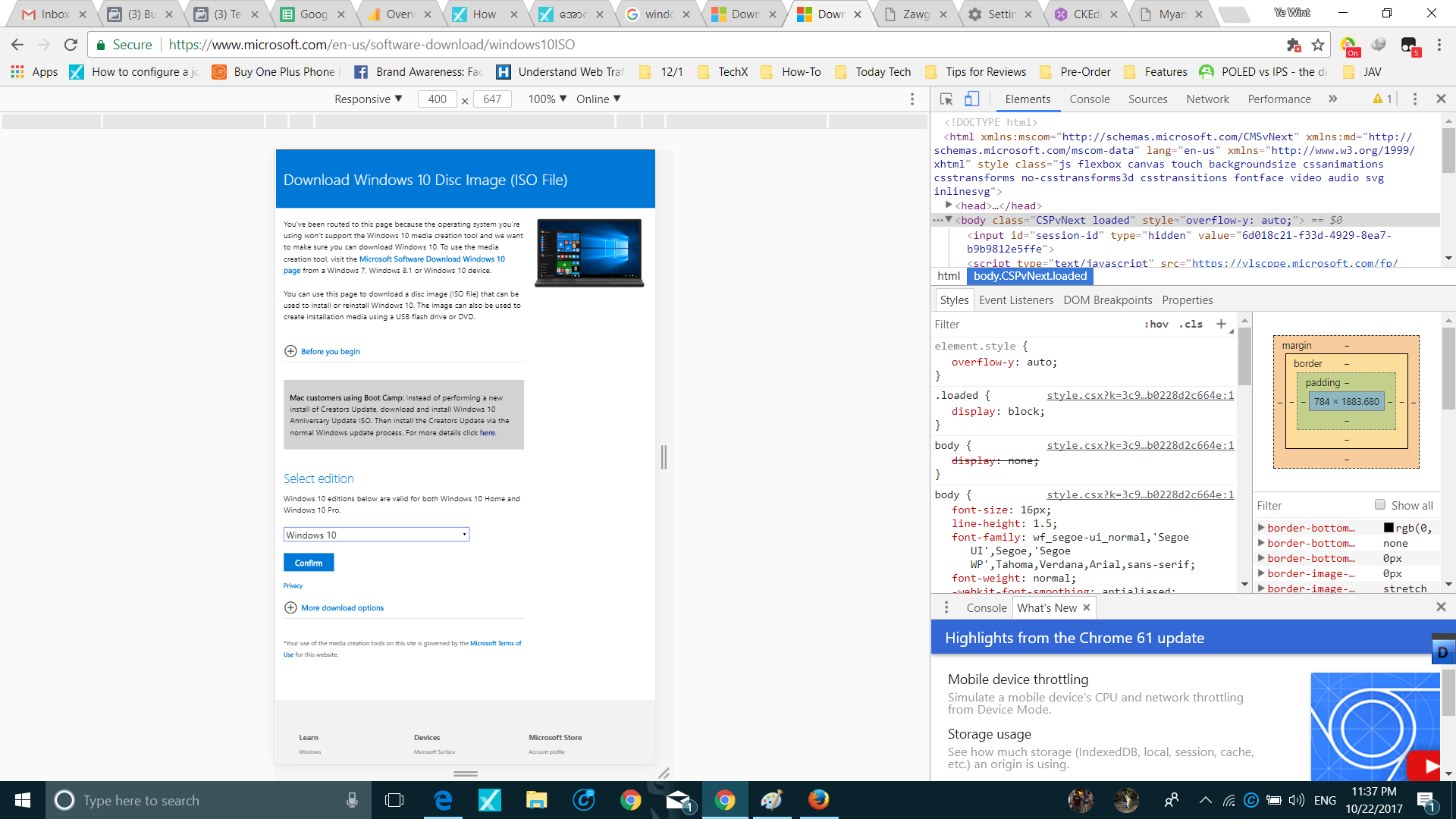
- ဒါဆိုရင် အောက်နားမှာ "Select Edition" ဆိုတဲ့ Button လေးတစ်ခု အသစ်ပေါ်လာတာ တွေ့ရပါလိမ့်မယ်။ အဲဒီမှာ Windows 10 ကို ရွေးပေးပြီး၊ Confirm နှိပ်လိုက်ပါ။ ခဏစောင့်လိုက်ရင် "Select the Product Language" ဆိုတာ ထပ်ပေါ်လာပါလိမ့်မယ်။ အဲဒီမှာ English ဒါမှမဟုတ် English International ကို ထပ်ရွေးပေးလိုက်ပါ။ ပြီးရင် Confirm ထပ်နှိပ်ပါ။
- အခုဆိုရင်တော့ Windows 10 Fall Creators Update ISO File ကို 32-bit နဲ့ 64-bit Download Button လေး ပေါ်လာတာ တွေ့ရပါလိမ့်မယ်။ ကိုယ့် PC နဲ့ ကိုက်မယ့်ဟာရွေးပြီး၊ Download ပြုလုပ်နိုင်ပါပြီ။
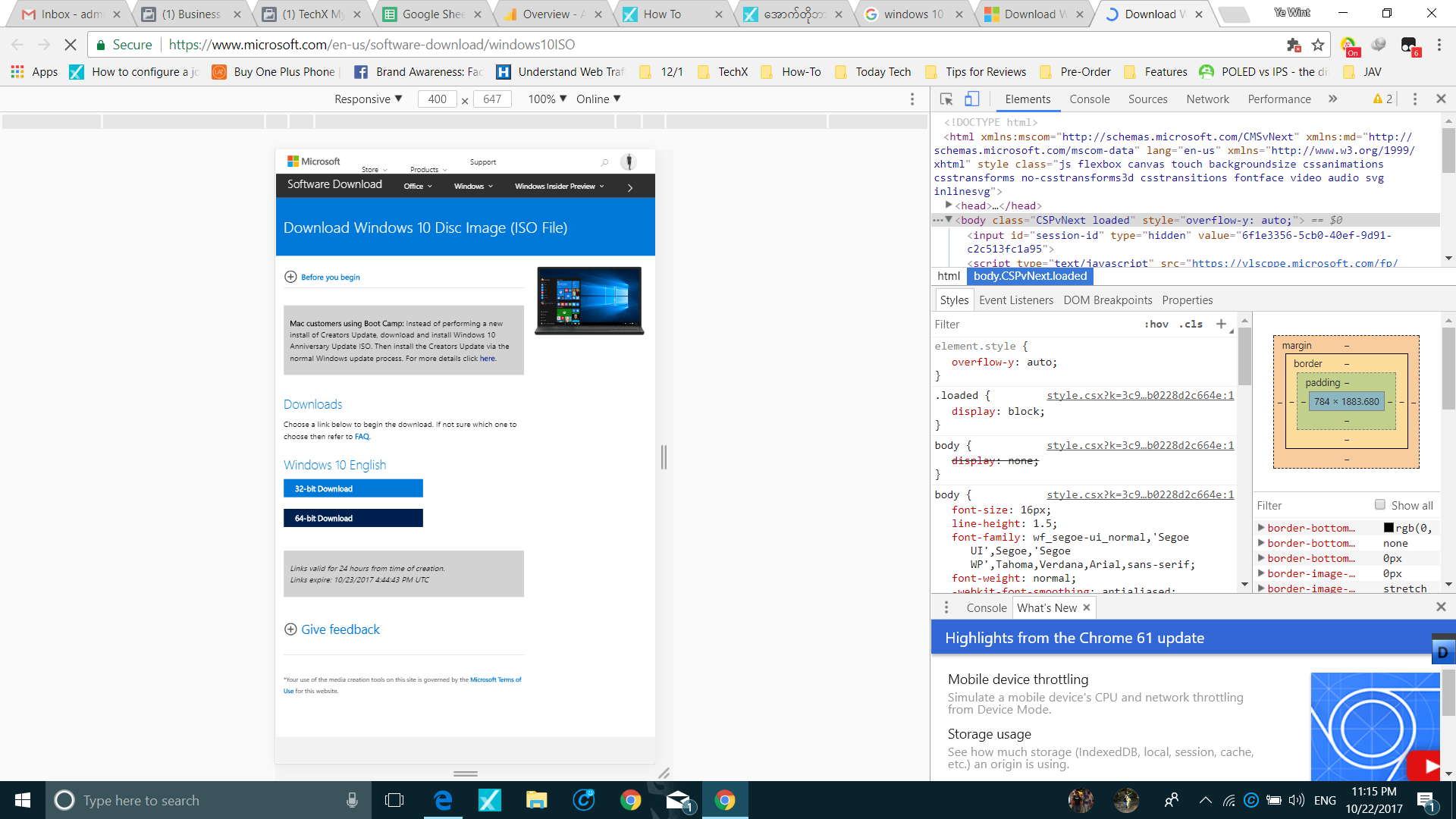
- Firefox Browser မှာဆိုရင်တော့ Ctrl+Shift+M နဲ့ Responsive Design Mode ထဲဝင်ပြီး၊ Mobile Site ပေါ်လလာရင် အပေါ်နားက Device တစ်ခုရွေးပေးလိုက်ပါ။ ( ဥပမာ - Google Nexus 5 ) ပြီးရင်တော့ အထက်ကနည်းအတိုင်း ISO File ကို Download ပြုလုပ်နိုင်ပါတယ်။
- Edge Browser မှာဆိုရင်တော့ F12 နဲ့ Developer Tools ကိုခေါ်ပြီး၊ Device ရွေးကာ ဆက်လုပ်နိုင်ပါတယ်။
- ISO File ကို Download ပြုလုပ်ပြီးသွားပြီဆိုရင် ကိုယ့်ကွန်ပျူတာ “This PC” မှာ Virtual Drive တစ်ခု ပေါ်လာပါလိမ့်မယ်။ တကယ်လို့ Virtual Drive မပေါ်ဘူးဆိုရင် Download ဆွဲထားတဲ့ ISO File ကို Right-Click ထောက်ပြီး၊ Mount ဆိုတာ နှိပ်လိုက်ပါ။ ဒီအခါ Virtual Drive တစ်ခုပေါ်လာပါလိမ့်မယ်။ အဆိုပါ Drive ထဲက Setup.exe ဖိုင်ကနေ Update လုပ်နိုင်ပါတယ်။
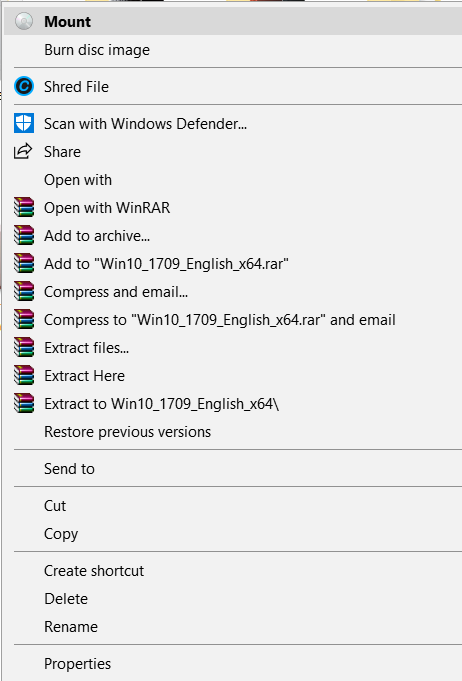
- တကယ်လို့ CD/DVD တစ်ခုခုထဲကို Burn ချင်တယ်၊ တခြား PC တစ်ခုခုမှာ ထပ်တင်ချင်တယ်ဆိုရင်တော့ PC ရဲ့ DVD Drive ထဲကို CD/DVD အခွေအလွတ်တစ်ချပ်ထည့်လိုက်ပါ။ ပြီးရင် အဆိုပါ ISO File ကို Righ-Click ထောက်ပြီး၊ Burn Disc Image လုပ်နိုင်ပါတယ်။
- အခုကစပြီး၊ Virtual Drive ကနေ Setup.exe နဲ့ Fall Creators Update တင်တာကို ဆက်ပြောသွားပါမယ်။
- Setup.exe ကို Double-Click နှိပ်လိုက်တာနဲ့ Widows 10 Setup တစ်ခု ပေါ်လာပါလိမ့်မယ်။
- ထုံးစံအတိုင်း ‘Accept’ ပေါ့။
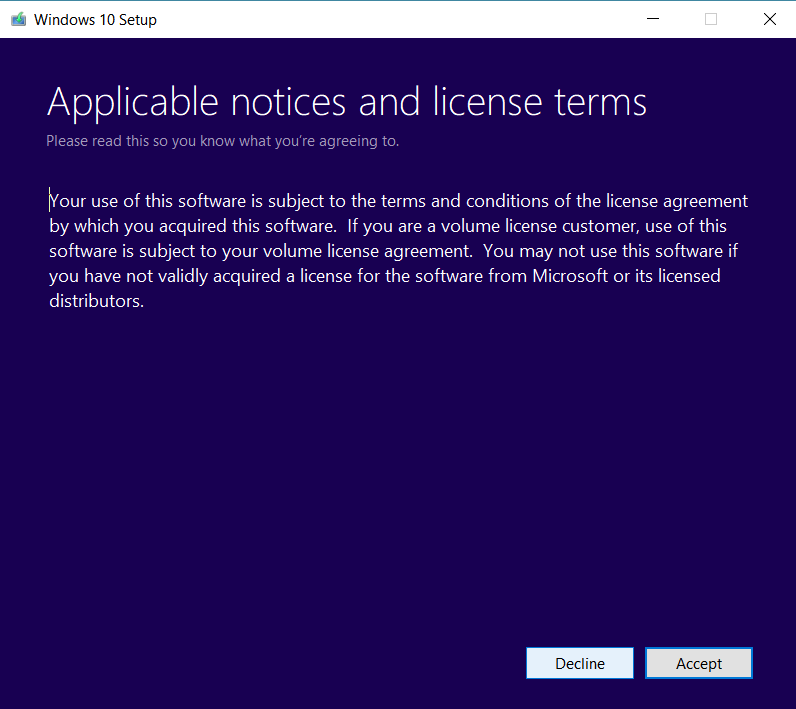
- ပြီးရင် ခဏစောင့်ပေးလိုက်ပါ။
- “Ready to install” လို့ ပေါ်လာရင် အောက်နားက ‘Change what to keep’ ဆိုတာကို နှိပ်ပြီး၊ Options သုံးခု ရွေးချယ်နိုင်ပါတယ်။
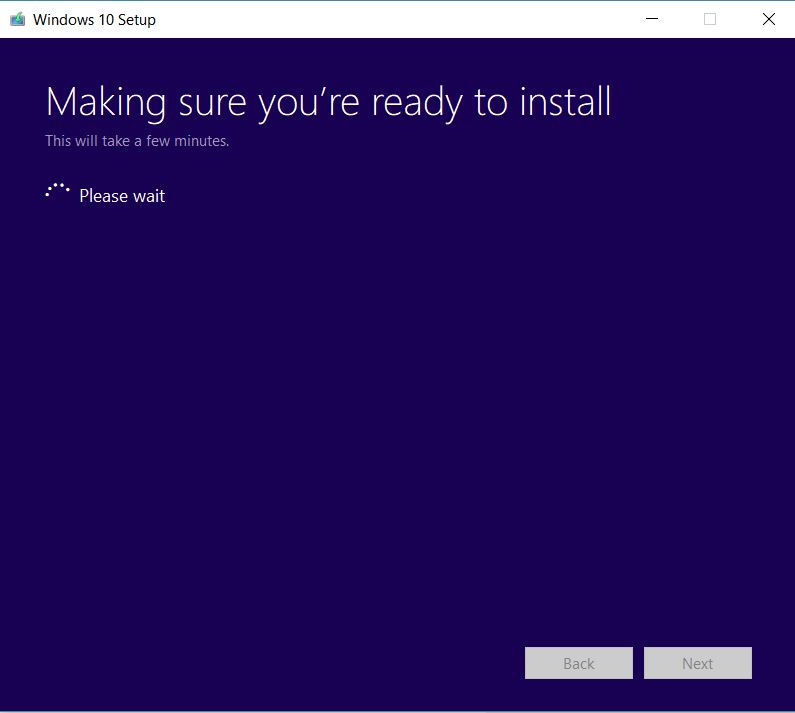
- အပေါ်ဆုံးက “Keep personal files and apps” ကို ရွေးလိုက်မယ်ဆိုရင် ကိုယ့် PC ထဲက Apps တွေ၊ Softwares တွေကာ၊ Windows Settings တွေကိုပါ မပျောက်ပျက်ဘဲ Fall Creators Update လုပ်နိုင်မှာပါ။ “Keep personal files only’ နှိပ်လိုက်ရင်တော့ Apps/Softwares နဲ့ Settiings တွေကို ဖျက်ပြီး၊ Files တွေကိုပဲ သိမ်းပေးထားမှာ ဖြစ်ပါတယ်။ “Nothing” ဆိုရင်တော့ Windows ကို အစကနေ Fresh Install လုပ်သွားမှာပါ။ Softwares/Apps တွေ ပြန်မသွင်းချင်ဘူးဆိုရင်တော့ Keep personal files and apps လုပ်တာက အဆင်ပြေပါလိမ့်မယ်။
- Options ရွေးပြီးပြီဆိုရင် Next ကို နှိပ်လိုက်တာနဲ့ Windows 10 Fall Creators Update ကို အလိုအလျောက် Install လုပ်ပေးသွားမှာဖြစ်ပါတယ်။ Install လုပ်နေစဉ်အတွင်းမှာ PC က Restart ခဏခဏ ကျပါလိမ့်မယ်။ စိတ်မပူပါနဲ့ သူ့ဘာသာ ဆက်လက် Install လုပ်ပေးသွားမှာပါ။
- Update လုပ်ပြီးသွားပြီဆိုရင် Windows 10 PC Settings ထဲက About ကို သွားကာ၊ OS နဲ့ Build Version တို့ကို သွားရောက်စစ်ဆေးကြည့်လိုက်ပါ။ Version 1709 နဲ့ 16299 ဆိုရင် Fall Creators Update ဖြစ်သွားပါပြီ။
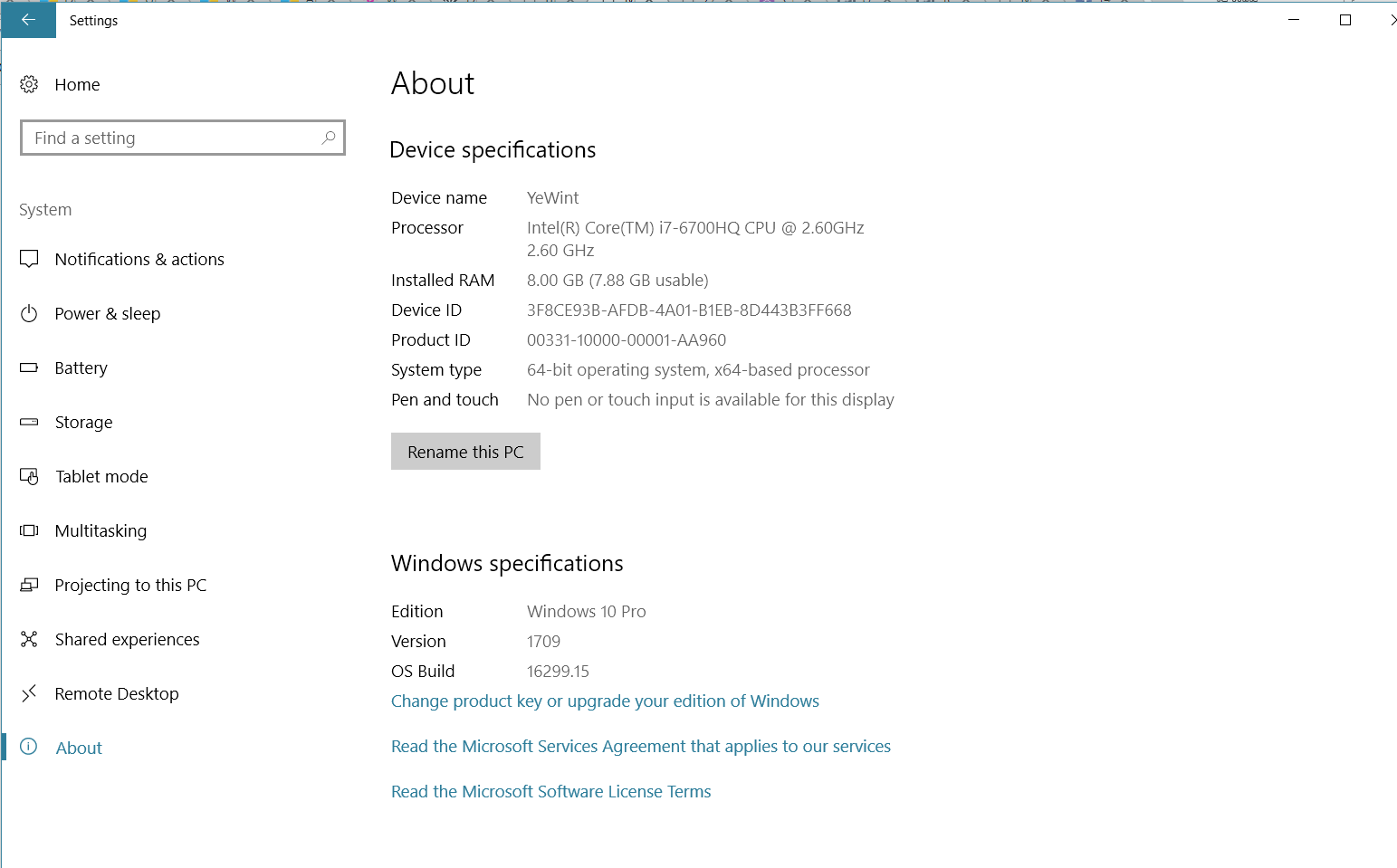
Windows 10 Fall Creators Update မှာ ဖုန်းကကြည့်နေတဲ့ Website Page ကို Windows 10 PC ဆီ လှမ်းပို့ပြီး ဖွင့်ခိုင်းနိုင်တဲ့ “Continue on PC” စတဲ့ Feature အပြင်၊ အသုံးဝင်တဲ့ Feature အမြောက်အများ ပါဝင်လာပါတယ်။ ပါဝင်လာတဲ့ Features အသစ်တွေကိုတော့ နောက်မှ ဆောင်းပါးတစ်ပုဒ်နဲ့ ဆက်လက်ဖော်ပြပေးသွားပါမယ်။


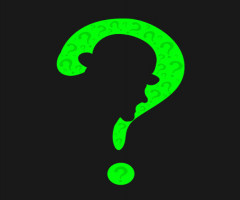



















Join Us On