Facebook သုံးသူတော်တော်များများ 360-degree ဓာတ်ပုံတွေကို ကိုယ့် Newsfeed ပေါ်မှာ အနည်းဆုံးတစ်ကြိမ်လောက်တော့ ကြည့်ဖူးကြမှာပါ။
360-degree ဓာတ်ပုံတစ်ပုံဟာ သာမန်ဓာတ်ပုံတွေလိုမဟုတ်ဘဲ ၃၆၀ ဒီဂရီပတ်လည် စိတ်ကြိုက်လှည့်ကြည့်နိုင်တာကြောင့် ဓာတ်ပုံထဲကနေရာကို ကိုယ်တကယ်ရောက်သွားသလို ခံစားရမှာဖြစ်ပြီး၊ သဘာဝရှုခင်းအလှတွေကို ရိုက်ကူးမျှဝေဖို့ အကောင်းဆုံးဓာတ်ပုံနည်းပညာတစ်ခုဖြစ်ပါတယ်။
ဒီလို အမိုက်စား 360-degree ဓာတ်ပုံတွေ ရိုက်ဖို့အတွက် သီးသန့် 360 ကင်မရာတစ်လုံးမလိုအပ်သလို၊ နည်းပညာကျွမ်းကျင်စရာလည်း မလိုပါဘူး။ အခုဆိုရင် စမတ်ဖုန်းတစ်လုံးရှိရုံနဲ့ 360-degree ဓာတ်ပုံတွေကို လူတိုင်းရိုက်ကူးနိုင်ပြီဖြစ်သလို၊ Facebook လို social media တွေမှာလည်း အလွယ်တကူတင်နိုင်ပါပြီ။
ဒါဆို 360-degree ပုံတွေကို ကိုယ့်စမတ်ဖုန်းနဲ့ပဲ ဘယ်လိုရိုက်မလဲ၊ Facebook မှာ ဘယ်လိုတင်မလဲဆိုတာ လေ့လာကြည့်လိုက်ရအောင်။
360-degree ဓာတ်ပုံတွေရိုက်ဖို့ အလွယ်ဆုံးနည်းလမ်းကတော့ iPhone မှာဆို Panorama mode နဲ့ Android မှာဆို Google Cardboard Camera တွေ အသုံးပြုပြီး ရိုက်နိုင်ပါတယ်။ ဒီနည်းနဲ့ရိုက်ထားတဲ့ပုံတွေကို Facebook မှာ 360-degree ပုံတွေအဖြစ် တင်နိုင်တယ်ဆိုပေမယ့်၊ ရိုက်ကတည်းက ဝင်ရိုးတစ်ခုတည်းမှာ လှည့်ပြီးရိုက်ထားတာဖြစ်တာကြောင့် မြင်ကွင်းက ဘယ်ညာပဲ လှည့်ကြည့်လို့ရမှာပါ၊ 360-degree ပုံအစစ်လို အထက်၊အောက်မြင်ကွင်းတွေ လှည့်ကြည့်နိုင်မှာမဟုတ်ပါဘူး။
အခု ကျနော်တို့ ပြသပေးမယ့်နည်းလမ်းကတော့ Google Street View app ကို အသုံးပြုပြီး၊ 360-degree ပုံအစစ်တွေ ရိုက်ကူးတဲ့နည်းလမ်းပါ။ App Store တွေမှာ 360 photo ရိုက်နိုင်တယ်လို့ဆိုတဲ့ App တွေ အများကြီးရှိတယ်ဆိုပေမယ့် Street View app က အဆင်ပြေဆုံးဖြစ်ပြီး Android ဖုန်းတိုင်းနီးပါးနဲ့ iOS 8.0 နှင့်အထက် iPhone၊ iPad နဲ့ iPod touch မော်ဒယ်တိုင်းမှာ အသုံးပြုနိုင်ပါတယ်။ ( Samsung Galaxy စီးရီးတစ်ချို့မှာပါတဲ့ Surround Shot mode နဲ့ Nexus ဖုန်းတွေမှာပါတဲ့ Photo Sphere mode ကို အသုံးပြုပြီးလည်း ရိုက်ကူးနိုင်ပါတယ်။) စာနဲ့ မဖတ်ရှုချင်ရင် အောက်မှာပါဝင်တဲ့ ဗီဒီယိုကို ကြည့်ပြီး လုပ်ဆောင်နိုင်ပါတယ်။
အဆင့် (၁) – Google Street View app ကို သက်ဆိုင်ရာ App Store ကနေ ဒေါင်းလုဒ်ယူပါ။
Android အသုံးပြုသူတွေကတော့ Google Play Store ပေါ်လစီကြောင့် Street View app ကို မြန်မာနိုင်ငံကနေ ဒေါင်းလုဒ်လုပ်နိုင်မှာမဟုတ်ပါဘူး။ ဒီအတွက် Play Store မှာ မြန်မာနိုင်ငံကမရနိုင်တဲ့ Apps တွေကို VPN သုံးပြီး ရယူနိုင်မယ့်နည်းလမ်းကို ကျနော်တို့ ဒီမှာ တင်ဆက်ပေးထားပါတယ်။
အဆင့် (၂) – App ကို Install လုပ်ပြီး ဖွင့်ပေးပါ။ ပြီးရင် ညာဘက်အောက်ဆုံးထောင့်နေရာမှာရှိတဲ့ လိမ္မော်ရောင် ကင်မရာပုံလေးကို နိပ်လိုက်ပါ။
အဆင့် (၃) – Camera ဆိုတာကို ရွေးချယ်ပေးပြီး၊ သင့်ဖုန်းကင်မရာနဲ့ Location ကို Access ( အသုံးပြုခွင့်) ပေးလိုက်ပါ။
အဆင့် (၄) – Open Camera ဆိုတာကို နှိပ်လိုက်တာနဲ့ ကင်မရာမြင်ကွင်းပေါ်လာပါလိမ့်မယ်။ ကိုယ်ရိုက်မယ့်မြင်ကွင်းကို ရွေးချယ်ပြီးပြီဆိုရင် ကင်မရာမြင်ကွင်းအလယ်မှာရှိတဲ့ အဝိုင်းစက်နဲ့ လိမ္မော်ရောင်အဝိုင်းစက်လေးကို တထပ်တည်းဖြစ်အောင် ချိန်ပေးလိုက်ပါ။ ကင်မရာအလိုလိုရိုက်သွားပါလိမ့်မယ်။
အဆင့် (၅) - နောက်ထပ်မြင်ကွင်းတစ်ခုကို ရိုက်ဖို့အတွက် လူက ဘေးပတ်လည်ကို ညှင်သာစွာလှည့်ပေးပါ။ ဒီအခါ App မြင်ကွင်းမှာ နောက်ထပ်လိမ္မော်ရောင်အဝိုင်းစက်လေးတွေကို တွေ့ရပါလိမ့်မယ်။ အထက်ကနည်းအတိုင်းပဲ ကင်မရာအလယ်က အဖြူအဝိုင်းစက်နဲ့ တထပ်တည်းဖြစ်အောင် ဖုန်းကို ဖြည်းဖြည်းရွှေ့ပေးပါ။
အဆင့် (၆) - အဆိုပါနည်းလမ်းအတိုင်း ကိုယ့်မြင်ကွင်းဘေးဘယ်ညာ၊အထက်အောက်စုံအောင် ရိုက်ပေးပါ။ စစရိုက်ချင်းမှာတော့ မြင်ကွင်းတွေက ဟိုမညီဒီမညီဖြစ်တတ်ပါတယ်။ ရိုက်တာနည်းနည်းမှားသွားရင် အောက်က မြှားပုံစံ Undo ခလုတ်လေးနဲ့ နောက်ဆုံးရိုက်ထားတဲ့မြင်ကွင်းကို ပြန်ဖျက်နိုင်ပါတယ်။
အဆင့် (၇) – 360 ဓာတ်ပုံရိုက်ကူးတာြပီးပြီလားဆိုတာကို စခရင်အောက်မှာရှိတဲ့ လိမ္မော်ရောင်အမှန်ခြစ်ပုံလေးမှာ ကြည့်နိုင်ပါတယ်။ အထက်အောက်၊ဘယ်ညာမြင်ကွင်းအစုံ ရိုက်ပြီးသွားပြီဆိုရင် အစိမ်းရောင်အမှန်ခြစ်လေးပြပေးမှာပါ။
အဆင့် (၈) - တစ်ချို့မြင်ကွင်းတွေက ကင်မရာပုံမှာ မညီဘူးလို့ ထင်ရပေမယ့်၊ Save လုပ်လိုက်ရင် Street View camera app က အကောင်းဆုံး 360 မြင်ကွင်းရအောင် အလိုလိုပေါင်းစည်းပေးမှာဖြစ်ပါတယ်။
အဆင့် (၉) - အခုဆိုရင် 360-degree ဓာတ်ပုံရိုက်ကူးတာ အားလုံးပြီးသွားပါပြီ။ ကိုယ်ရိုက်ထားတဲ့ပုံကို Street View app ထဲက Private menu မှာ ပြန်ကြည့်နိုင်ပါတယ်။ Google Maps မှာ တင်ချင်တယ်ဆိုရင်တည်း တခါတည်းတင်နိုင်ပါတယ်။
အဆင့် (၁၀) –Street View က ရိုက်လိုက်တဲ့ 360 ပုံက သင့်ဖုန်းထဲမှာ အလိုအလျောက် Save လုပ်ပြီးသားဖြစ်တာကြောင့် ဖုန်းအယ်ဘမ် (Gallery) ထဲမှာ ပြန်ကြည့်နိုင်ပါတယ်။ တကယ်လို့ Auto-save မလုပ်ဘူးဆိုရင် Street View app ရဲ့ ဘယ်ဘက်အပေါ်ထောင့်က Menu bar ကိုနှိပ်ပြီး၊ Settings ထဲဝင်ကာ “Save to album on your phone” ကို ဖွင့်ပေးထားပါ။
အဆင့် (၁၁) - ဒီအဆင့်မှာတော့ ခုနရိုက်ထားတဲ့ 360 ပုံကို ဆိုရှယ်မီဒီယာ Facebook ပေါ်တင်ပါမယ်။ ဒီနေရာမှာ Street View app ကနေ အပြင်ပြန်ထွက်စရာမလိုဘဲ Private ထဲက ကိုယ်ရိုက်ထားတဲ့ 360 ပုံကို ရွေး၊ ညာဘက်အောက်ဘက်နားက လိမ္မော်ရောင် Share သင်္ကေတလေးကို နှိပ်ပါ။
အဆင့် (၁၂) – Share Privately ဆိုတာကို နှိပ်ပြီး၊ Facebook ကို ရွေးလိုက်ပါ။
အဆင့် (၁၃) - အခုအခါ Facebook ကို ရောက်သွားမှာဖြစ်ပြီး၊ ကိုယ်ကြိုက်တဲ့စာသားရေးကာ Post လုပ်နိုင်ပြီဖြစ်ပါတယ်။
ယခုနည်းလမ်းက အနည်းငယ်ရှုပ်ထွေးပေမယ့်၊ ဖုန်းကင်မရာနဲ့ပဲ 360-degree ပုံအပြည့် အမှန်တကယ်ရိုက်ကူးနိုင်မယ့် နည်းလမ်းဖြစ်ပါတယ်။
မရိုက်ခင် သတိပြုသင့်တာက ကိုယ်က ၃၆၀ ဒီဂရီပတ်လည်ရိုက်မှာဖြစ်တဲ့အတွက် ဘေးနားက လူပုံတွေလည်း ပါလာဖို့များပါတယ်။ ဒီအခါ ကိုယ်က ၃၆၀ အပြည့်ရိုက်လို့မပြီးခင်မှာပဲ လူတွေက လှုပ်ရှားသွားလာနေမယ်ဆိုရင် ဓာတ်ပုံမှာ ဟိုတပျက်ဒီတပျက်ပါဝင်လာတတ်ပါတယ်။


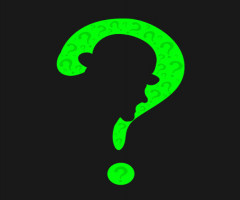

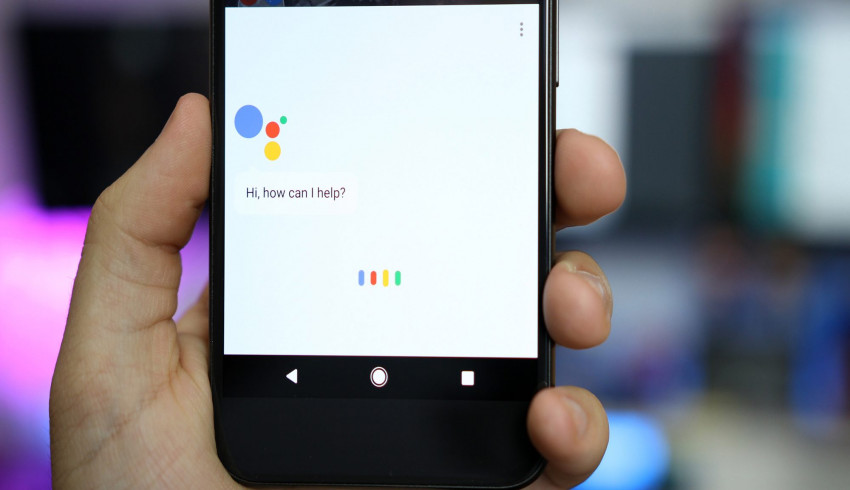

















Join Us On