Virtual Private Network လို့ အမည်ရတဲ့ VPN ကို တော်တော်များများ ကြားဖူးပြီးသား၊ ရင်းနှီးပြီးသား ဖြစ်မှာပါ။ ဒါပေမယ့် မသိသေးတဲ့လူတွေအတွက် VPN အကြောင်း အကြမ်းဖျဉ်း ဖော်ပြလိုက်ပါတယ်။
VPN ဆိုတာ ဘာလဲ?
VPN ဆိုတာ အရိုးရှင်းဆုံးပြောရရင် အင်တာနက်ကနေတဆင့် ကမ္ဘာ့နေရာအသီးသီးက ကွန်ပြူတာဆာဗာတွေကို Private Network တစ်ခုအဖြစ် ဖန်တီး၊ချိတ်ဆက်အသုံးပြုတာ ဖြစ်ပါတယ်။ VPN Service အသုံးပြုတယ်ဆိုတာကတော့ VPN service ပေးထားတဲ့ Provider ရဲ့ Server ကနေ အင်တာနက်ကွန်ရက်ကို လှမ်းချိတ်ဆက်အသုံးပြုတာပါ။ ဒီအခါ ကိုယ့်ရဲ့ Public IP Address တွေ၊ Location တွေ အားလုံးပြောင်းလဲသွားမှာဖြစ်ပါတယ်။
VPN သုံးတဲ့အခါ သင့်ကွန်ပြူတာ၊ ဖုန်း ဒါမှမဟုတ် တက်ဘလက်နဲ့ ဒီ “VPN server” ကြားက အကူးအပြောင်းလုပ်နေတဲ့ဒေတာတွေ အားလုံးက လုံခြုံစွာ Encrypted လုပ်ထားတာကြောင့် လုံခြုံရေးပိုင်းမှာလည်း စိတ်ချရမှာပါ။
VPN ကို ဘာအတွက် သုံးကြတာလဲ?
- များသောအားဖြင့် စီးပွားရေးလုပ်ငန်းတွေ၊ကုမ္ပဏီတွေမှာ VPN Technology ကို အသုံးများပါတယ်။ ကိုယ်က အဝေးရောက်နေပြီး၊ ကိုယ့်ရုံးက Network ကို လှမ်းချိတ်ပြီး၊ File တွေ ယူသုံးချင်တဲ့အခါ သုံးပါတယ်။
- နိုင်ငံတစ်ခုအတွက်ပဲ သီးသန့်ပေးထားတဲ့ Websites တွေနဲ့ Services တွေကို ကိုယ့်နိုင်ငံကနေ အသုံးပြုလို့မရတဲ့အခါ VPN နဲ့ “နိုင်ငံပြောင်းလဲပြီး” အသုံးပြုကြပါတယ်။
- လုံခြုံရေးစိတ်မချရတဲ့ Public Wi-Fi Hotspot တွေကို ချိတ်ဆက်အသုံးပြုတဲ့အခါ လုံခြုံမှု ရှိအောင်လို့ အသုံးပြုကြပါတယ်။
- ကိုယ့်နိုင်ငံအစိုးရ၊ ISP (Internet Service Provider) ၊ ကျောင်း၊ အလုပ်ကနေ ပိတ်ထားတဲ့ Website တွေကို သုံးချင်ရင် VPN သုံးကြပါတယ်။ ကျနော်တို့ အရင်စစ်အစိုးရခေတ်တုန်းကလည်း Your Freedom တို့လို VPN Services တွေနဲ့ ပိတ်ထားတဲ့ဆိုက်တွေကို အသုံးပြုခဲ့ရတာကို မှတ်မိကြမယ်ထင်ပါတယ်။ အခုထိလည်း တရုတ်နိုင်ငံမှာ Websites အများအပြားနဲ့ Google Services တွေကို ပိတ်ထားဆဲဖြစ်တာကြောင့် VPN တွေကိုပဲ အဓိကအားကိုးပြီး အင်တာနက်သုံးနေရတာပါ။
- Torrents တို့လိုမျိုး တရားမဝင်ဖိုင်တွေကို Download လုပ်မယ်ဆိုရင်လည်း ကိုယ့် IP ကို ခြေရာခံလို့မရအောင်၊ မသိအောင် VPN သုံးကြပါတယ်။
ဒီလောက်ဆိုရင်တော့ VPN ကို အနည်းငယ် သဘောပေါက်လောက်ပြီထင်ပါတယ်။ ဒါဆို Windows မှာ VPN ကို ဘယ်လိုအသုံးပြုနိုင်မလဲ ဆက်ကြည့်လိုက်ရအောင်။ Android အတွက် VPN အသုံးပြုနည်းကိုတော့ ဒီ Link မှာ ဖတ်ရှုနိုင်ပါတယ်။
တကယ်တမ်းတော့ Windows OS စနစ်မှာတင် VPN တန်းအသုံးပြုနိုင်ပါတယ်။ ဒါပေမယ့် Manual ချိတ်ဆက်တဲ့အခါ Server Address ၊ Username၊ Password တွေ ရိုက်ပြီး ချိတ်ဆက်ရတာကြောင့် ဒီ Server တွေကို မသိတဲ့လူတွေအတွက် အဆင်မပြေနိုင်ပါဘူး။ Free ရတဲ့ VPN Services တွေကို လိုက်ရှာဖို့ကလည်း မလွယ်ကူတဲ့အပြင်၊ စိတ်ချရကြောင်းလည်း အာမ,မခံနိုင်ပါဘူး။
ဒါဆို Windows မှာ VPN သုံးဖို့ အလွယ်ကူဆုံးနည်းလမ်းက ?
Windows မှာ VPN အသုံးပြုချင်ရင် အလွယ်ကူဆုံးနည်းလမ်းကတော့ Android အတိုင်းပဲ App တစ်ခုခုနဲ့ အသုံးပြုတာပါ။ VPN Apps တွေနဲ့ အသုံးပြုရာမှာ ပြဿနာတစ်ခုက တစ်ချို့ Apps တွေ ကိုယ်တိုင်က ကိုယ့်ရဲ့ IP address တွေ၊ Personal Data တွေကို Leak လုပ်တတ်ပါတယ်။ လုံခြုံချင်လို့ သုံးကာမှ ပိုဆိုးရတဲ့ အဖြစ်မျိုးတော့ အဖြစ်မခံပါနဲ့။
အခုကျနော်တို့ ပြသမယ့် VPN Apps ကတော့ နာမည်ကျော် TunnelBear ပဲ ဖြစ်ပါတယ်။ LinusTechTips Youtube Channel ကြည့်နေကြသူတွေဆိုရင် TunnelBear ကို ရင်းနှီးမယ်ထင်ပါတယ်။
TunnelBear က ကျနော်သုံးဖူးသမျှ VPN Apps တွေမှာ ချစ်စရာအကောင်းဆုံး VPN ပါ။ Installation အဆင့်မှာကိုက သူ့ရဲ့ Installation Process ကို ဖော်ပြတဲ့ Description လေးတွေက တော်တော်ချစ်စရာကောင်းပါတယ်။ အားသာချက်ကတော့ သုံးရတာ အရမ်းရိုးရှင်းလွယ်ကူပြီး၊ ကလစ်တစ်ချက်၊နှစ်ချက် နှိပ်ရုံနဲ့ VPN တန်းအသုံးပြုနိုင်ပါတယ်။
ဒီကောင်ရဲ့ တစ်ခုအားနည်းချက်ကတော့ Free ဗားရှင်းမှာ 500MB အထိပဲ အသုံးပြုနိုင်တာပါ။ 500MB ဆိုတာ တကယ်သုံးရင် ဘာမှမရှိတာကြောင့် ဝယ်သုံးမှ ပိုအဆင်ပြေမယ့်သဘောမှာ ရှိပါတယ်။ အခုလောလောဆည်တော့ Tweet လုပ်ရင် နောက်ထပ် 1GB Free ရမှာပါ။ ဝယ်သုံးရင်မယ်ဆိုရင်တော့ Unlimited အသုံးပြုနိုင်မှာဖြစ်ပြီး၊ အခုလောလာဆည် ပရိုမိုးရှင်းမှာ တစ်လမှ ၄.၁၇ ဒေါ်လာပဲ ရှိပါတယ်။ ကိုယ့်မှာ ငွေပေးချေဖို့ အဆင်သင့်ရှိတယ်ဆိုရင်တော့ ဝယ်သုံးဖို့ အကြံပေးချင်ပါတယ်။
အသုံးပြုနည်းကတော့
- ပထမဆုံး TunnelBear website ကို သွားပါ။
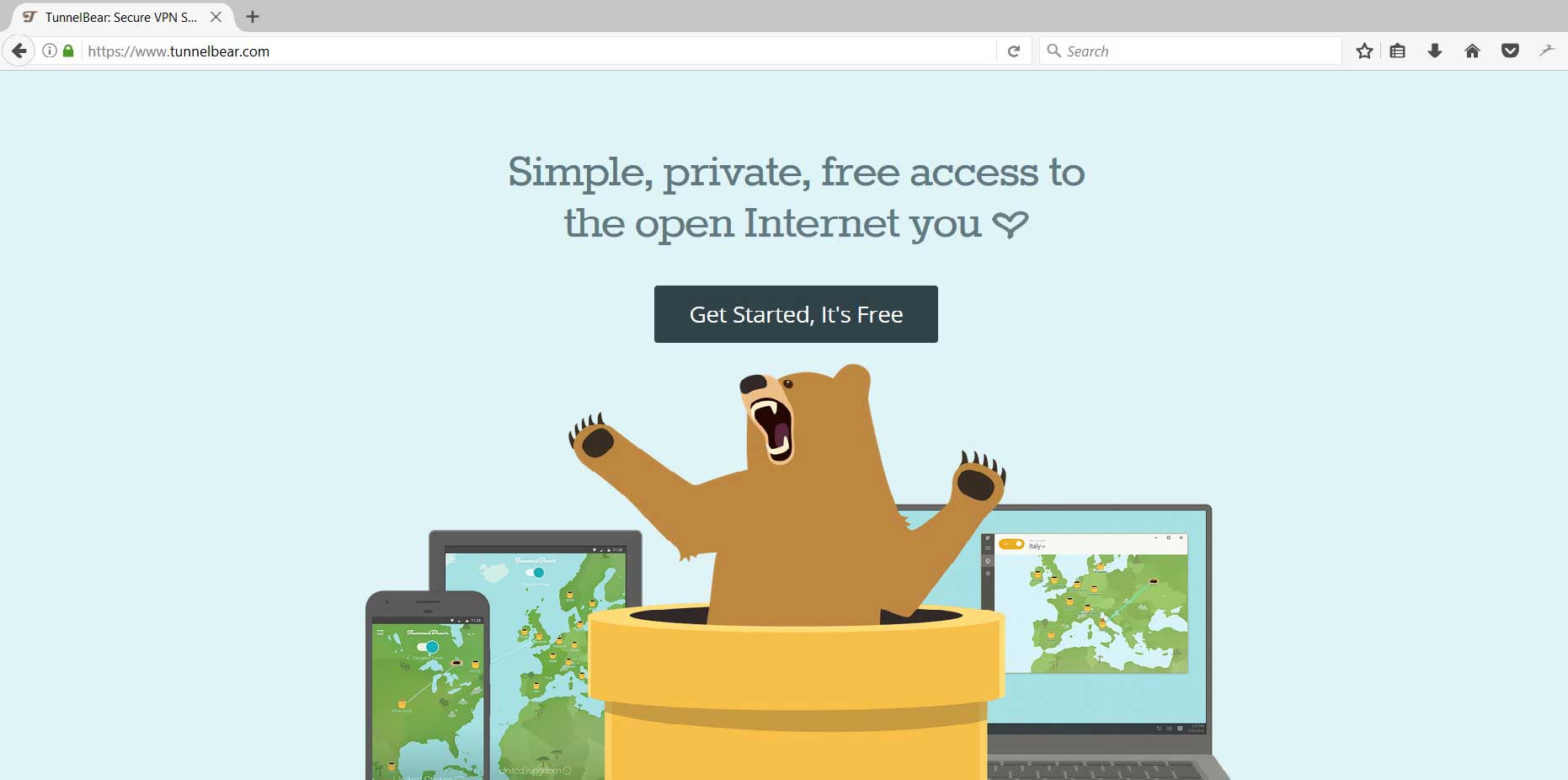
- Get Starterd, It’s Free ဆိုတာကို နှိပ်လိုက်ပါ။
- အောက်က Windows ပုံလေးကို နှိပ်ပေးလိုက်ပါ။ TunnelBear ကို Mac ကော၊ iOS ကော Android မှာပါ အသုံးပြုနိုင်ပါတယ်။
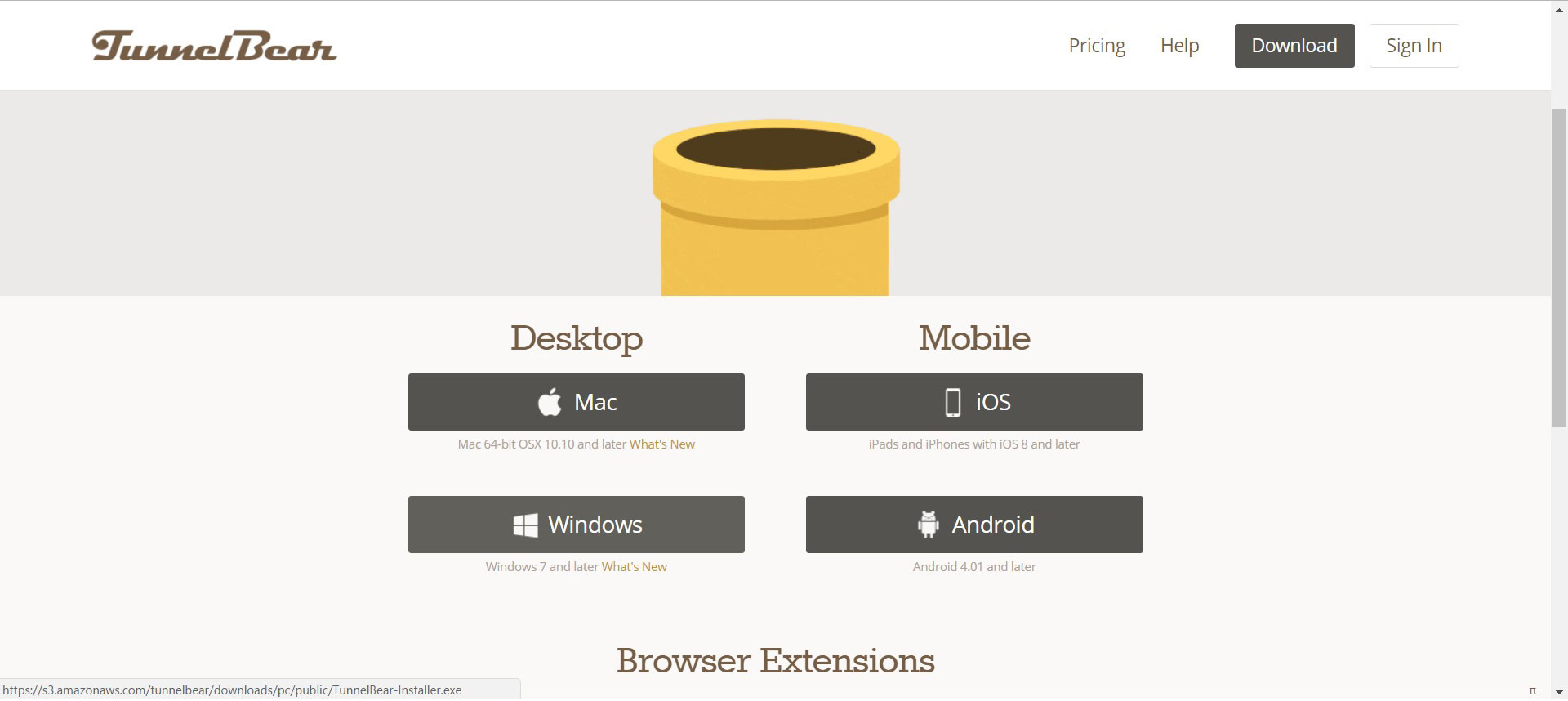
- ဖိုင် Download ဆွဲတာပြီးသွားပြီးဆိုရင်၊ Computer ထဲက Downloads ကို ဝင်ပြီး၊ TunnelBear-Installer.exe ဆိုတာလေးကို Install လုပ်ပေးပါ။
- Accept လုပ်ပြီး၊ TunnelBear ကို ကိုယ် Install လုပ်ချင်တဲ့ Folder ကို ရွေးကာ၊ Install လုပ်လိုက်ပါ။
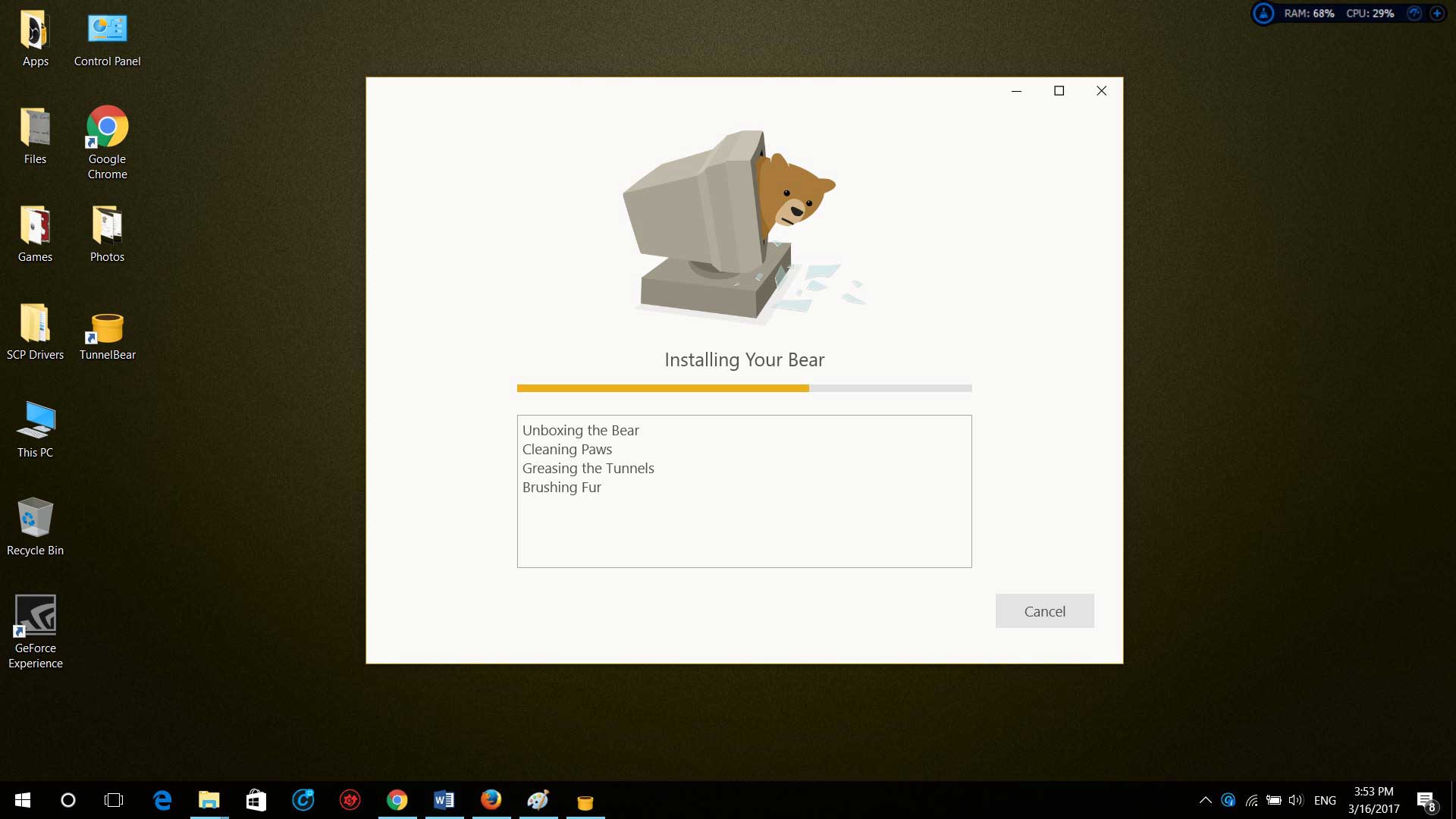
- Install လုပ်ပြီးသွားပြီဆိုရင်၊ TunnelBear ကို Log-in ဝင်ပေးရပါမယ်။ ကိုယ့်မှာ အကောင့်မရှိဘူးဆိုရင်လည်း အေးဆေးပါ။ အောက်က "Create a Free Account" မှာ အကောင့်အလွယ်တကူလုပ်နိုင်ပါတယ်။
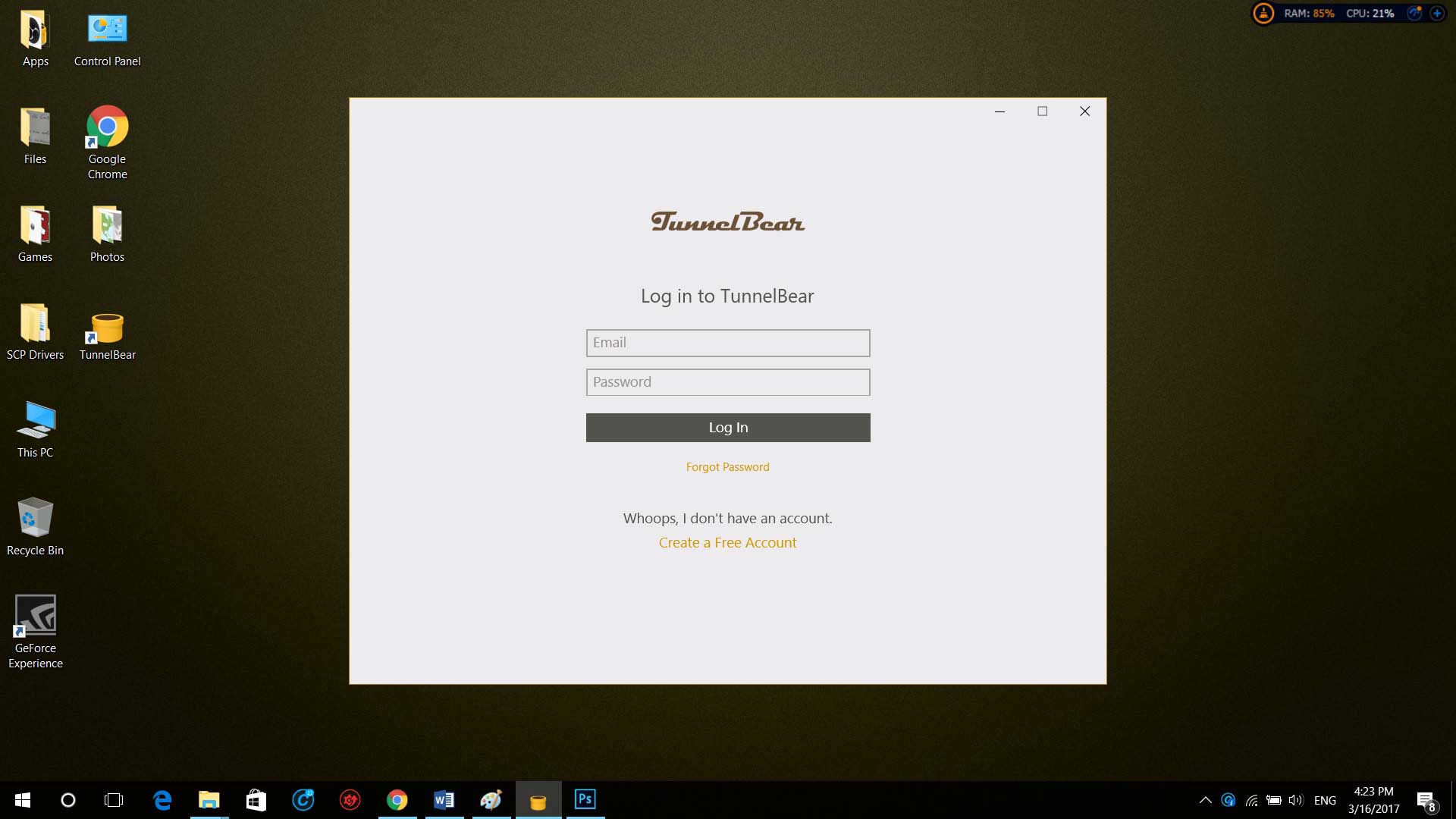
- ကိုယ့် အီးမေးလ်ကို ဖြည့်ပြီး၊ Password တစ်ခုပေးလိုက်ပါ။
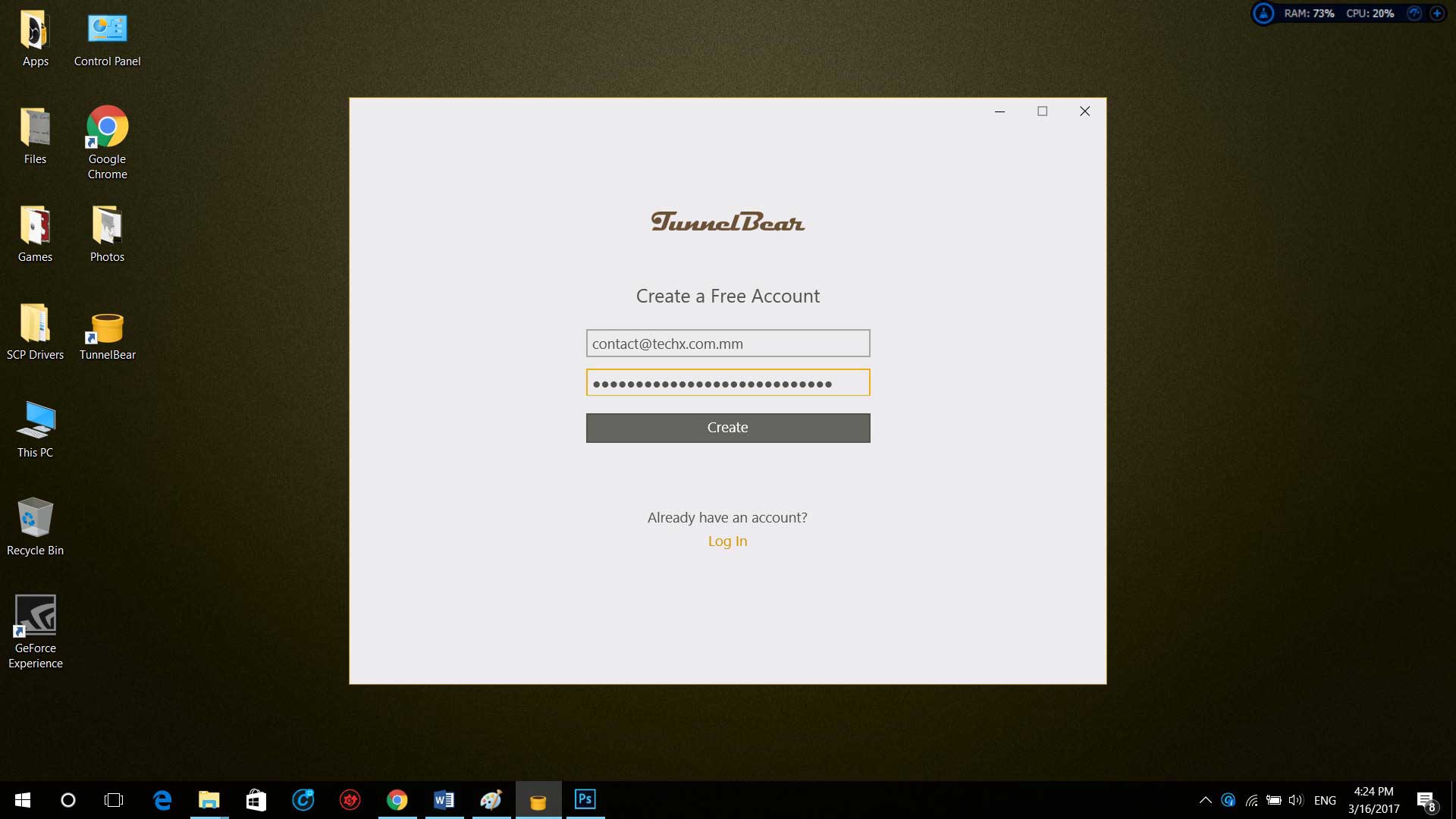
- VPN စသုံးချင်တယ်ဆိုတာနဲ့ Turn TunnelBear On လုပ်ပေးလိုက်ရုံပါပဲ။
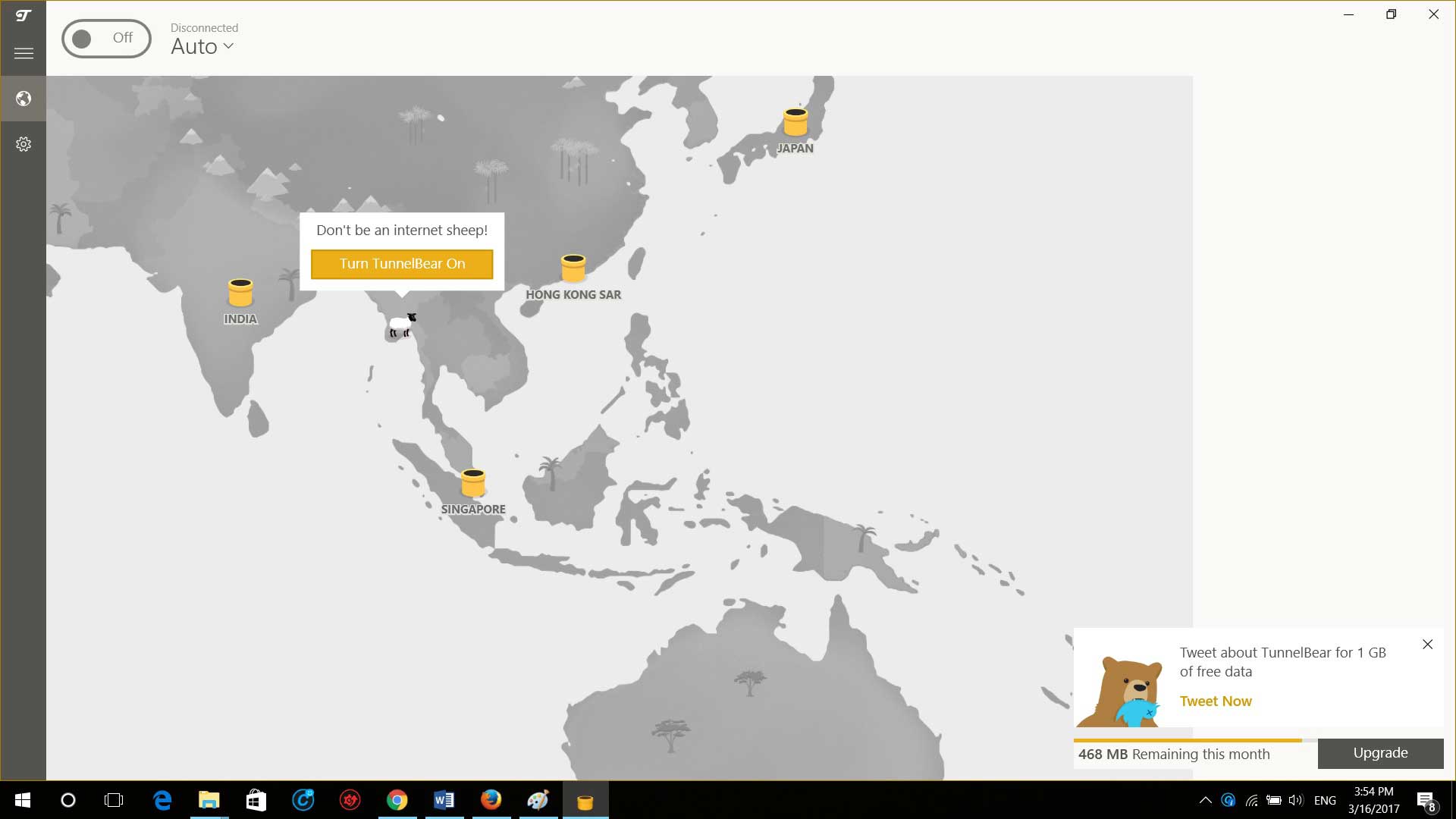
- Auto ချိတ်ဆက်ခိုင်းနိုင်သလို၊ ကိုယ်ကြိုက်တဲ့နိုင်ငံကိုလည်း Manual ရွေးချယ်ပြီး၊ ချိတ်ဆက်နိုင်ပါတယ်။
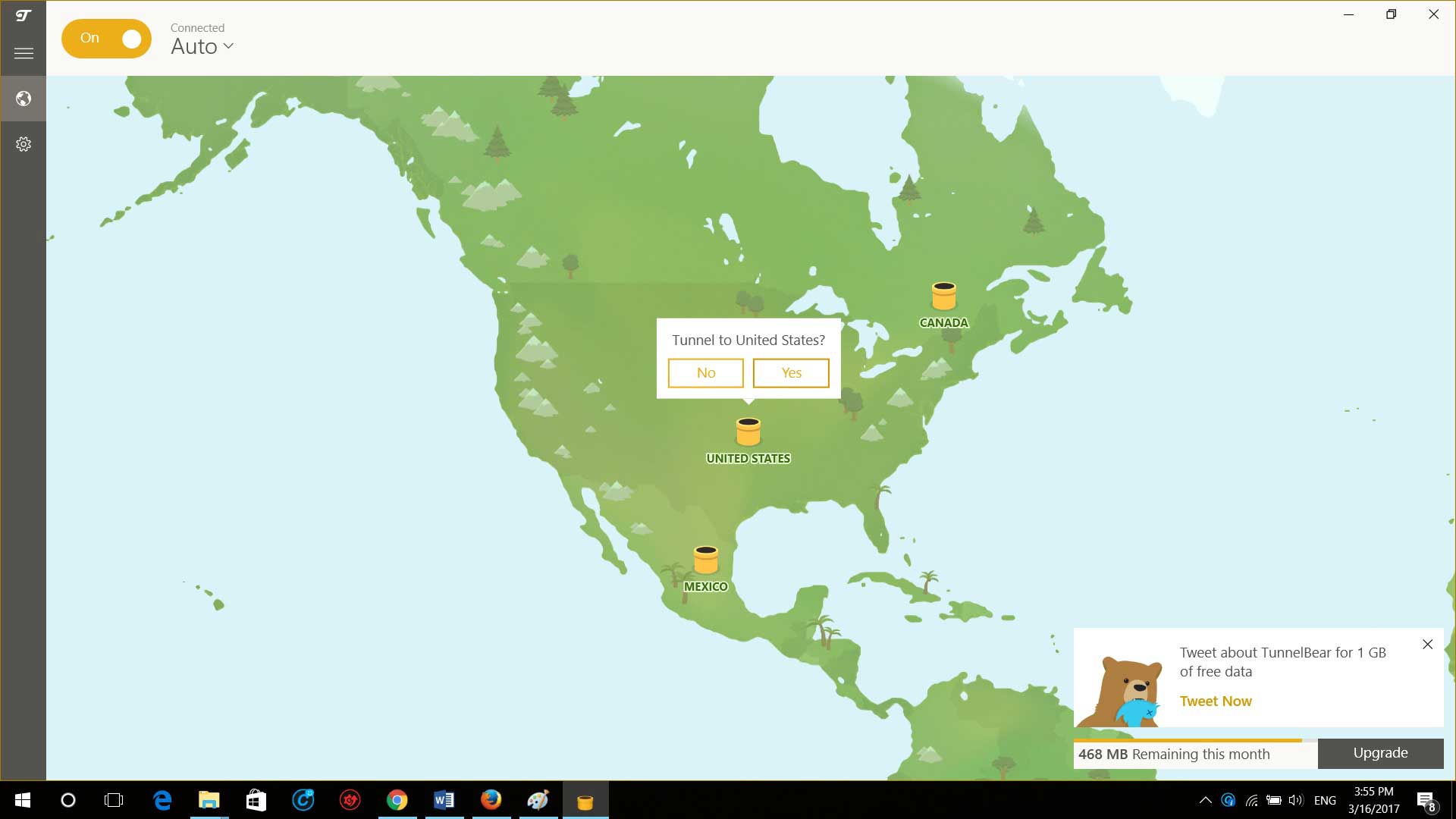
Connected ဖြစ်သွားပြီဆိုတာနဲ့ VPN စတင် အသုံးပြုနိုင်ပါပြီ။ မြန်မာနိုင်ငံက ဝင်မရတဲ့ Bestbuy.com လိုမျိုး Website တွေကို အခုဝင်လို့ရပြီဖြစ်တာကို တွေ့ရမှာဖြစ်ပြီး၊ Google မှာ IP Address နဲ့ Location စစ်မယ်ဆိုရင်လည်း တခြားနိုင်ငံကို ပြတာတွေ့ရမှာပါ။
- VPN သုံးတာ ပြန်ပိတ်ချင်တယ်ဆိုရင်တော့ အပေါ်က On ကို Off လုပ်ပေးလိုက်ရုံပါပဲ။
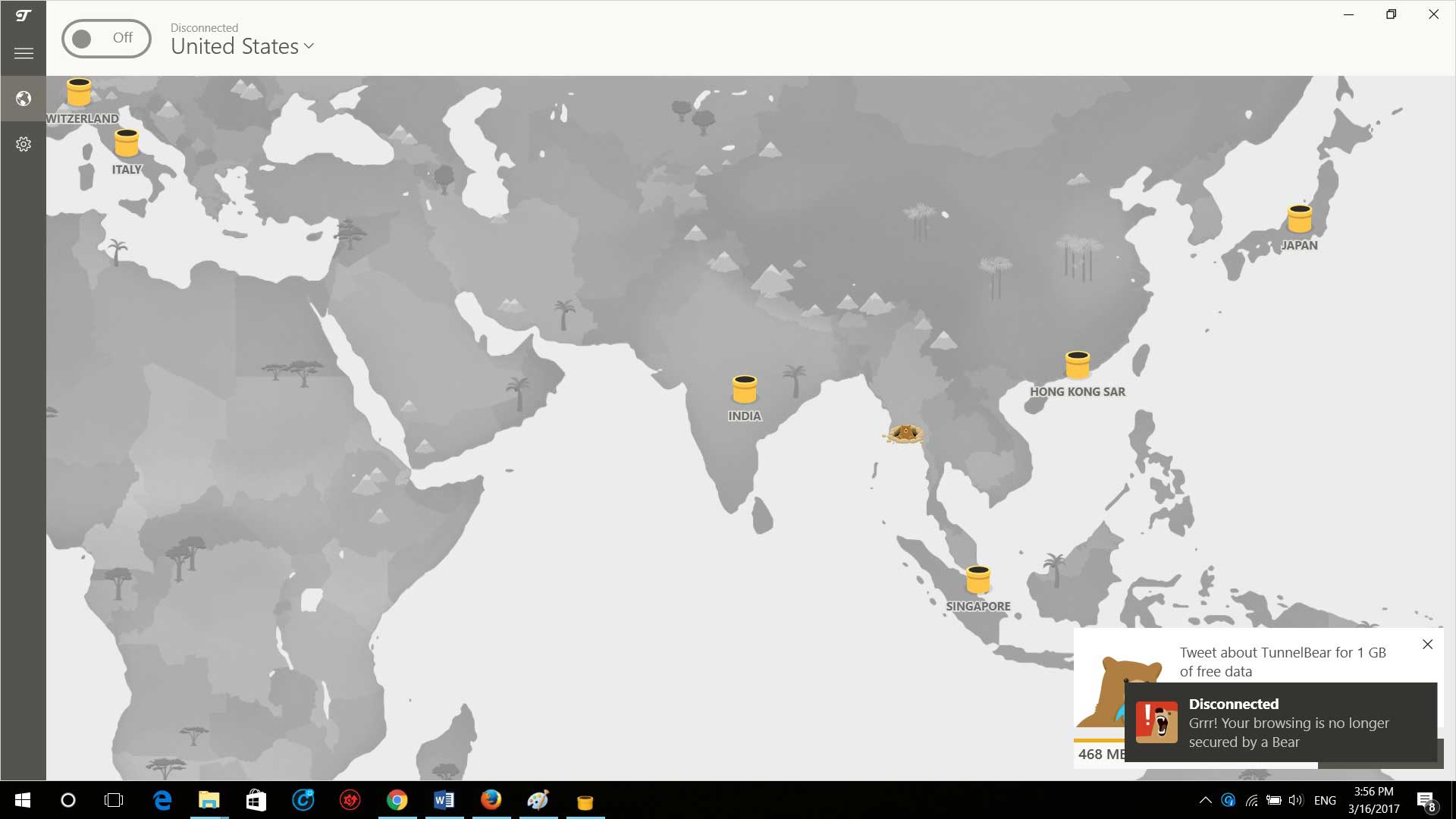
TunnelBear ဟာ အထက်က ဆိုခဲ့တဲ့အတိုင်း အခမဲ့ အမြဲသုံးနိုင်မယ့် App တော့မဟုတ်ပါဘူး။ စက် ၅ လုံးအထိ တပြိုင်နက်ချိတ်ဆက်သုံးနိုင်တဲ့ Unlimited Account အတွက် တစ်နှစ်ကို ၄၉.၉၉ ဒေါ်လာလောက်တော့ ပေးရမှာပါ။
TunnelBear အစား တခြား အခမဲ့ရနိုင်တဲ့ VPN Apps တွေလည်း ရှိသလို၊ TunnelBear ထက် စျေးနည်းနည်းပိုသက်သာတဲ့ Private Tunnel လိုမျိုး Apps တွေလည်းရှိပါတယ်။ Private Tunnel ကတစ်နှစ်လုံးမှ ၂၉.၉၉ ဒေါ်လာပဲ ပေးရပြီး၊ ဒေတာကြိုက်သလောက်သုံးနိုင်ကာ၊ စက် ၁၀ လုံးအထိ ချိတ်ဆက် အသုံးပြုနိုင်ပါတယ်။
နောက်မကြာခင်မှာ Windows အတွက် Free ရရှိနိုင်မယ့် VPN Services နဲ့ Apps တွေကို ရွေးချယ်ဖော်ပြပေးမှာဖြစ်တာကြောင့် ဆက်လက်စောင့်မျှော် ဖတ်ရှုစေလိုပါတယ်။

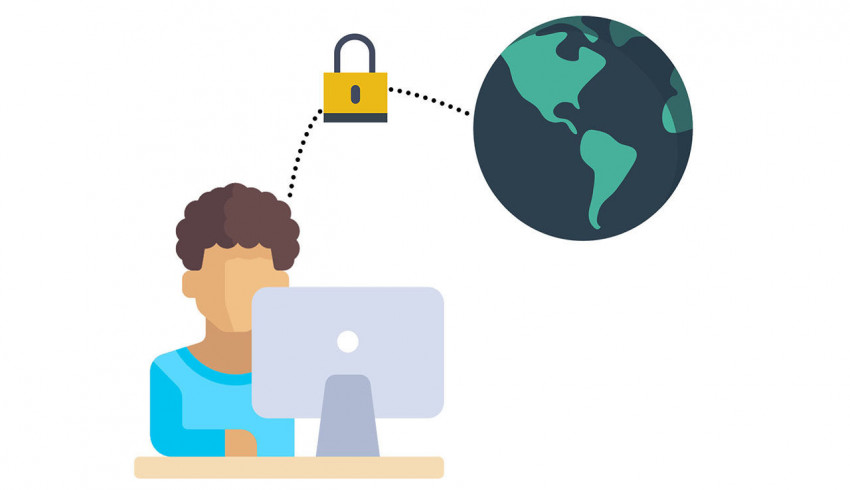
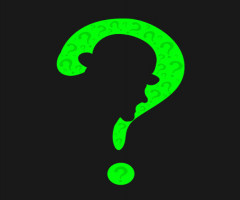

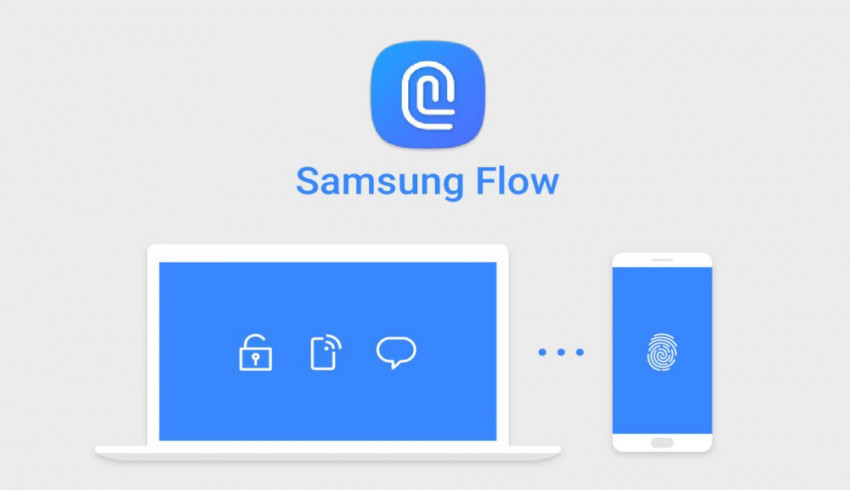
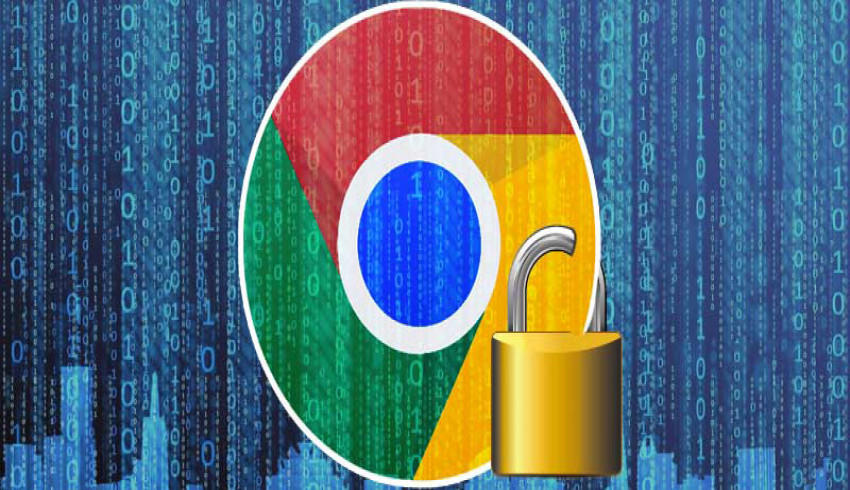
















Join Us On