ဖုန်းကိုင်တဲ့သူတွေ ကြုံတွေ့မှုအများဆုံးပြုဿနာတစ်ခုက ဖုန်းပျက်တာထက်စာရင်၊ ဖုန်းပျောက်တာလို့ ပြောလို့ရပါတယ်။ ဖုန်းကို Taxi ပေါ်မှာ မေ့ကျန်ခဲ့တာ၊ တစ်နေရာရာမှာ မေ့ကျန်ခဲ့တာမျိုးတွေက အဖြစ်များသလို၊ တခါတလေ မသမာသူတွေလက်ချက်ကြောင့်လည်း ဖုန်းခိုးခံရနိုင်ပါတယ်။
ဒါဆို ဖုန်းပျောက်သွားတဲ့အခါ ဘယ်လိုပြန်ရှာကြမလဲ? များသောအားဖြင့် ကျနော်တို့ လုပ်လေ့ရှိတဲ့ အလုပ်က တခြားဖုန်းတစ်လုံးလုံးနဲ့ ကိုယ့်ဖုန်းကို ပြန်ခေါ်ကြည့်ကြတာပါ။ ဒါပေမယ့် ဒီနည်းလမ်းက ကိုယ့်ဖုန်းရထားတဲ့ တစ်ဖက်လူက ကိုင်ပြီး ပြန်ဖြေပေးရင်တော့ အကြောင်းမဟုတ်ပေမယ့်၊ အကြောင်းအမျိုးမျိုးကြောင့် ဖုန်းက ကိုင်သူမရှိတာမျိုးဆိုရင် တိုင်ပတ်ပါပြီ။
စိတ်မပူပါနဲ့။ Google က သူ့ Android OS မှာ ဒီလိုပြဿနာမျိုးတွေအတွက် အဖြေတစ်ခု ကြိုတင်ထည့်ပေးထားပါတယ်။ ဒါကတော့ Android Device Manager ပါ။ Google က ဒီ Feature ကို Android Device Manger ကနေ Find My Device ဆိုပြီး မေလ လောက်က နာမည်ပြောင်းလိုက်ပါတယ်။ ဒါပေမယ့် လုပ်ဆောင်ပုံတွေကတော့ အတူတူပါပဲ။ ဖုန်း Settings ထဲမှာတော့ Android Device Manager နာမည်နဲ့ပဲ ရှိပါသေးတယ်။ တော်တော်များများ သိပြီးလောက်ပြီဖြစ်ပေမယ့်၊ မသိသေးတဲ့လူတွေအတွက် အသုံးဝင်စေဖို့ရာ ရည်ရွယ်ပါတယ်။
သတိပြုရမှာက
Android Device Manager အလုပ်လုပ်ဖို့အတွက် ပထမဆုံးအချက်အနေနဲ့ သင့်ဖုန်းမှာ ကိုယ့် Google Account တစ်ခု ဝင်ထားပေးရပါမယ်။ လူတိုင်းနီးပါး Google Account ဝင်ထားပြီးသားဆိုတော့ ပြဿနာမဟုတ်ပါဘူး။ Android Device Manager ကလည်း အစကတည်းက ဖုန်းမှာ ဖွင့်ထားပြီးသားက များတော့ တကူးတက ဒီ Function ကို သွားဖွင့်ပေးနေစရာမလိုပါဘူး။ App လည်း သီးသန့် မလိုတဲ့အတွက် တော်တော်အဆင်ပြေပါတယ်။ ( App နဲ့ သုံးချင်တဲ့သူတွေအတွက်လည်း Google က App ထုတ်ပေးထားပြီးဖြစ်ပါတယ်။)
ဒုတိယအချက်ကတော့ ပျောက်သွားတဲ့ဖုန်းမှာ အင်တာနက်ဖွင့်ထားရပါမယ်။ ဒီအချက်ကလည်း ကျနော်တို့ အခုနောက်ပိုင်းမှာ Data Plan တွေက အချိန်တိုင်းသုံးနိုင်လောက်တဲ့အထိ စျေးသက်သာလာတာကြောင့်၊ လူတော်တော်များများက အင်တာနက်တောင် မပိတ်ကြတော့တဲ့အတွက် စိုးရိမ်စရာအချက်တော့ မဟုတ်ပါဘူး။ တကယ်လို့ ကိုယ့်ဖုန်းအခိုးခံလိုက်ရတယ်ဆိုရင်လည်း၊ ခိုးသွားတဲ့သူက တစ်ချိန်မဟုတ်တစ်ချိန်တော့ အင်တာနက်ဖွင့်ရမှာပါ။ ဒီအခါ Android Device Manager နဲ့ ပြန်ရှာနိုင်ပါတယ်။ Google Account နဲ့ပဲ အလုပ်လုပ်တာဖြစ်တာကြောင့်၊ တစ်ဖက်လူက SIM Card လဲလိုက်ရင်တောင် ပြန်ရှာနိုင်ပါတယ်။
Android Device Manager အသုံးပြုနည်း
အခုနောက်ပိုင်းဖုန်း (OS) တွေမှာ Android Device Manager က Auto ဖွင့်ပြီးသားဆိုတော့ ကိုယ့်ဖုန်းမှာ ဘာမှ ကြိုတင်လုပ်ထားစရာမလိုပါဘူး။ တကယ်လို့ အကြောင်းအမျိုးမျိုးကြောင့် Android Device Manager မဖွင့်ရသေးဘူးဆိုရင်လည်း ဖုန်း Settings ထဲကနေ သွားဖွင့်နိုင်ပါတယ်။
Android ဖုန်းတွေမှာ ထုတ်လုပ်သူအမျိုးမျိုးရဲ့ Custom OS တွေကြောင့် Settings နေရာမတူနိုင်တာတော့ သတိချပ်ပါ။ ကျနော်အခုပြပေးမှာပါ Google Stock Android နဲ့ တထေရာတည်းနီးပါးဖြစ်တဲ့ OnePlus ရဲ့ Oxygen OS ကနေ ပြပေးမှာဖြစ်ပါတယ်။
Android Device Manager ဖွင့်နည်း
Settings > Security & Fingerprint > Device Administrators > Android Device Manger > On
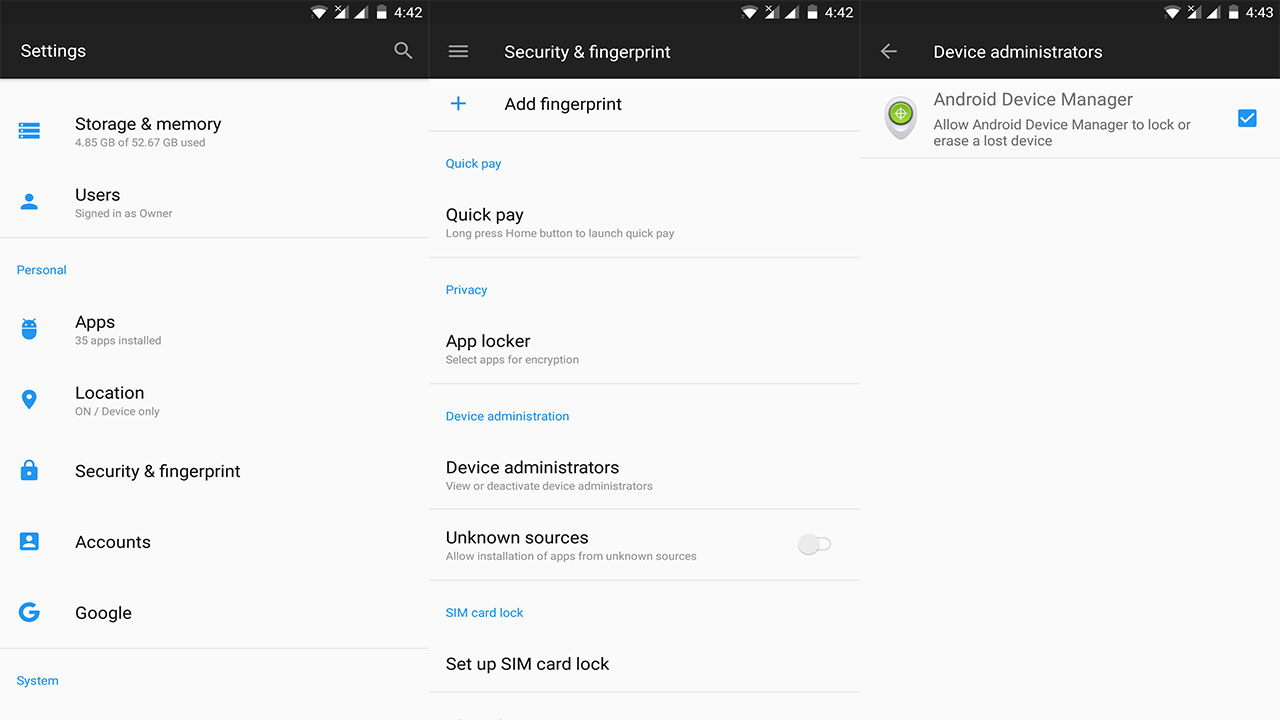
ပျောက်သွားတဲ့ Android ဖုန်းကို ပြန်ရှာနည်း
ပျောက်သွားတဲ့ဖုန်းရဲ့ Location တည်နေရာအတိအကျကို Website Browser ကနေ ရှာချင်တယ်ဆိုရင် တခြား ဖုန်း(သို့) ကွန်ပျူတာ တစ်လုံးကနေ ဒီ Link (https://www.google.com/android/find) ကို ဝင်လိုက်ပါ။ (Browser မှာ ကိုယ့် Google အကောင့် ဝင်ထားတယ်ဆိုရင် Search Box မှာ Find My Device လို့ ရိုက်လိုက်တာနဲ့ကို ရနေတာတွေ့ရပါတယ်။)
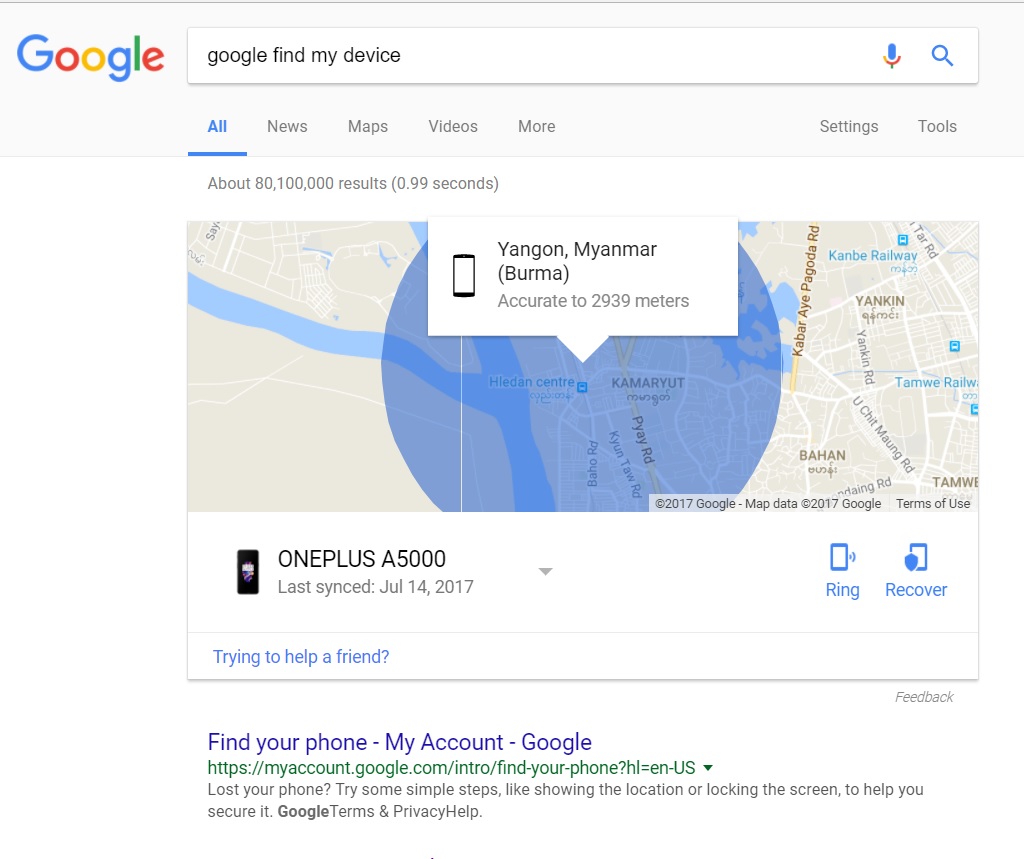
Website ထဲ ရောက်သွားပြီဆိုရင် ကိုယ့် Google Account ဝင်ထားတဲ့ဖုန်းတွေကို တွေ့ရပါလိမ့်မယ်။ တစ်လုံးတည်းကို ဝင်ထားရင် တစ်လုံးတည်းပေါ်နေမှာပါ။ ဒီမှာ ကိုယ်ရှာချင်တဲ့ဖုန်းကို ရွေးလိုက်ပါ။
ဖုန်းရဲ့ Location ကို မြေပုံနဲ့တကွ အလိုလိုရှာပေးပါလိမ့်မယ်။ ဖုန်းမှာ ဘက်ထရီ ဘယ်လောက်ကျန်သေးတယ်ကအစ၊ ဖုန်းက ဘယ် Wifi နဲ့ ချိတ်ထားတယ်ဆိုတာပါ မြင်တွေ့ရပါလိမ့်မယ်။
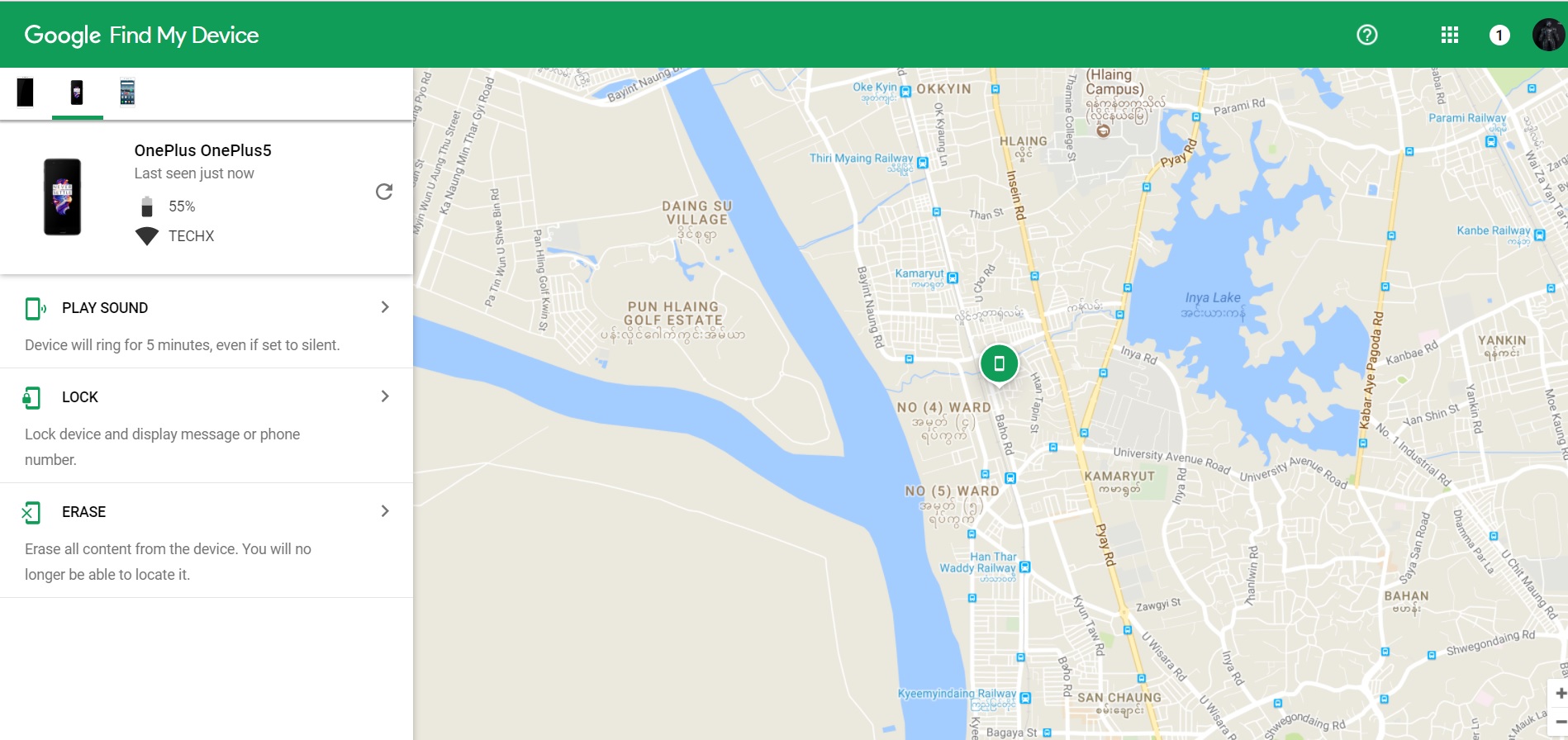
ဒါဆိုရင် ကိုယ့်ဖုန်း Location နေရာကို အတိအကျနီးပါးသိပြီး၊ ဖုန်းဘယ်မှာ ကျန်ခဲ့လဲဆိုတာ သွားရှာနိုင်ပါလိမ့်မယ်။ အထက်ကပြောခဲ့သလိုပဲ၊ ဖုန်းမှာ အင်တာနက်ဖွင့်မထားရင်တော့ ရှာလို့ ရမှာမဟုတ်ပါဘူး။ မသမာတဲ့လူက ယူသွားတာဆိုရင် ဒီနည်းနဲ့ ခဏခဏစောင့်ကြည့်နေဖို့ လိုပါလိမ့်မယ်။
Google Android Device Manager (Find My Device) ရဲ့ နောက်ထပ်လုပ်နိုင်တဲ့ Feature တွေကတော့
အောက်မှာတွေ့ရတဲ့ “Play Sound” ကနေ ဖုန်းကို Ringtone လှမ်းမြည်ခိုင်းတာမျိုး လုပ်နိုင်ပါတယ်။ ဒါကတော့ ကိုယ့်ဖုန်းယူသွားတဲ့သူရဲ့ Location ကို သိပြီဆိုရင်၊ ကိုယ်လည်း အဲ့အနားရောက်တာနဲ့ ဖုန်း Ringtone ကို လှမ်းမြည်ခိုင်းလိုက်မယ်ဆိုရင် ဘယ်သူ့ဆီမှာ ကိုယ့်ဖုန်းရှိလဲဆိုတာ သိနိုင်မှာပါ။ ကျနော်ကတော့ ဒီ Feature ကို အခန်းထဲမှာပဲ ဖုန်းနေရာအထားမှားပြီး၊ ရှာမတွေ့ရင် ခဏခဏ သုံးဖြစ်ပါတယ်။
Google Find My Device ရဲ့ နောက်ထပ် Feature တစ်ခုကတော့ Lock ပါ။ ဒီကောင်က ပိုအသုံးဝင်မယ်ထင်ပါတယ်။ ဘယ်လို အလုပ်လုပ်လဲဆိုတော့ ဖုန်းကို Lock လှမ်းချပစ်လိုက်ပြီး၊ ဖုန်းပေါ်မှာ ကိုယ်ပြောချင်တဲ့ စာကို ရိုက်ထည့်လို့ရပါတယ်။ ဒီဘက်မှာ ရိုက်လိုက်တာနဲ့ ဟိုဘက်က ဖုန်း Lock Screen မှာ ပေါ်နေမှာပါ။
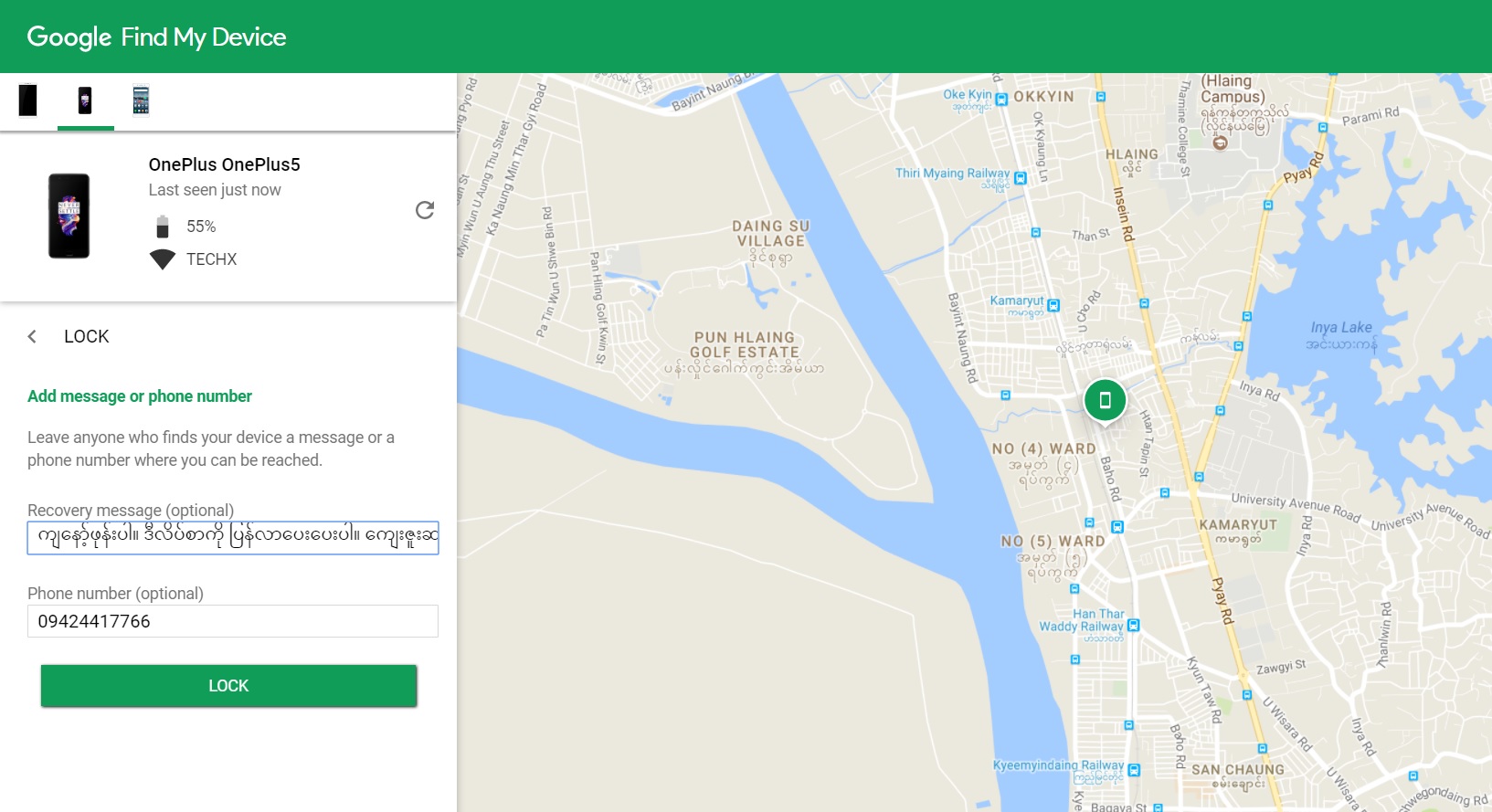
ဖုန်းတစ်နေရာရာမှာ ကျန်ခဲ့တာဆိုရင် Lock Screen မှာ ကျနော်/ကျမကတော့ ဖုန်းပိုင်ရှင်ပါ။ ဒီဖုန်းနံပါတ် (ဒါမှမဟုတ်) ဒီလိပ်စာမှာ ဖုန်းကို ပြန်လာပေးနိုင်ပါတယ်။ ကျေးဇူးဆပ်ပါ့မယ်။ ဘာညာပေါ့။ စာလှမ်းရေးနိုင်ပါတယ်။
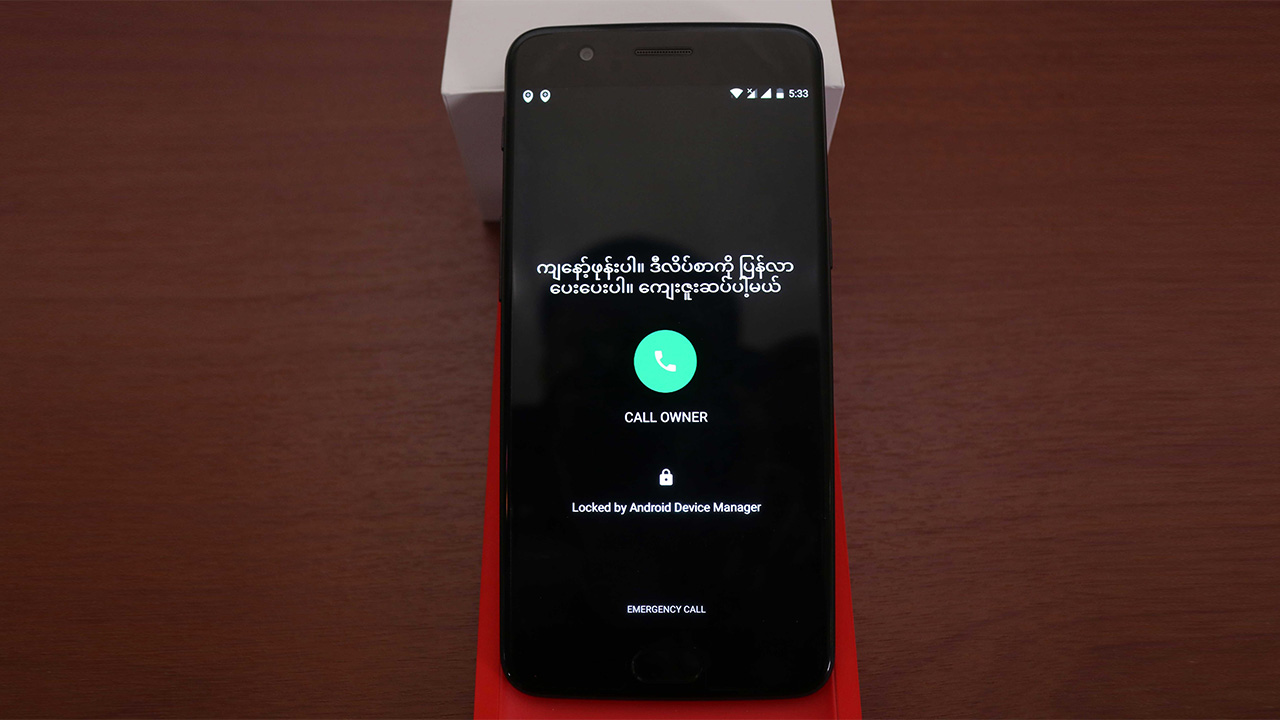
နောက်ဆုံးတစ်ခုကတော့ Erase ပါ။
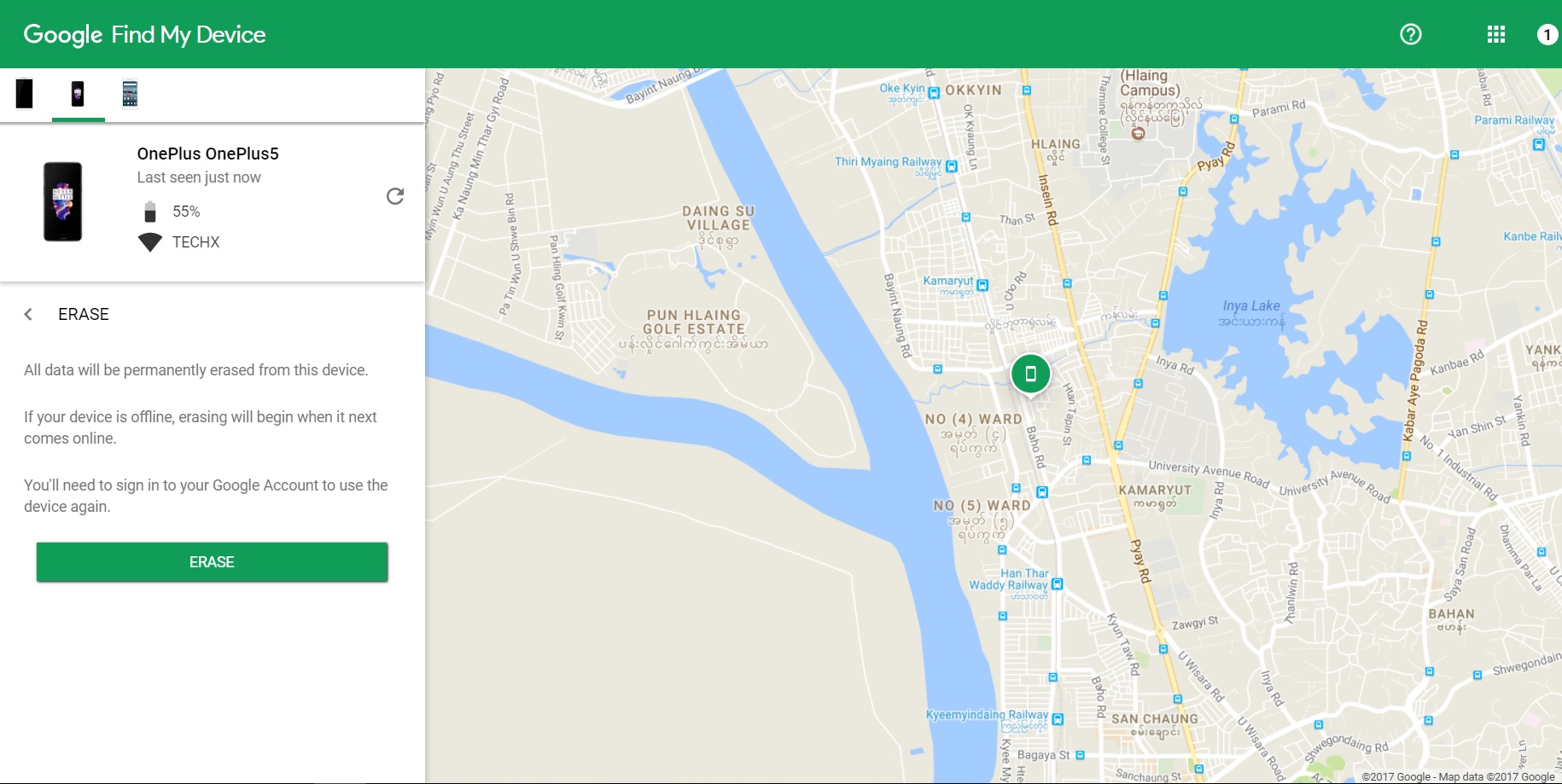
သူကတော့ နည်းနည်းကြမ်းပါတယ်။ ဖုန်းတစ်ခုလုံးမှာရှိတဲ့ Data တွေအကုန်လုံးကို လှမ်းဖျက်ပစ်လိုက်တာဖြစ်ပြီး၊ ဖုန်းထဲက အကောင့်တွေပါ အကုန် Remove လုပ်သွားမှာဖြစ်တာကြောင့် ဖုန်းကို ပြန်ရှာလို့ရတော့မှာမဟုတ်ပါဘူး။ ကိုယ့်ဖုန်းထဲမှာ အရေးကြီးဒေတာတွေပါတယ်၊ ဖုန်းကလည်း ပြန်ရဖို့ နည်းလမ်းမမြင်တော့ဘူးဆိုရင်တော့ ဒီနည်းလမ်းကို သုံးနိုင်ပါတယ်။
App နဲ့ သုံးချင်တဲ့လူတွေအတွက် Play Store မှာ Find My Device ဆိုတဲ့ App ရှိပါတယ်။ Google ကပဲ ထုတ်ပေးထားတာပါ။
App ကို စဝင်,ဝင်ချင်းမှာ Google အကောင့်နဲ့ Password ရိုက်ထည့်ပေးဖို့ လိုအပ်ပြီး၊ ကျန်တဲ့ လုပ်ဆောင်ပုံအဆင့်ဆင့်နဲ့ ပါဝင်တဲ့ Feature တွေကတော့ Web Version နဲ့ အတူတူပါပဲ။
Samsung ဖုန်းကိုင်တဲ့သူတွေအနေနဲ့ Android Device Manager က မရှာချင်ဘူးဆိုရင်၊ Find My Mobile ကနေ ရှာလို့ရပါတယ်။ ဒါပေမယ့် Find My Mobile က Samsung Account လိုတာကြောင့်၊ Google Account နဲ့တင် အဆင်ပြေတဲ့ Find My Device ကပဲ ပိုကောင်းပါလိမ့်မယ်။

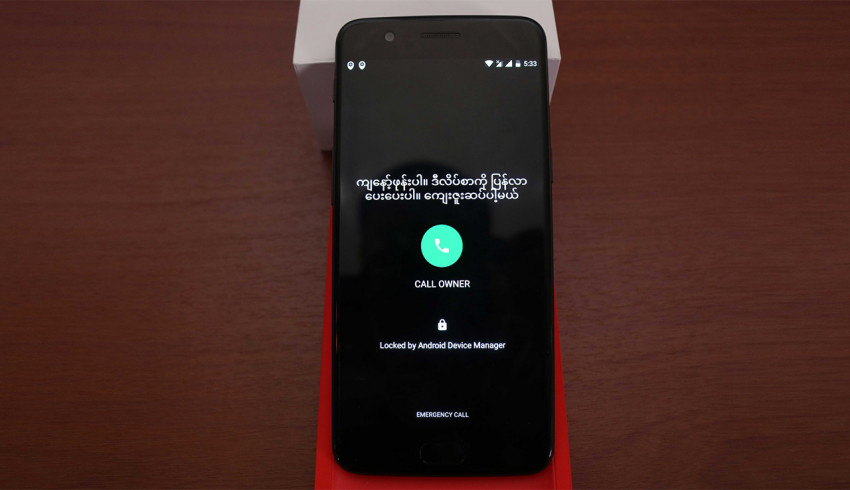
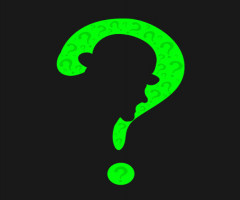


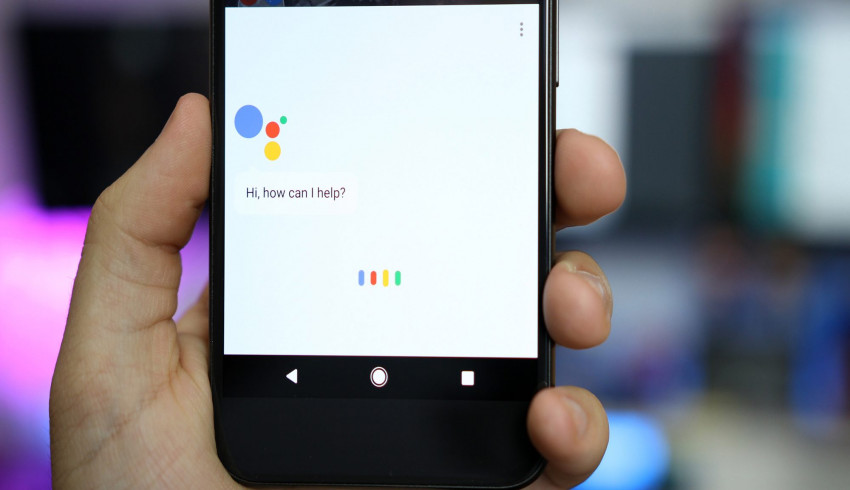
















Join Us On