တစ်ကယ်လို့သင်ဟာ Xiaomi ဖုန်းတစ်လုံးကိုင်ဆောင်တဲ့သူဆိုရင် သင့်ရဲ့ဖုန်းကို ကိုယ်ပိုင်စိတ်ကြိုက် Wallpaper , Home Screen , Font , Setting Icon , Dialpad အစရှိတာတွေကိုစိတ်ကြိုက် Design နဲ့ Theme တစ်ခု လုပ်ဆောင်နိုင်မှာပါ။ ဘယ်လိုလုပ်မလဲဆိုတာ သိရှိဖို့အတွက် ပုံလေးတွေနဲ့ တစ်ပုံချင်းအသေးစိတ် လေ့လာကြည့်ရအောင်။
ပထမဆုံးအနေနဲ့ ကိုယ်ပိုင် Theme တစ်ခုလုပ်ဖို့အတွက် Mi Account, Mi Designer Account, MIUI Theme Creator App အစရှိတာတွေလိုအပ်ပါတယ်။ တစ်ကယ်လို့သင်ဟာ Photoshop လို Software ကျွမ်းကျင်သူတစ်ယောက်ဆိုရင်တော့ MIUI Theme Creator App ထက် သင့်ကိုယ်ပိုင် Design နဲ့ Icon တွေကို Creation အပေါ် မှုတည်ပြီး အသေးစိတ်ပိုမိုလှပအောင်ဆောင်ရွက်နိုင်မှာပဲဖြစ်ပါတယ်။
ပထမအဆင့်
ပထမအဆင့်အနေနဲ့ အဓိကလိုအပ်တဲ့ Mi Account ပြုလုပ်နည်းကို အရင်ဆုံးပြောပေးပါမယ်။ တကယ်လို့ Mi Account ရှိပြီးသားဆိုရင်တော့ ဒီ အဆင့်တွေကို ကျော်သွားနိုင်ပါတယ်။ Mi Account ပြုလုပ်ဖို့အတွက် Gmail တစ်ခုတော့ရှိရမှာပါ။ ဒီ Link ထဲ၀င်ပြီးတော့ Mi Account အတွက် Register လုပ်နိုင်ပါတယ်။
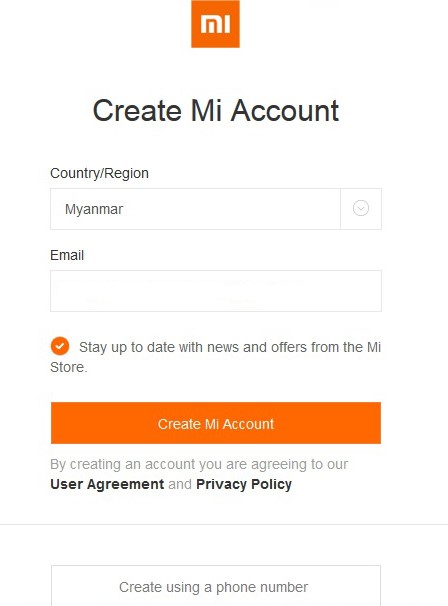
- ပုံမှာပြထားတဲ့အတိုင်း Country / Region ကို မြန်မာကို ဖြည့်ပေးပါ။
- Email နေရာမှာတော့ သင်အသုံးပြုမည့် Email Account ကိုဖြည့်ပေးပါ။
ပြီးနောက် Create Mi Account ကိုနှိပ်ပါ။
နောက်ထပ် Page တစ်ခုကို ရောက်သွားပါလိမ့်မယ် ။

- Password နေရာမှာမိမိအသုံးပြုလိုတဲ့ Password ကိုဖြည့်ပေးရပါမယ်။
နောက်ထပ်တစ်ကွက်မှာလည်း အပေါ်မှာရိုက်ခဲ့တဲ့ Password ကို ထပ်ဖြည့်ပေးပါ။
ပုံထဲမှာ ပြထားတဲ့အတိုင်း Capture Code ကိုဖြည့်သွင်းပြီးပြီဆိုရင်တော့ Mi Account ကိုအောင်မြင်စွာ
Create ပြီးသွားပါပြီ။
ဒုတိယအဆင့်
ဒုတိယအဆင့်အနေနဲ့ Mi Designer Account ကို Create လုပ်ရပါမယ် ။ Mi Designer Account ကို ဒီ Link ထဲ၀င်ပြီး Register ပြုလုပ်နိုင်ပါတယ်။
- ပုံထဲမှာပြထားသလိုပေါ်လာပြီဆိုရင် Login Now ကိုနှိပ်ပေးပါ။ နောက်ထပ် Page တစ်ခုကိုရောက်သွားပါမယ်။
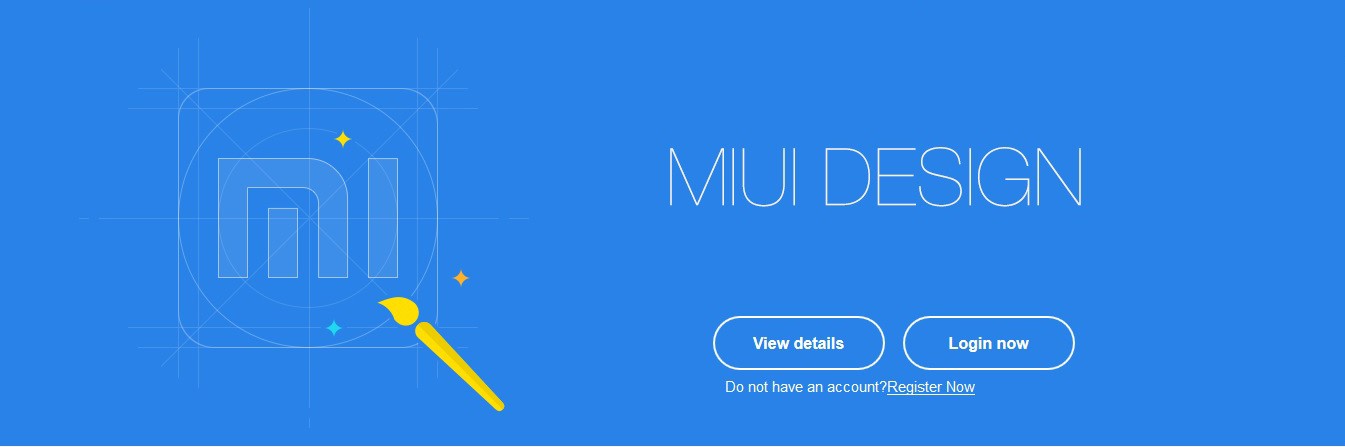
- ပြီးရင် Mi Account ပြုလုပ်ထားတဲ့ Gmail နှင့် Password ကိုဖြည့်ပေးပါ။
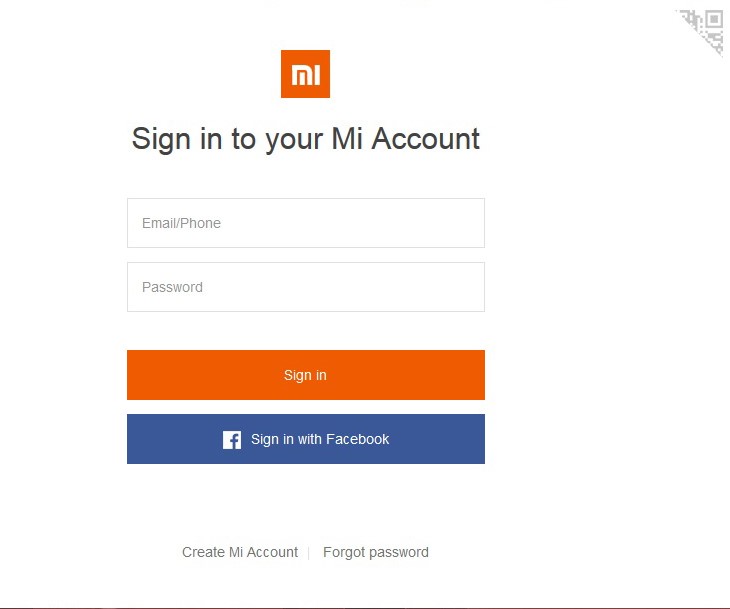
- Sign In နှိပ်လိုက်တာနဲ့ ပုံမှာ ပြထားသလို Individual Designer နဲ့ Corporate Designer ဆိုပြီး နှစ်ခုတွေ့ပါလိမ့်မယ်။ Individual Designer ကိုရွေးချယ်ပေးပါ။ Corporate Designer ကိုရွေးလိုက်ရင် Company Licence Registration,Tax Registration Number အစရှိတာတွေ ဖြည့်ပေးရမှာဖြစ်တဲ့အတွက် လွယ်လွယ်ကူကူ Register လုပ်လို့ရတဲ့ Individual Designer ကိုရွေးချယ်ပေးရခြင်းဖြစ်ပါတယ်။
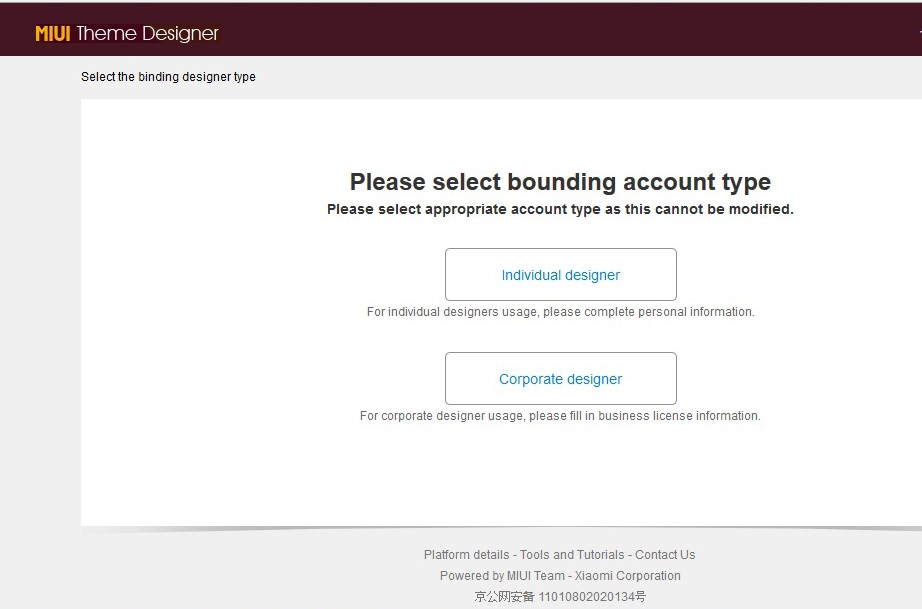
- Individual Designer ကိုရွေးချယ်ပြီးရင်တော့ အပေါ်ဆုံးမှာ သင်ဖြည့်ထားတဲ့ Email Address ကိုမြင်ရမှာဖြစ်ပါတယ်။ Email Address ရဲ့အောက်မှာတော့ သင့်ရဲ့ Mi Account ကို ဖုန်းနဲ့ချိတ်ခိုင်းတဲ့ Phone – Bind ဆိုပြီးမြင်ရမှာပါ။ ချိတ်ဆက်ထားရင်တော့ Account လုံခြုံ မှု့အတွက် ပိုပြီးစိတ်ချရတာမို့ ချိတ်ဆက်ထားနိုင်ပါတယ် ။
- အောက်မှာတော့ပုံထဲမှာမြင်ရတဲ့အတိုင်း Designer Name, Real Name, Personal Photo နဲ့ Permanent Address တို့ကိုဖြည့်ရမှာဖြစ်ပါတယ်။ အချက်အလက်များအားလုံးဖြည့်ပြီးပြီဆိုရင် အောက်နားမှာရှိတဲ့ Accept Agreement and Register ကိုနှိပ်ပေးပါ။
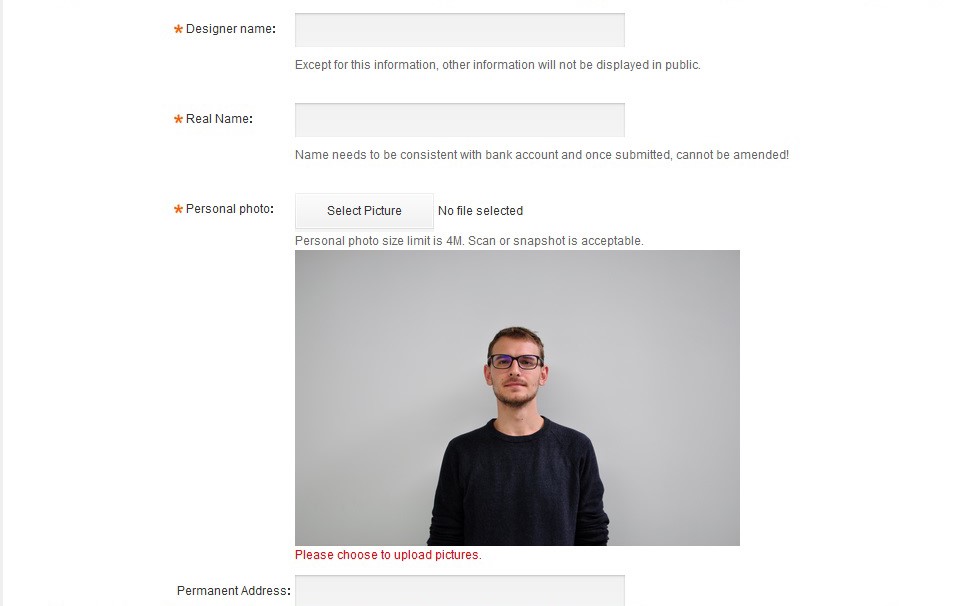
- နောက်ထပ် Page တစ်ခုကိုရောက်ရှိသွားပြီး Account information and Submitted ဆိုတာကိုမြင်တွေ့ရပါက သင် Xiaomi Designer Account Request ကိုအောင်မြင်စွာ Submit ပြုလုပ်ပြီးသွားပြီဖြစ်ပါတယ်။ Request Approval ဖြစ်ဖို့ကိုတော့ ၃ ရက် မှ ၅ရက်အတွင်းစောင့်ရမှာပဲဖြစ်ပါတယ်။
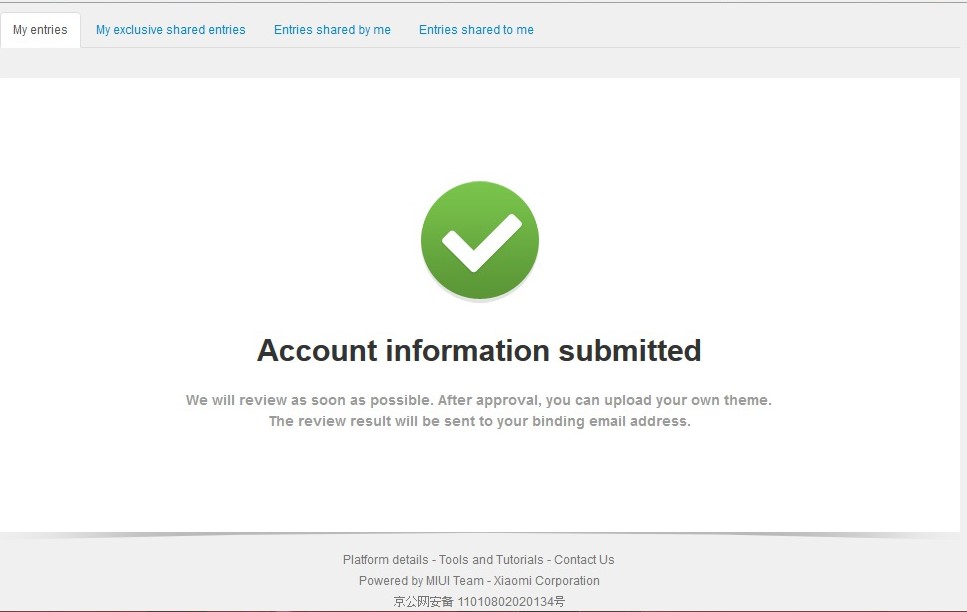
- ပုံမှာပြထားတဲ့အတိုင်းသင့် Email ကို Xiaomi Corporation က Mail ပြန်လည်ပို့ဆောင်လာပြီဆို Mi Designer Account ကိုအောင်မြင်စွာရရှိသွားပြီဖြစ်ပါတယ်။
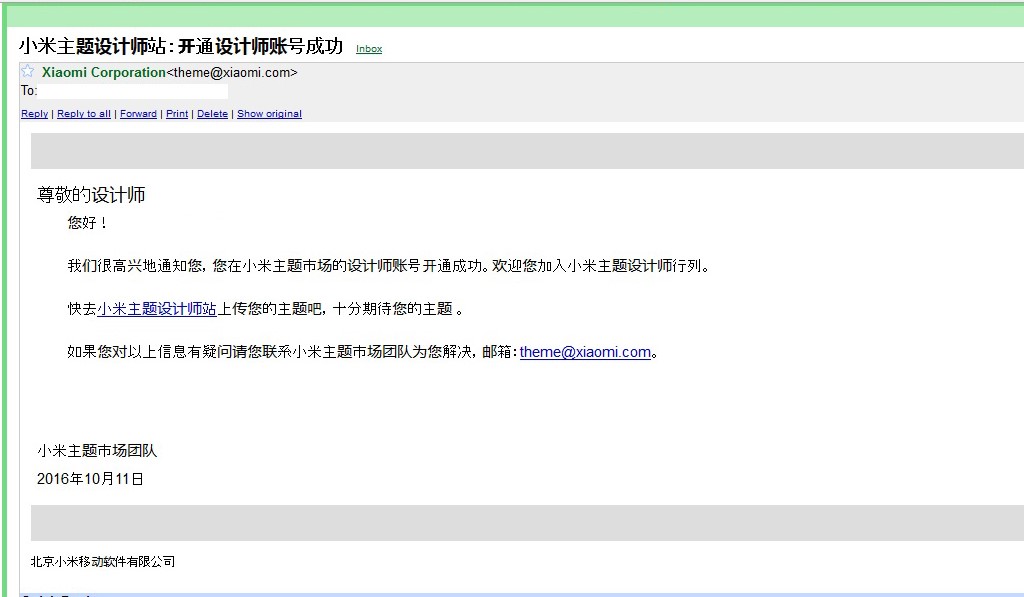
တတိယအဆင့်
တတိယအဆင့်မှာတော့ Xiaomi ရဲ့ MIUI Theme ကိုသင်ကိုယ်တိုင် Create နိုင်ပြီဖြစ်ပါတယ်။ ဒီအဆင့်မှာ Theme ကို ကိုယ်တိုင်ဖန်တီးဖို့အတွက် နည်းလမ်းနှစ်ခုရှိပါတယ်။ ကွန်ပြူတာကနေလည်း ဖန်တီးလို့ရသလို Smartphone App ကနေလည်း ဖန်တီးလို့ရပါတယ်။
ကွန်ပျုတာနဲ့ဖန်တီးတဲ့အခါမှာ Smartphone App ထက် Icons တွေ Design တွေကို ကိုယ်ကျွမ်းကျင်သလောက် အသေးစိတ် ရေးဆွဲနိုင်ပေမဲ့ သာမန်အသုံးပြုသူအနေနဲ့ မလွယ်ကူတာကြောင့် Smart Phone App နှင့်ဖန်တီးခြင်းက ပိုအဆင်ပြေမှာပါ။ ဒါကြောင့်မို့လို့ Smart Phone App နဲ့ ဖန်တီးတဲ့နည်းကိုပဲ ဖော်ပြပေးသွားမှာပါ။
ပထမဦးဆုံးအနေနဲ့ Xiaomi Theme Creator App ကို Download ပြုလုပ်ရမှာဖြစ်ပါတယ်။ ဒီ Link မှာသွားရောက် Download လုပ်နိုင်ပါတယ်။Application ကို Download ပြုလုပ်ပြီးပါက Theme Create စတင်ပြုလုပ်နိုင်ပြီဖြစ်ပါတယ်။ ပုံအဆင့်ဆင့် ပြသထားတဲ့အတိုင်း ဆက်လက်လုပ်ဆောင်ရမှာ ဖြစ်ပါတယ်။
- ပထမဦးဆုံးအနေနဲ့ Security App ထဲဝင်ပြီး Other Permissions ထဲမှာ MIUI Theme Creator App ကိုရွေးချယ်ကာ ပုံမှာပြထားတဲ့အတိုင်း Permissions အကုန်ဖွင့်ပေးထားရပါမယ်။

- Permission ပေးပြီးပြီဆို App ကို ဖွင့်လိုက်တဲ့အခါ Create New Account နဲ့ OK, I’ve an Account ဆိုတဲ့ Option နှစ်ခုကိုတွေ့ရမှာပါ။ Mi Designer Account ရှိပြီးသားဖြစ်တဲ့အတွက် OK, I’ve an Account ဆိုတဲ့ဟာကိုရွေးချယ်ပေးရမှာဖြစ်ပါတယ်။ ရွေးချယ်ဝင်ရောက်ပြီးတာ နဲ့ အောက်ဘက်ညာဘက်ထောင့်မှာရှိတဲ့အပေါင်းပုံ ကိုနှိပ် ပေးပြီး Theme ကို စ ဖန်တီးလို့ရပါပြီ။
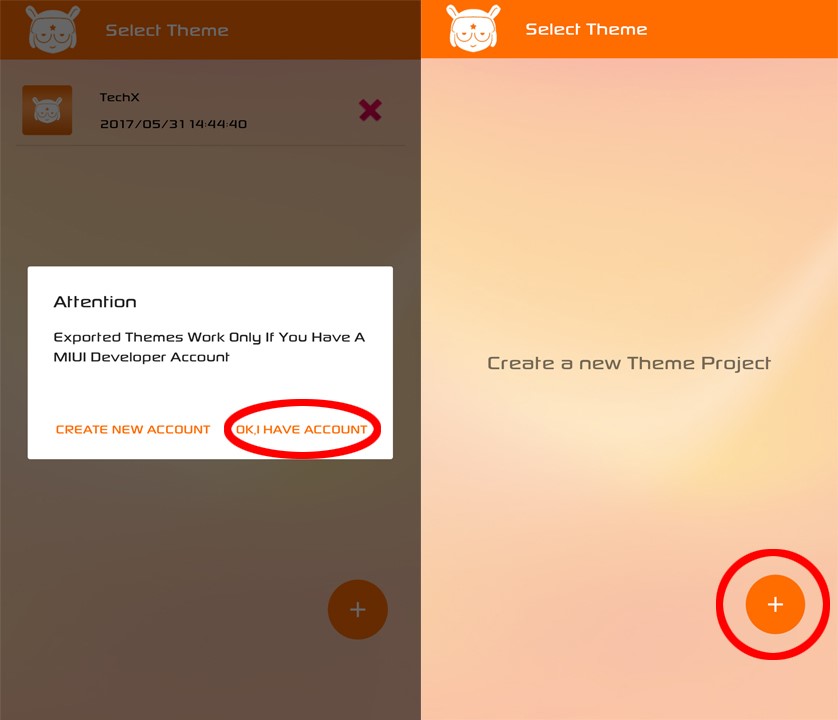
- Theme Name ကိုမိမိ စိတ်ကြိုက်နာမည်တစ်ခုခု ပေးနိုင်ပါတယ်။ Theme Name ပေးပြီးနောက် Theme Create ပြုလုပ်ဖို့ မိမိနာမည်ပေးထားသည့် နေရာ ကိုနှိပ်ပြီး ဝင်ရောက်ရမှာပါ။
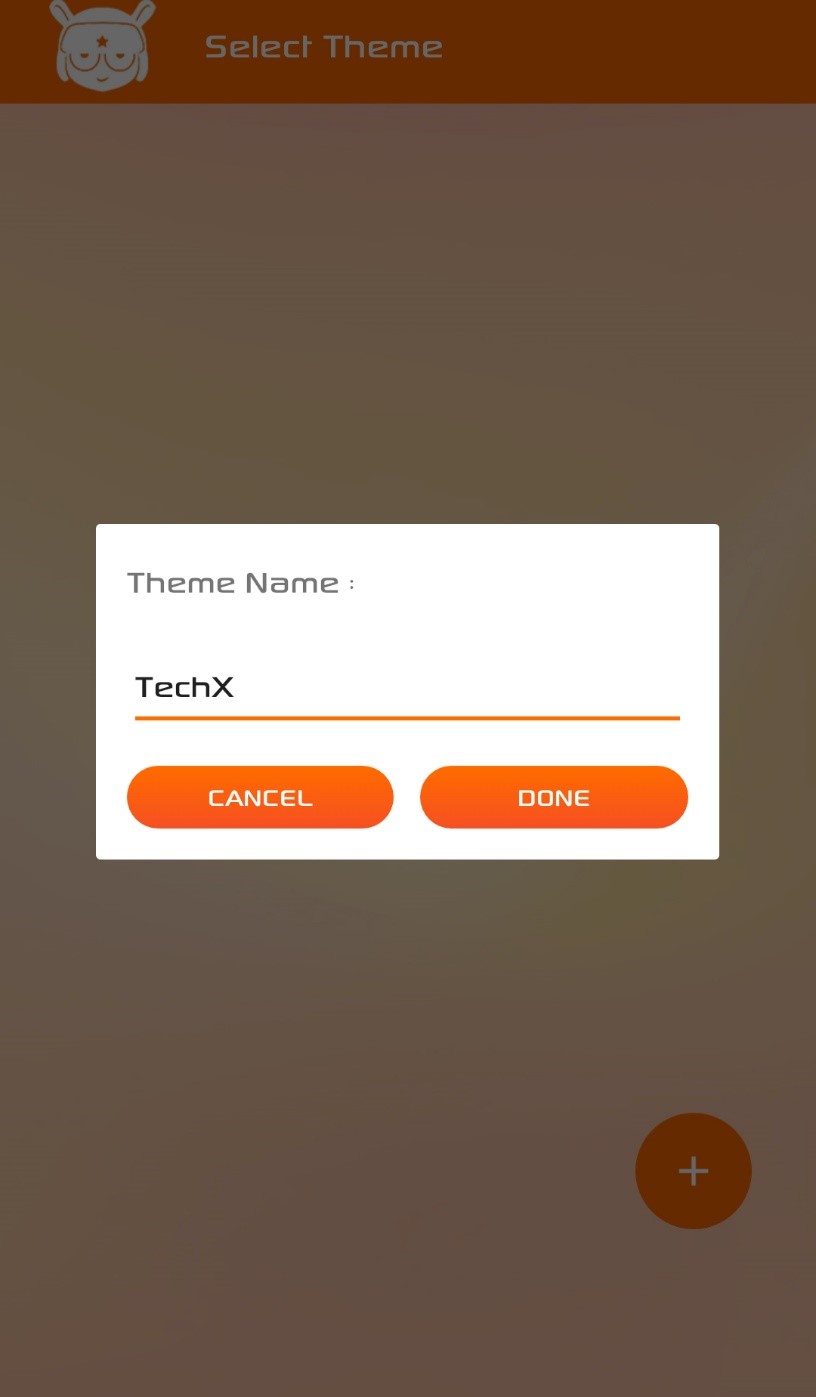
- Theme Name ကိုပေးပြီပြီဆို ပထမဦးဆုံးအနေနဲ့ ကျွန်တော်တို့ Description ကို စ ပြင်ပါမယ်။
Description
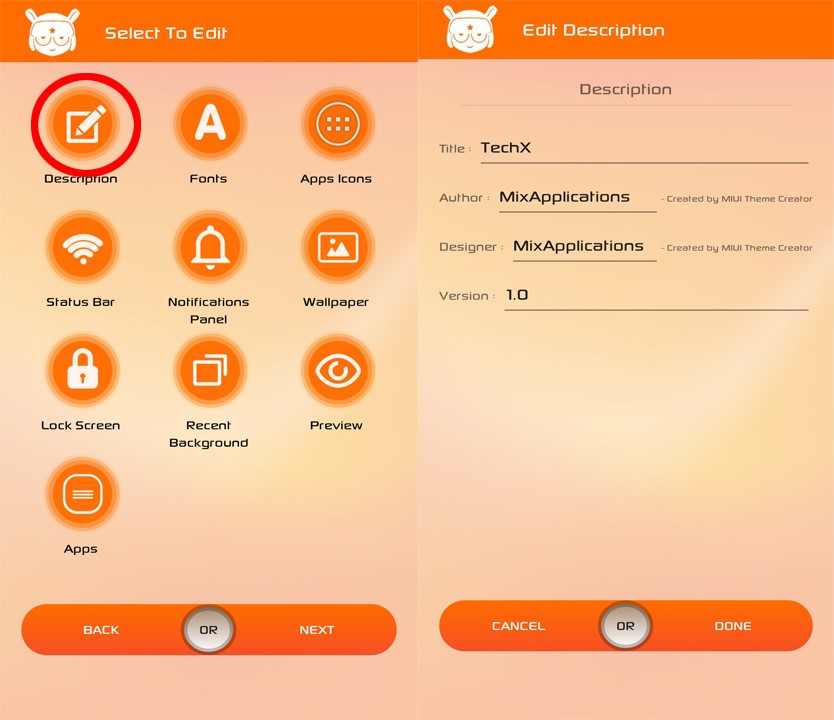
- Title – Title ဆိုတဲ့နေရာမှာမိမိစိတ်ကြိုက်နာမည်ကိုထည့်သွင်းနိုင်ပါတယ်။ ထည့်သွင်းလိုက်တဲ့နာမည်ကတော့ Theme Name ဖြစ်သွားမှာပါ။
- Author – Author မှာတော့ Theme ကို Create လုပ်တဲ့သူနာမည်ထည့်ပေးရမှာပါ။
- Designer – Designer နေရာမှာလည်း Theme အတွက်ပုံများကို Design ဆွဲပေးသူနာမည်ထည့်ပေးရမှာပါ။ တစ်ကယ်လို့ပုံတွေကို Google က Download လုပ်ထားတာဆိုရင်တော့ စိတ်ကြိုက်နာမည်ထည့်သွင်းနိုင်ပါတယ်။
- Version – Version မှာတော့ ကိုယ့်ရဲ့ Theme ကို Version No. စိတ်ကြိုက်သတ်မှတ်လို့ရပါတယ်။ Version Upgrade ပြုလုပ်မယ်ဆိုလည်း ပထမထုတ်လုပ်ခဲ့တာက 1.0 ဆိုရင် 1.1 ဒါမှမဟုတ် 2.0 စသဖြင့် သုံးနှုန်းသွားလို့ရပါတယ်။
Font
- Description ဘေးမှာတော့ Font ဆိုတဲ့ Title ကိုတွေ့ရမှာဖြစ်ပြီး Font ထဲမှာစိတ်ကြိုက် Font ကိုထည့်သွင်း ပေးရမှာဖြစ်ပါတယ်။ Myanmar Font အသုံးပြုလိုသူတွေအတွက်တော့ ပေးထားတဲ့ Link ကနေ Download ဆွဲပြီးထည့်သွင်းပေးနိုင်မှာဖြစ်သလို အခြား .ttf Format ရှိတဲ့မည်သည့် Font မဆို ထည့်သွင်းနိုင်ပါတယ်။
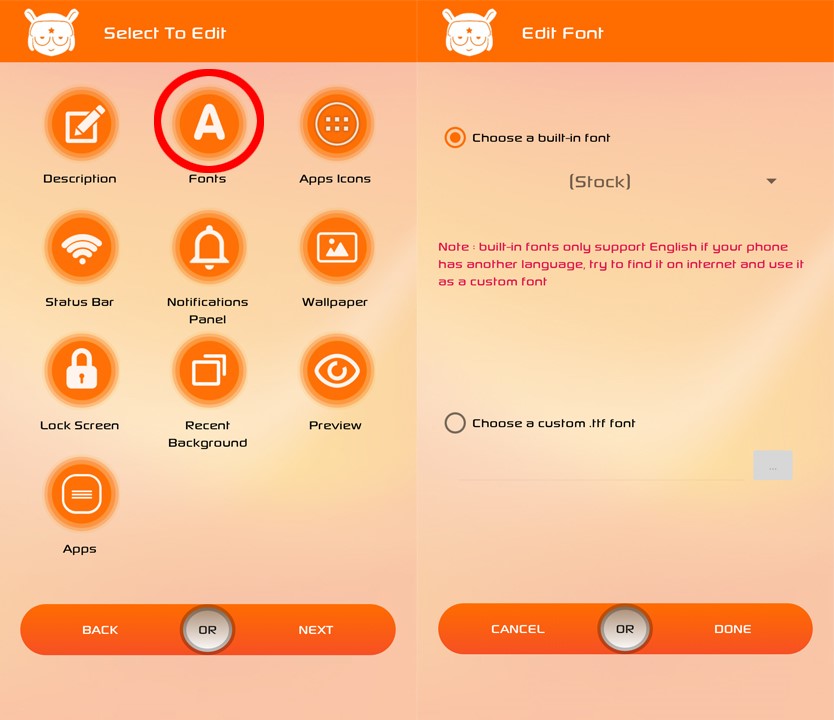
- Choose a built in font – Choose a built in font ထဲမှာတော့ Font အတော်များများရှိပေမဲ့ မြန်မာစာအဆင်မပြေနိုင်ပါဘူး ။
- Choose a custom .ttf Font – Choose a custom .ttf font မှာတော့မိမိစိတ်ကြိုက်ဖောင့်ကိုထည့်သွင်းနိုင်ပါတယ်။
- စိတ်ကြိုက်ဖောင့်ကို ထည့်သွင်းပြီးပါက Done နှိပ်ပြီးပြန်ထွက်ပါမယ်။
App Icons
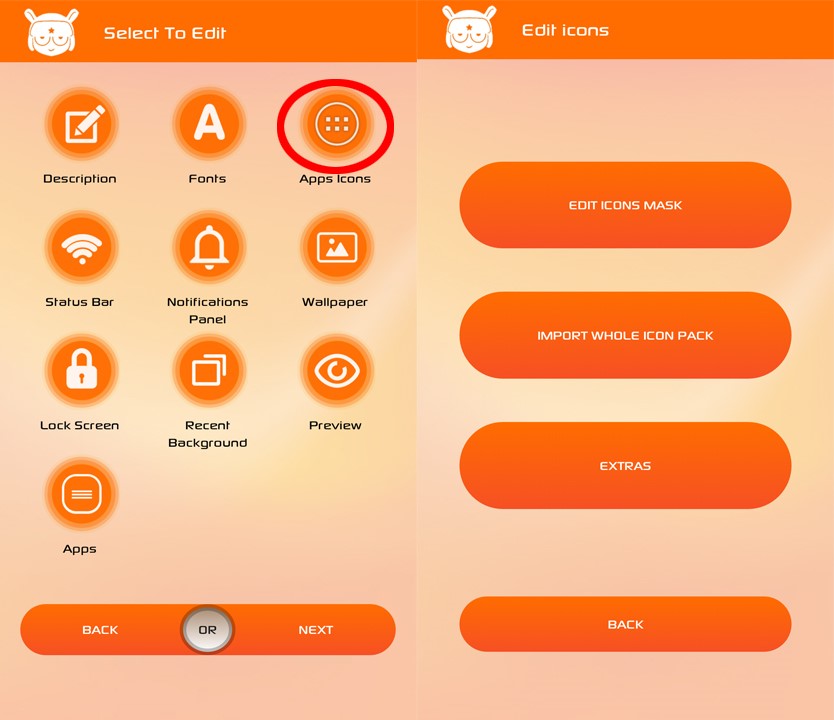
- Font ရဲ့ဘေးဘက်မှာရှိတဲ့ App Icons ကိုဝင်ရောက်ပြီး စိတ်ကြိုက် Icon ရွေးချယ်ပါမယ်။
- ပုံမှာမြင်တွေ့ရတဲ့အတိုင်း Edit Icon Mask , Import Whole Icon Pack , Extras နဲ့Back တို့ကို မြင်တွေ့ရမှာဖြစ်ပြီးပထမဦးစွာ Edit Icon Mask ထဲဝင်ရောက်ပါမယ်။
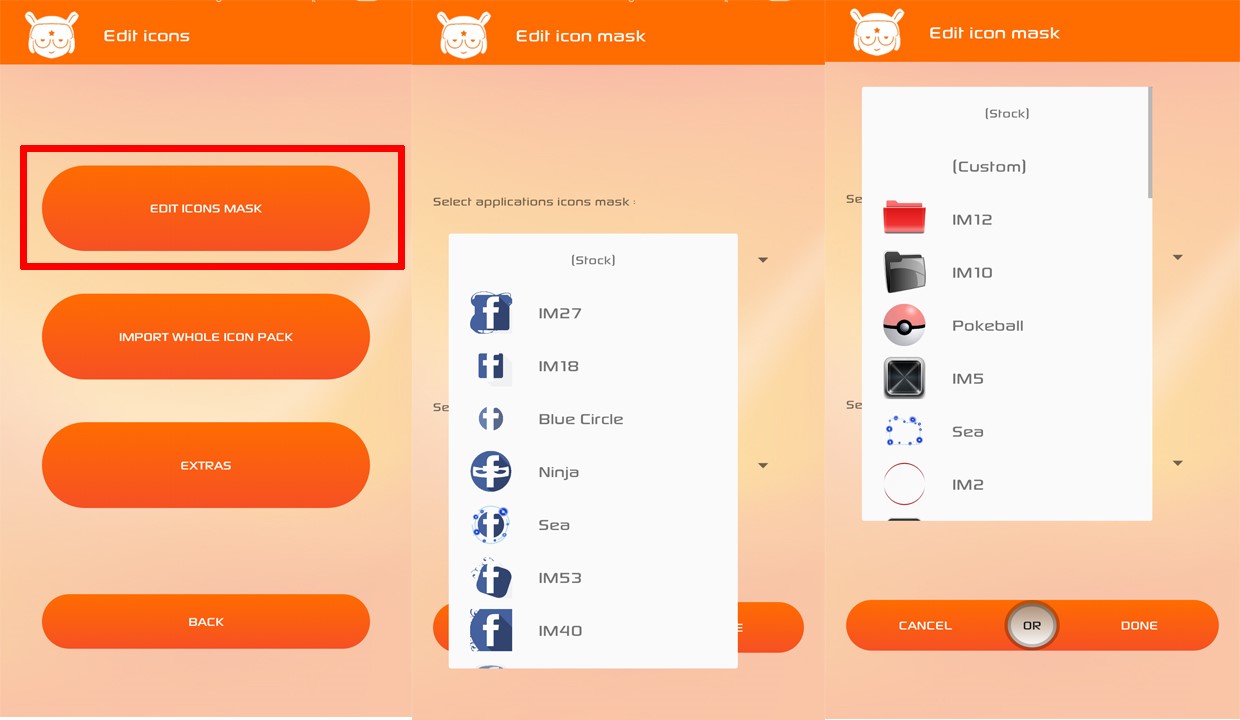
- ပုံမှာမြင်တွေ့ရတဲ့အတိုင်း Select applications icon mask မှာတော့ Application icon တွေကိုမိမိစိတ်ကြိုက်ပုံစံရွေးချယ် ပေးရမှာဖြစ်ပြီး အောက်မှာရှိတဲ့ Select Folders icons mask မှာတော့ Folders တွေကိုမိမိစိတ်ကြိုက် ပုံစံရွေးချယ်ပေးရမှာပဲဖြစ်ပါတယ်။
- Edit Icon Mask – Edit Icon Mask ထဲမှာတော့ Selection Application icon mask နဲ့Select Folder Icon Mask ဆိုပြီးအပိုင်းနှစ်ခုရှိပါတယ်။
- Selection Application icon mask – Selection Application icon mask မှာတော့ Application
တွေရဲ့icon ကိုမိမိစိတ်ကြိုက်ရွေးချယ်ရပါမယ်။ - Select Folder icon mask – select folder icon mask မှာတော့ Folder တွေရဲ့ပုံစံကိုမိမိစိတ်ကြိုက်
ထားလို့တဲ့ Icon Mask ရွေးချယ်ပေးနိုင်ပါတယ်။
Icon တွေကိုစိတ်ကြိုက်ရွေးချယ်ပြီးဖြစ်သည့်အတွက် အောက်မှာရှိတဲ့ Import Whole icon Pack ကိုအသုံးမပြုလည်းရပါတယ်။ ဒါပေမယ့် ကိုယ့်စိတ်ကြိုက် Icon Pack တွေထဲက Icons တွေကို ပြန်အသုံးပြုချင်တယ်ဆိုရင်တော့၊ Import Whole Icon Pack ကနေ ကိုယ့်မှာရှိတဲ့ Icon Pack ကို ရွေးချယ်ပြီး၊ Import လုပ်နိုင်ပါတယ်။ Icon Pack တွေကို Google Play Store ကနေလည်း ရှာဖွေရယူနိုင်ပါတယ်။ အခုတော့ အောက်ဘက်မှာရှိတဲ့ Extras ကို ဆက်လက်ဝင်ရောက်ပါမယ် ။
- Extra – Extra ဆိုတဲ့နေရာမှာတော့ Icon Size အကြီးအသေးစိတ်ကြိုက်ရွေးချယ်နိုင်ပါတယ်။ Default ကိုတော့ 64dp ထားပေးထားပါတယ်။
- Icon Text Color – Icon Text Color ကိုတော့ Icon တွေအောက်ဘက်မှာရှိတဲ့ စာကိုမိမိစိတ်ကြိုက်အရောင် ပြောင်းလဲပေးနိုင်မှာပါ။ ပြီးရင်ထုံးစံအတိုင်း Done နှင့်ပြန်ထွက်ပါမယ်။ ပြီးရင် Back နှင့်ထပ်မံ Home Page ထိရောက်အောင်ပြန်လည်ထွက်ပေးရပါမယ်။
Status Bar
- ဒုတိယလိုင်းမှာတော့ Status Bar ကိုမြင်တွေ့ရမှာပါ။ Status Bar မှာတော့ Battery , Signal နဲ့Wifi တို့ကိုမြင်တွေ့ရမှာဖြစ်ပြီး မိမိစိတ်ကြိုက်ရွေးချယ်ထည့်သွင်းပြီး Done နဲ့ပြန်ထွက်ရပါမယ်။ ရွေးချယ်ထည့်သွင်းပေးလိုက်တဲ့ Icon ကိုတော့ဖုန်းရဲ့Battery Icon , Signal Icon နဲ့ Wifi Icon တို့မှာမြင်တွေ့ရမှာပါ။
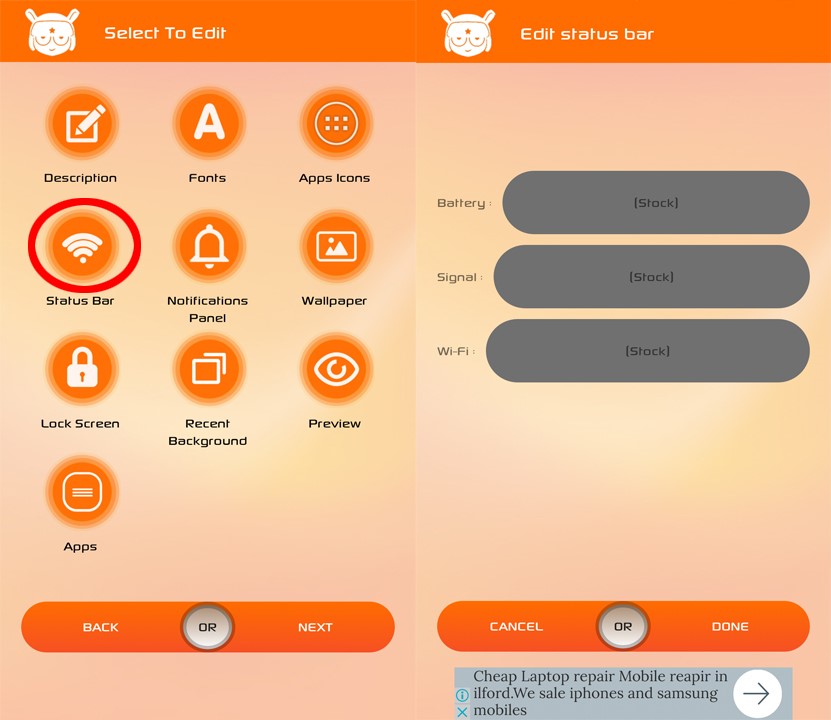
Notifications Panel
- Status Bar ဘေးမှာတော့ Notifications Panel ကိုမြင်တွေ့ရပါမယ် ။ Notification Bar ထဲမှာတော့ Notifications Panel Background , Shortcuts Panel Icon နဲ့Edit Colors တို့ကို မြင်တွေ့ရပါမယ်။
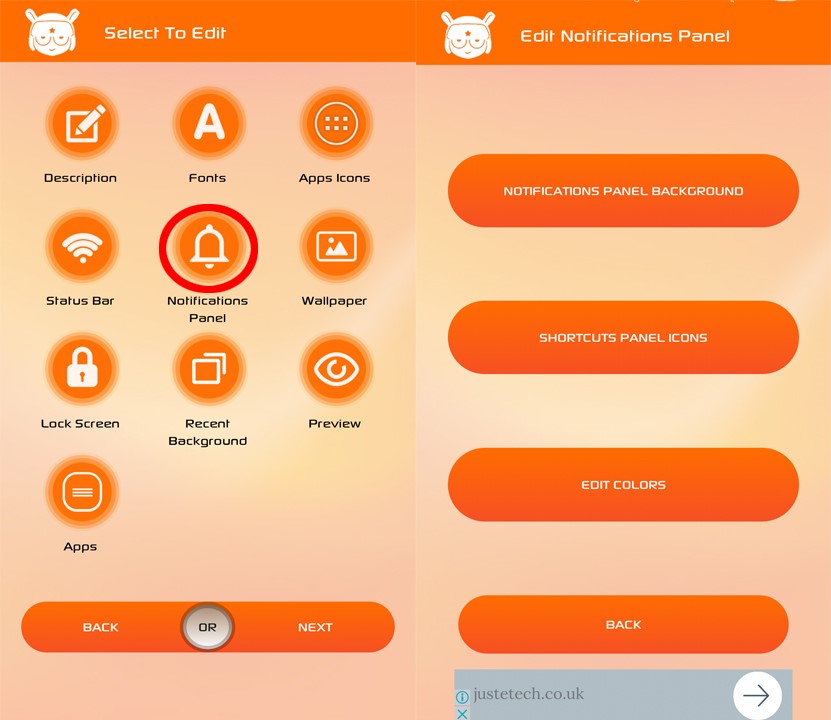
- Notification Panel Background – Notification Panel Background ထဲမှာတော့ မိမိစိတ်ကြိုက်ပုံကိုထည့်သွင်းနိုင်ပါတယ်။ထည့်သွင်းလိုက်တဲ့ပုံကို Notification Panel ကိုဆွဲချလိုက်တာနဲ့မြင်လိုက်ရတဲ့ပုံဖြစ်ပါတယ်။
- Shortcuts Panel icons – Shortcuts Panel Icons ထဲမှာတော့အပေါ်ဆုံးမှာ Edit On Color နဲ့ Edit Off Color တို့ကိုမြင်တွေ့ရမှာဖြစ်ပါတယ် ။အဲ့အောက်မှာတော့ AC , Battery Saver , Bluetooth အစရှိတဲ့ Notification Setting ထဲက Icon တွေကိုစိတ်ကြိုက်ရွေးချယ်နိုင်ပါတယ် ။ အထူးသတိထားရမှာကတော့အပေါ်မှာ ရွေးချယ်ပေးထားခဲ့တဲ့ Notification Panel Background မှာရွေးချယ်ပေးခဲ့တဲ့အရောင်နဲ့ Notification တွေကို On ထားတဲ့အရောင် ၊ Off ထားတဲ့အရောင်တွေကိုမတူအောင်ရွေးချယ်ပေးရမှာဖြစ်ပါတယ်။
- Edit Colors – Edit Colors ထဲမှာတော့ပုံထဲမှာမြင်ရတဲ့အတိုင်း Status bar_content Title , Statusbar _ Content , Statusbar_content_info အစရှိသဖြင့်အရောင်တွေစိတ်ကြိုက်ရွေးချယ်နိုင်ပါတယ်။ နောက်တစ်ကြိမ်သတိထပ်မံပေးလိုပါတယ်။ အရောင်တွေရွေးချယ်ပေး တဲ့နေရာမှာအရောင်တွေကွဲလွဲမှသာ အဆင်ပြေစွာ Notification Status Bar ထဲက Icon တွေစာတွေကို ရှင်းရှင်းလင်းလင်းမြင်ရမှာပဲဖြစ်ပါတယ်။
Wallpaper
- Notifications Panel ဘေးဘက်မှာတော့ Wallpaper ကိုမြင်ရမှာပါ။ Wallpaper ထဲဝင်ရောက်ရင်တော့ ပုံမှာမြင်ရတဲ့အတိုင်း Browse ထဲမှမိမိစိတ်ကြိုက် wallpaper ကိုရွေးချယ်ထည့်သွင်းနိုင်ပါတယ်။
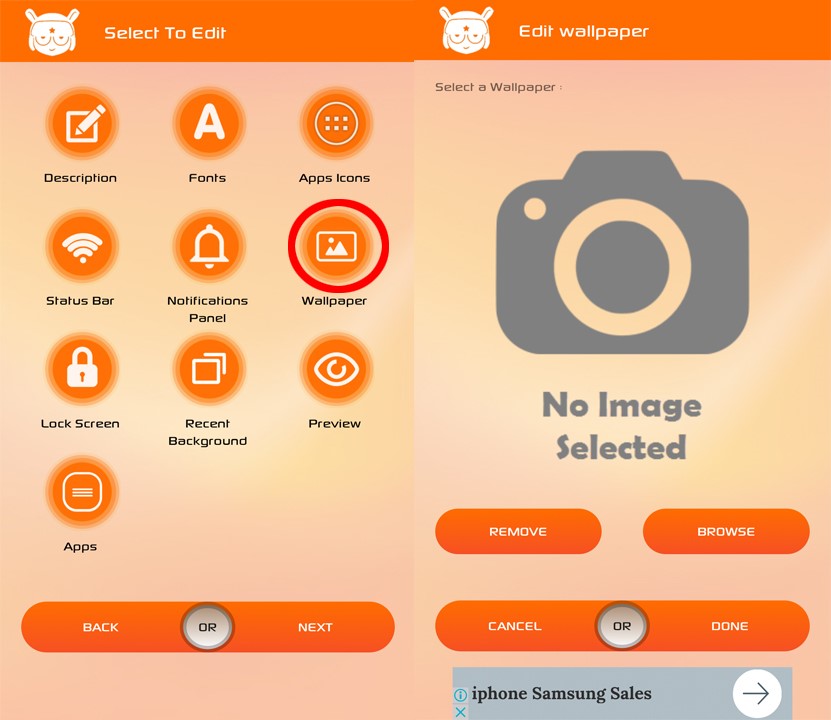
Lock Screen
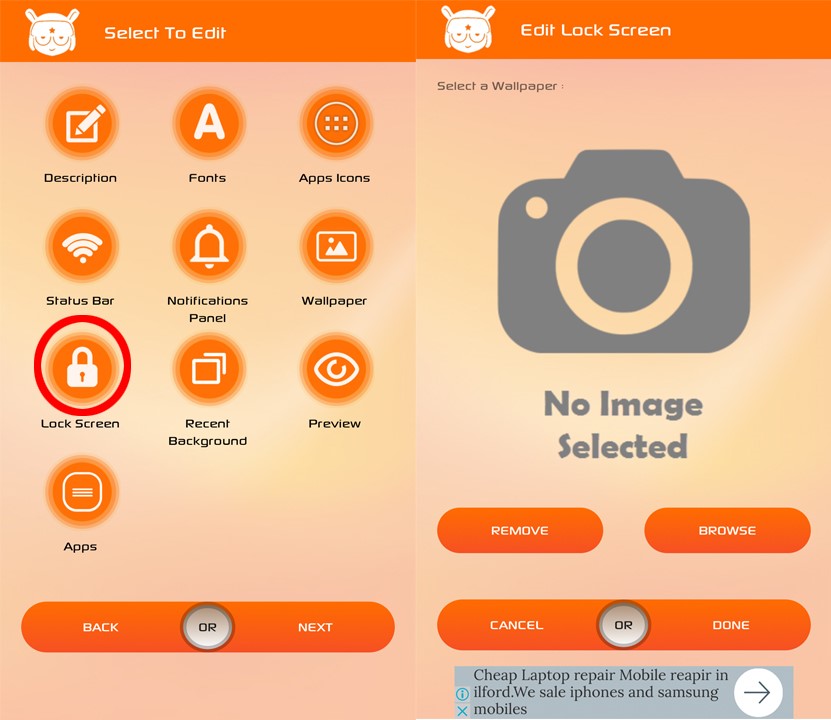
- တတိယလိုင်းမှာတော့ Lock Screen ကိုမြင်တွေ့ရမှာပါ။Lock Screen ထဲမှာလည်းမိမိစိတ်ကြိုက်ပုံကို ရွေးချယ်နိုင်ပြီးမိမိရွေးချယ်ပေးတဲ့ပုံက Lock Screen မှာမြင်တွေ့ရမှာပဲဖြစ်ပါတယ်။
Recent Background
- Lock Screen ဘေးမှာတော့ Recent Background ကိုမြင်တွေ့ရမှာဖြစ်ပြီး Recent Background ထဲမှာတော့ Wallpaper တို့Lock Screen တို့အတိုင်းပဲမိမိစိတ်ကြိုက်ပုံကိုထည့်သွင်းနိုင်မှာဖြစ်ပြီးတော့မိမိထည့်သွင်းလိုက်တဲ့ပုံကို Recent App တွေဖျက်တဲ့နေရာမှာ Background Image အဖြစ်မြင်တွေ့ရမှာဖြစ်ပါတယ်။
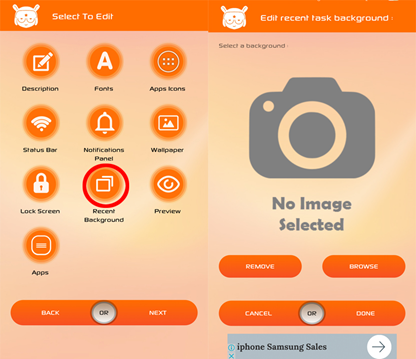
Preview
- Recent Background ဘေးမှာတော့ Preview ဆိုတဲ့ Icon လေးရှိပါတယ်။ Preview ထဲမှာတော့ Cover Preview , Icons preview , Lock Screen Preview အစရှိသဖြင့်မြင်တွေ့ရမှာဖြစ်ပြီးမိမိထည့်သွင်းထားတဲ့ပုံများပြန်လည်ထည့်သွင်းပေးရုံပါပဲ။
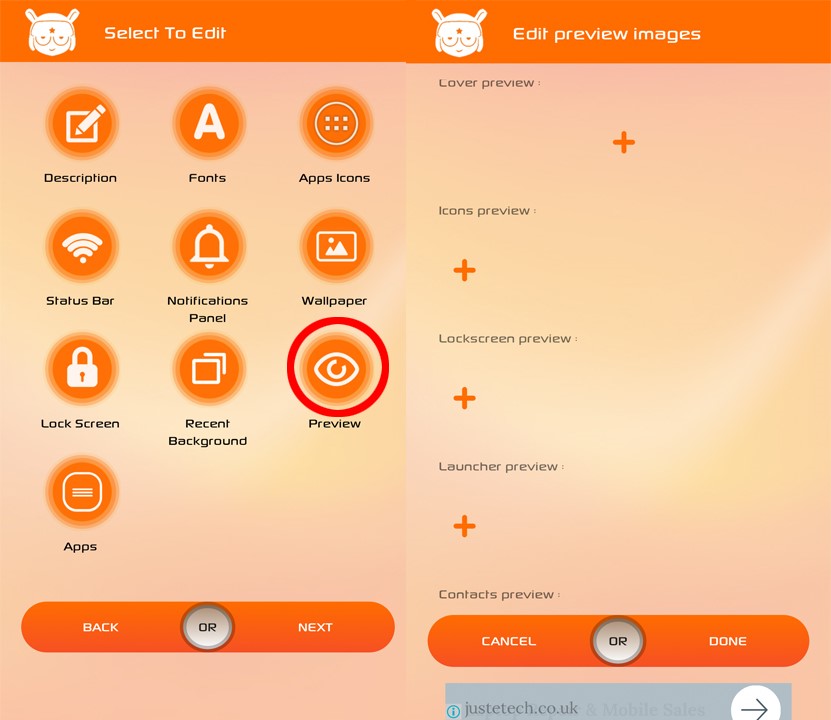
Apps
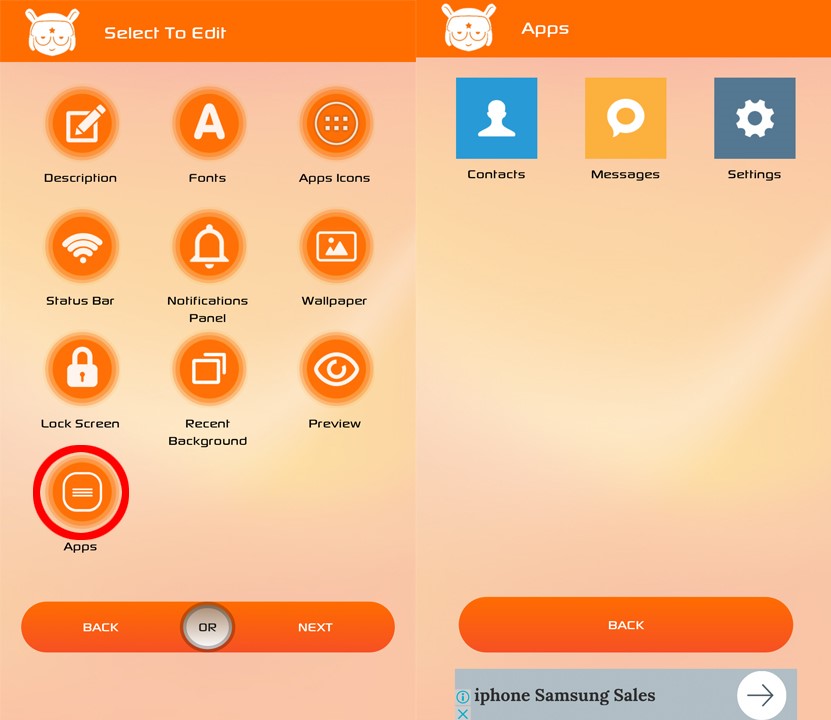
- အောက်ဆုံးမှာတော့ Apps ဆိုတာမြင်တွေ့ရမှာဖြစ်ပြီး App ထဲမှာတော့ Contacts , Messages ,Setting ဆိုပြီ Icon 3 ခုရှိပါတယ် ။ ပထမဦးဆုံး Contact ထဲမှာတော့ Edit Call Button , Edit Dialpad Background Edit Dialpad Button , Edit Background , Edit Colors , Extra ဆို ပြီးမြင်တွေ့ရမှာဖြစ်ပါတယ်။
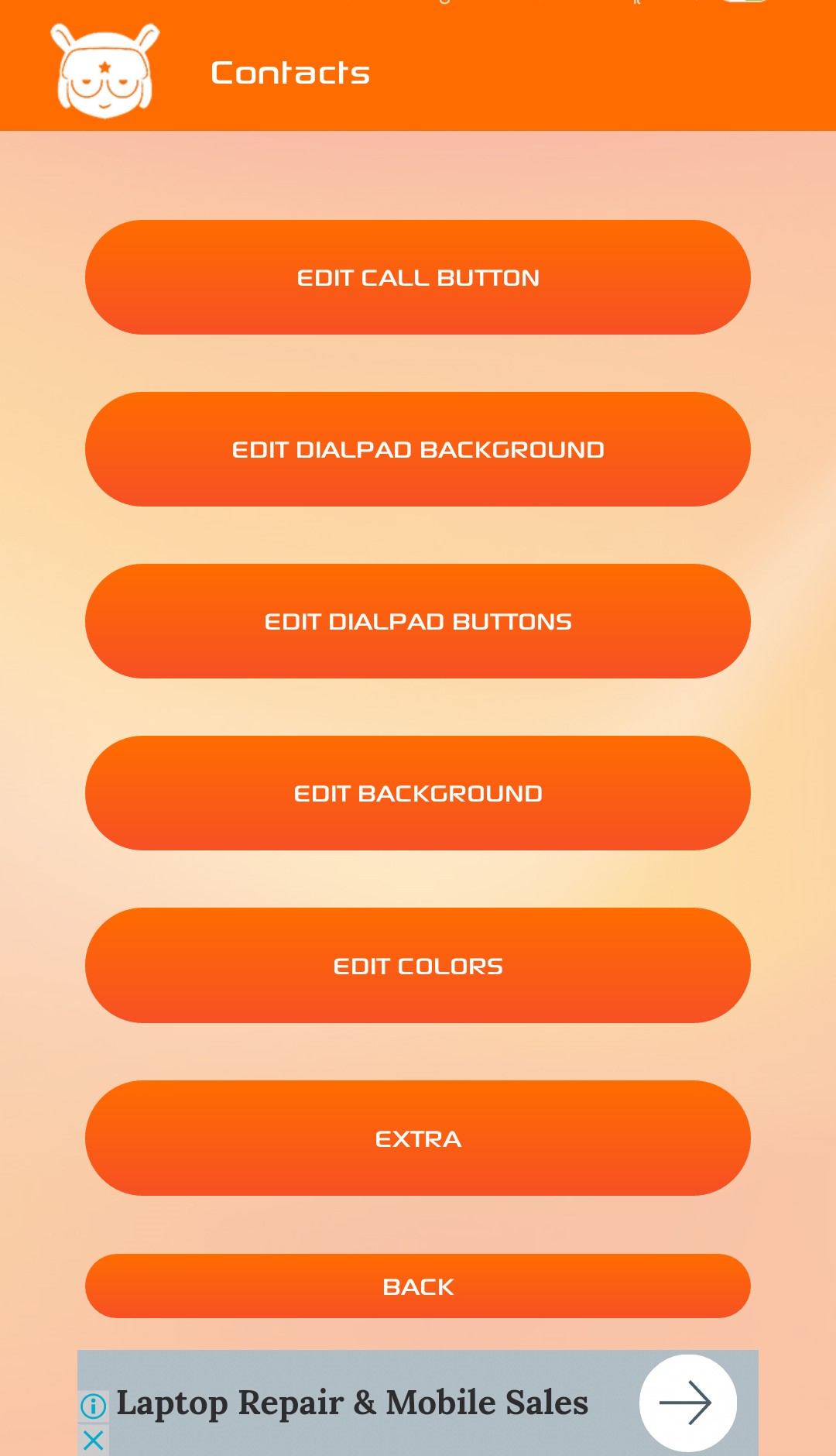
- Edit Call Button – Edit Call Button မှာတော့ဖုန်းခေါ်ဆိုတဲ့ခလုတ်ကို မိမိစိတ်ကြိုက်ရွေးချယ် ပြောင်းလဲနိုင်မှာပါ။
- Edit Dialpad Background – Edit Dialpad Background မှာတော့ ဖုန်းခေါ်ဆိုတဲ့ခလုတ်တွေရဲ့နောက်က Image ကိုစိတ်ကြိုက်ရွေးချယ်ပေးနိုင်မှာပါ။
- Edit Dialpad Button – Edit Dialpad Button ဖုန်းခေါ်ဆိုတဲ့ခလုတ်တွေနဲ့အရောင်ကိုစိတ်ကြိုက် ရွေးချယ်နိုင်မှာဖြစ်ပါတယ်။
- Edit Background – Edit Background နေရာမှာတော့ ဖုန်းခေါ်ဆိုဖို့ဝင်ရောက်လိုက်တာနဲ့မြင်ရမဲ့ပုံကိုမိမိ စိတ်ကြိုက်ရွေးချယ်နိုင်မှာပါ။
Edit Color - Edit Color မှာတော့ ဖုန်းခေါ်ဆိုနိုင်တဲ့ခလုတ်တွေရဲ့ Backgorund အရောင် ၊ ခလုတ်တွေရဲ့ အရောင် ၊ Miss Call ပေါ်မဲ့အရောင်အစရှိသဖြင့်စိတ်ကြိုက်ရွေးချယ်ပေးနိုင်မှာပါ။ - Extra – Extra ထဲမှာတော့ Phone ခေါ်ဆိုမည့်အထဲဝင်တာနဲ့ မြင်တွေ့ရမယ့် Contact Button , Call Button စတာတွေကိုစိတ်ကြိုက်ပြင်ဆင်နိုင်မှာဖြစ်ပါတယ်။
Contacts ထဲက Theme အပိုင်းကိုစိတ်ကြိုက်ရွေးချယ်ပြီးသွားရင်တော့ Back နဲ့ပြန်ထွက်နိုင်ပါပြီ။
- Message ထဲက Theme အပိုင်းထဲမှာတော့ Edit Background နှင့် Edit Colors တို့ကိုတွေ့မြင်ရမှာပါ။
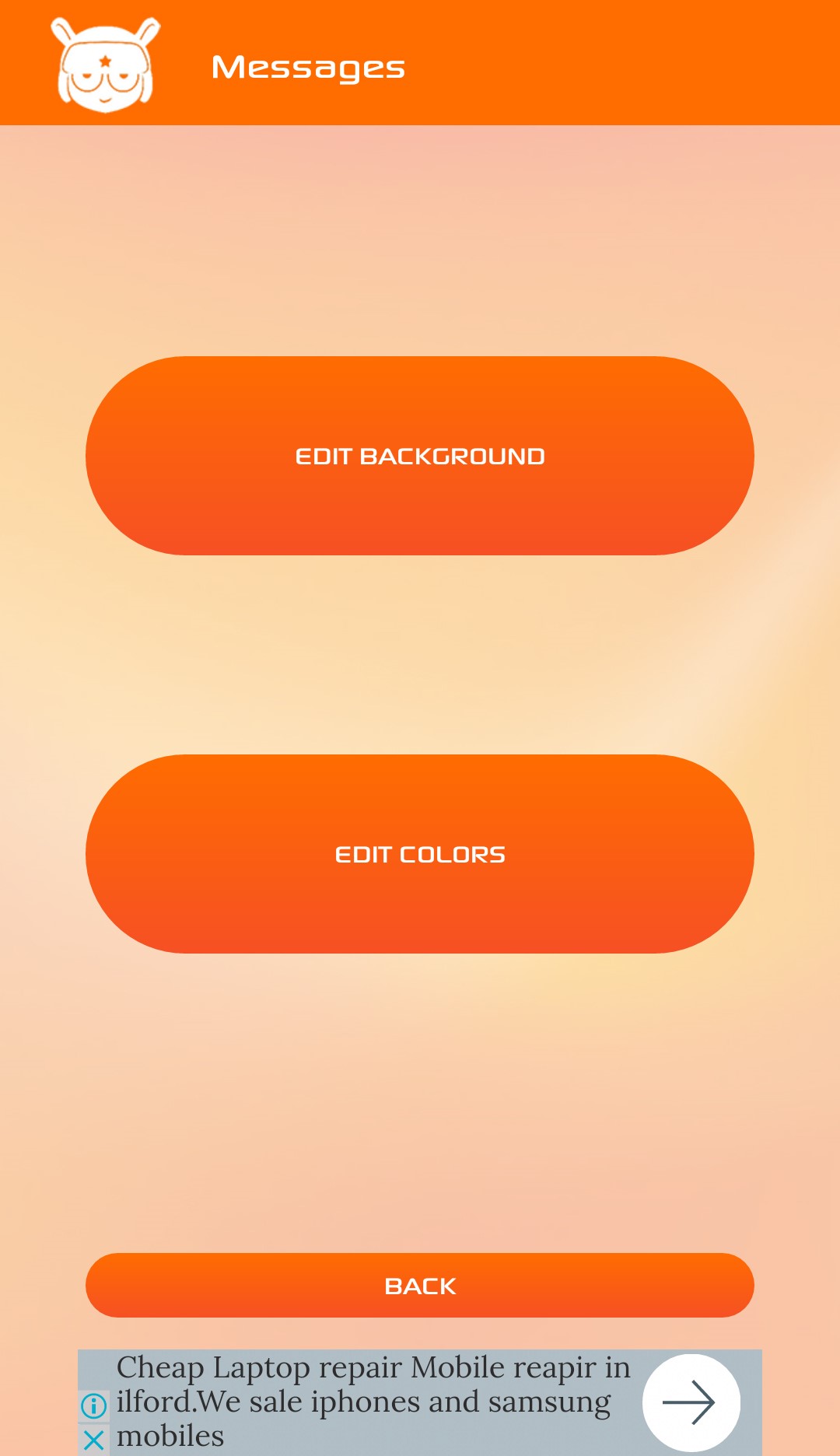
- Edit Background – Edit Background ထဲမှာတော့ Messageထဲဝင်လိုက်တာနဲ့ မြင်ရမယ့် နောက်ခံပုံကိုစိတ်ကြိုက်ပြောင်းလည်းနိုင်ပါတယ်။
- Edit Colors – Edit Colors ထဲမှာတော့ အရောင်တွေကိုပြင်ဆင်ပေးရမှာဖြစ်ပြီး မိမိစိတ်ကြိုက်အရောင်တွေ ကိုရွေးချယ်နိုင်ပါတယ် ။ အရောင်တွေတူနေရင်တော့စာဖတ်ရာမှာအခက်အခဲရှိနေမှာဖြစ်ပါတယ်။
Messages ထဲက Theme အပိုင်းကိုပြင်ဆင်ပြီးရင်တော့ back နဲ့ပြန်ထွက်နိုင်ပါပြီ ။
- နောက်ဆုံးတစ်ဆင့်အနေနဲ့ Setting ထဲက Theme အပိုင်းကိုပြင်ဆင်ရပါမယ်။ Message ထဲကအတိုင်းပါပဲ ။ အပိုင်း၂ ပိုင်းရှိပါတယ်။ Edit Background နဲ့ Edit Colors ပါပဲ ။ Messges ထဲကအတိုင်းအလွယ်တကူပြင်ဆင်နိုင်ပါတယ် ။ပြီးသွားရင်တော့ Back နဲ့ပြန်ထွက်နိုင်ပါပြီ။
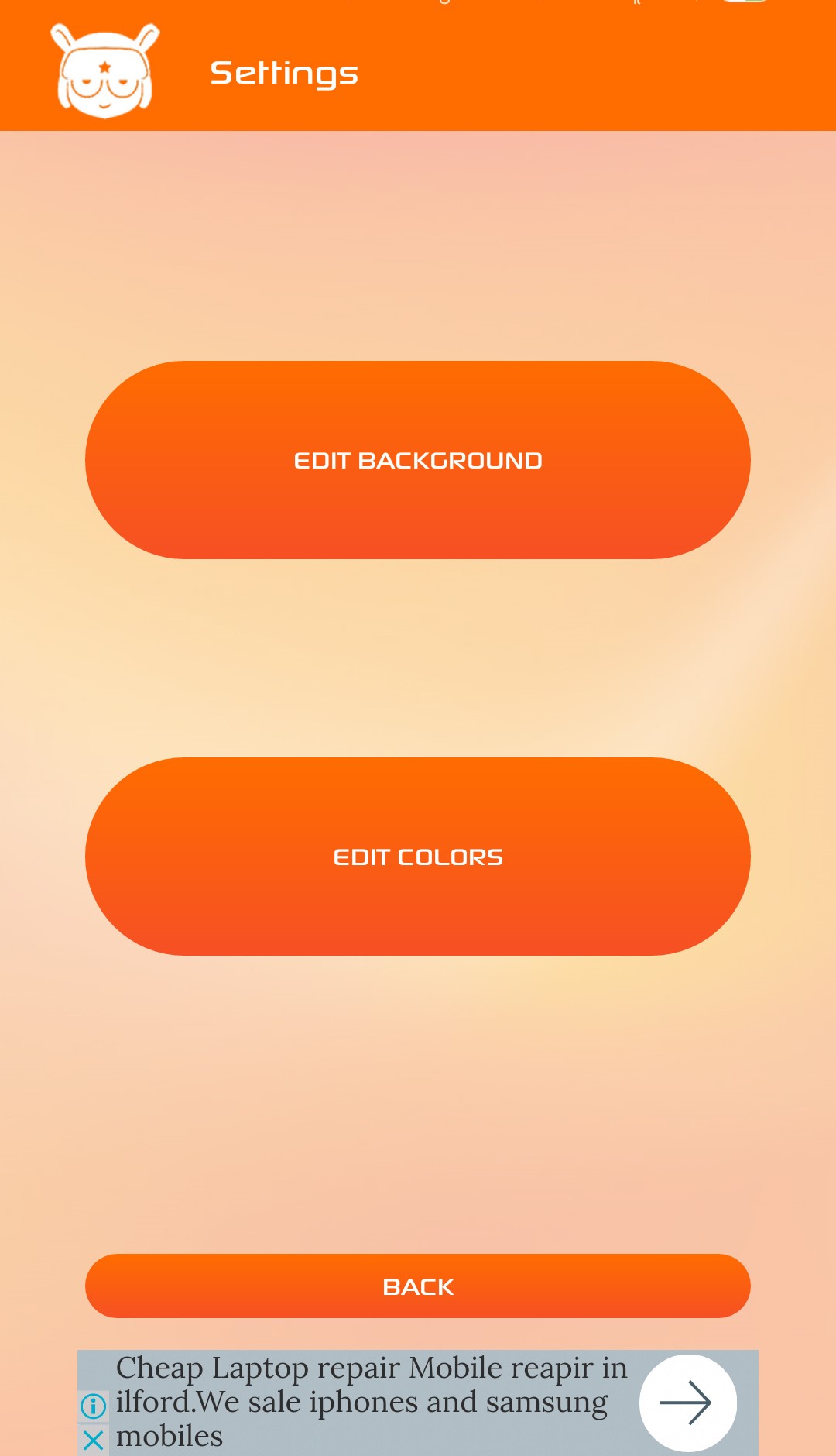
- Home Page ကိုပြန်ရောက်သွားပြီဆိုရင်တော့ Next ကိုနှိပ်ပေးပါ။ File Name ကိုစိတ်ကြိုက်ပေးနိုင်ပြီး Finish ကိုနှိပ်ပြီးသွားရင်တော့သင်ကိုယ်တိုင်ပြုလုပ်ထားတဲ့သင့်စိတ်ကြိုက် Design Theme လေးတစ်ခုကိုဖန်တီးနိုင်ပြီပဲဖြစ်ပါတယ် ။
- Theme ကိုအသုံးပြုရန်အတွက် Themes App ထဲကိုဝင်ပါ။ ဘယ်ဘက်အပေါ်ထောင့်မှာရှိတဲ့ လူပုံစံလေးကိုနှိပ်ပါ။Themes ကိုနှိပ်ပါ။
- အောက်ဆုံးမှာရှိတဲ့ Import မှတစ်ဆင်သင်ကိုယ်တိုင် Create ပြုလုပ်ထားတဲ့ Theme ကိုအသုံးပြုနိုင်ပြီပဲ ဖြစ်ပါတယ်။ ( Import ပြုလုပ်ရန်အတွက်သင် Create ပြုလုပ်ထားသော Theme မှာ MIUI Folder ထဲမှာရှိတဲ့Theme File ထဲမှာ .mtz File အဖြစ်တွေ့ရမှာပါ)
MIUI Theme App ကိုအသုံးပြုပြီးသင်ကိုယ်တိုင်စိတ်ကြိုက်ဖန်တီးထားတဲ့ Theme တစ်ခုကိုအသုံးပြုပြီး၊ အကောင်းဆုံးအလှဆုံး Theme တွေဖန်တီးနိုင်ကြပါစေ ။
This Article is Contributed by AK


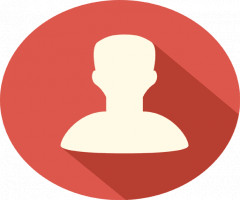



















Join Us On