ကျွန်တော်တို့ Apple ရဲ့ iPhone/iPad Products တွေရွေးချယ်အသုံးပြုတဲ့အခါမှာ အဓိကနှစ်ခြိုက်ကြတာက သွက်လက်ပေါ့ပါးပြီး လုံခြုံရေးစနစ်ကောင်းမွန်တဲ့ iOS ကိုနှစ်ခြိုက်ကြလို့ပါ။
Apple ID တစ်ခုတည်းနဲ့ မိမိရဲ့ Device တွေအားလုံးကို iCloud နဲ့ Backup/Restore ပြုလုပ်နိုင်၊ ထိန်းချုပ်နိုင်တာနဲ့၊ ပျောက်သွားတဲ့အခါမှာလည်း ဘယ်လောက်ပဲ Firmware Restore ပြန်လုပ်လုပ် Activation မှာ သက်ဆိုင်တဲ့ Apple ID Account နဲ့ Password ကိုမသိရင် ကျော်လွှားဖို့ခက်ခဲတဲ့ Find My iPhone/iPad Feature စတာတွေကို အသုံးပြုချင်တာလည်း ပါပါတယ်။
အခု ကျွန်တော့်အနေနဲ့ မိမိ iPhone/iPad ကို ခိုးယူခံရတာ (ဒါမှမဟုတ်) ကျပျောက်သွားတဲ့အခါ Find My iPhone/iPad Feature နဲ့ ဘယ်လိုရှာရမလဲဆိုတာကို တင်ဆက်ပေးချင်ပါတယ်။ အရမ်းကြီးခက်ခဲတာမျိုးမဟုတ်ပေမယ့်၊ မသိတဲ့သူတွေ ဘယ်လိုအလွယ်တကူရှာဖွေနိုင်တယ်ဆိုတာကို သိရှိအောင် တင်ပြပေးလိုက်ရတာဖြစ်ပါတယ်။ Android မှာလည်း Google ရဲ့ Service တစ်ခုဖြစ်တဲ့ Find My Device ကိုအသုံးပြုပြီး ပြန်လည်ရှာဖွေနိုင်တယ်။
အရင်ဆုံး ကျွန်တော်တို့အနေနဲ့ မိမိ iDevice တွေမှာ Find My iPhone/iPad Feature နဲ့ လွယ်လွယ်ကူကူ ပြန်လည်ရှာဖွေနိုင်ဖို့ Setup အချို့ပြုလုပ်ကြရအောင်။
- ပထမဦးဆုံးအနေနဲ့ iOS Settings ကို ၀င်ရပါမယ်။
- Settings ထဲမှာ Apple ID ကိုထပ်၀င်လိုက်မယ်ဆိုရင် iCloud ဆိုတာကိုတွေ့ရပါလိမ့်မယ်။ iCloud ထဲ ဆက်၀င်ပေးပါ။
- iCloud Settings ထဲရောက်ပြီဆိုရင်တော့ Find My iPhone/iPad ကိုရှာပြီး ၀င်ပေးပါ။
- Find My iPhone/iPad ထဲ၀င်ပြီးတာနဲ့ Find My iPhone/iPad Settings ကော Send Last Location (On ပေးထားရင်ပိုကောင်းပါတယ်။ ရှာရပိုမိုလွယ်ကူလို့ပါ။) ကော On ပေးထားလိုက်ပါ။
- ပြီးတာနဲ့ ပြန်ထွက်ပြီး iCloud Settings အောက်နားက Share My Location ထဲထပ်၀င်ပေးပါ။ ပြီးရင် Share My Location Switch လေးကိုလည်း On ထားပေးပါ။
ဒါဆိုရင်တော့ မိမိ Device ကို Find My iPhone/iPad အသုံးပြုဖို့အတွက် အဆင်သင့်ဖြစ်သွားပါပြီ။
အားလုံးအသင့်ဖြစ်သွားပြီဆိုရင်တော့ ကျွန်တော်တို့ အခြား iPhone/iPad ထဲက Find My iPhone App နဲ့ မိမိ iDevice တွေကို ပြန်လည်ရှာဖွေတာပဲဖြစ်ဖြစ်၊ ကွန်ပျုတာကနေ http://www.icloud.com/find ကနေ ရှာဖွေတာပဲဖြစ်ဖြစ် စတင်ပြလုပ်နိုင်ပြီဖြစ်ပါတယ်။
ကျွန်တော်တို့ အခြား iDevice နဲ့ရှာရတာ ပိုမိုလွယ်ကူပေမယ့် တကယ်လို့ မိမိ iDevice တွေကျပျောက်သွားတဲ့အခါ အနားမှာ အခြား iDevice တစ်လုံး အသင့်ရှိနေဖို့ဆိုတာ မလွယ်ကူပါဘူး။ ဒါကြောင့်မို့ ကျွန်တော်တို့ PC/Laptop တစ်ခုခုရဲ့ Browser ကနေပဲ မိမိပျောက်သွားတဲ့ iPhone/iPad ကို Find My iPhone/iPad Feature အသုံးပြုပြီး ဘယ်လိုရှာဖွေရမလဲဆိုတာ ဆက်ကြည့်လိုက်ရအောင်။ တစ်ခုရှိတာက မိမိပျောက်သွားတဲ့ iDevice ဟာ Online ဖြစ်နေမှ (Wifi/Mobile Data) ရှိနေမှသာ ပြန်ရှာရလွယ်ကူမှာဖြစ်ပါတယ်။
- အရင်ဆုံး ကျွန်တော်တို့ အပေါ်မှာပြောထားတဲ့ http://www.icloud.com/find Website လိပ်စာကို ကွန်ပျုတာ Browser မှာရိုက်ပြီး ၀င်လိုက်ပါ။
- ဒီလိုမျိုး Screen ပေါ်လာပြီဆိုရင်တော့ မိမိ Apple ID နဲ့ Password ကိုရိုက်ထည့်ပေးလိုက်ပါ။
- Apple ID Login ၀င်လိုက်ပြီဆိုတာနဲ့ Find My iPhone Feature အသုံးပြုချိတ်ဆက်ထားတဲ့ မိမိ iPhone/iPad တည်နေရာတွေကို မြေပုံနဲ့တကွ စတင်ပြသပေးသွားမှာဖြစ်ပါတယ်။
- ကဲ ဒါဆို ကျွန်တော်တို့ အရင်ဆုံး မိမိပျောက်ဆုံးသွားတဲ့ iPhone/iPad ကို အနီးအနားမှာရှိနေတယ်လို့ထင်ရင်တော့ Play Sound အသုံးပြုပြီးရှာဖွေနိုင်ပါတယ်။ မိမိ Device နာမည်ကိုရှာဖွေပြီး Play Sound ဆိုတာလေးကိုနှိပ်လိုက်ပါ။
- ဒါဆိုရင်တော့ အပေါ်မှာပြထားတဲ့အတိုင်း Alert ပေါ်လာပြီး အသံလေးထွက်လာမှာဖြစ်ပါတယ်။
- နောက်တစ်ခုကတော့ ကျွန်တော်တို့ပျောက်သွားတာ သေချာတယ်ဆို Lost Mode နဲ့ မိမိ iPhone/iPad ကို Lock ချပစ်ဖို့ပါ။ Lost Mode ဆိုတာကို နှိပ်လိုက်တာနဲ့ မိမိကိုပြန်လည်ဆက်သွယ်နိုင်မယ့် ဖုန်းနံပါတ်တောင်းပါလိမ့်မယ်။
- ဖုန်းနံံပါတ်ရိုက်ထည့်ပြီးရင် ဒီဖုန်းနံပါတ်သေချာတယ်ဆိုရင် Use Anyway ဆိုတာကို နှိပ်ပေးပါ။
- နောက်တစ်ဆင့်အနေနဲ့ ကိုယ့် Device ကိုလက်ခံရယူထားတဲ့သူ သိစေချင်တဲ့စာသားအချို့ရိုက်ထည့်ပေးပါ။
- ပြီးတာနဲ့ Lost Mode ကို On လို့ရပါပြီ။
- ဒါဆိုရင်တော့ မိမိ iDevice မှာ အပေါ်မှာပြထားတဲ့ပုံအတိုင်း ပေါ်နေပြီး ဘာမှဆက်သုံးမရပဲဖြစ်သွားမှာပါ။
- တကယ်လို့ Lost Mode ကို ပြန်ဖြုတ်ချင်တယ်ဆိုရင် Browser ကနေ Stop Lost Mode ကိုနှိပ်ပြီး ပြန်လည်ဖြုတ်ပစ်နိုင်ပါတယ်။ ဒါမှမဟုတ် မိမိ iPhone/iPad ကနေ Passcode ရိုက်ပြီးလည်းပြန်ဖြုတ်ပစ်နိုင်ပါတယ်။
- ဘယ်လိုမှ ပြန်ရှာမရတော့ရင်တော့ နောက်ဆုံးကျန်တဲ့ Erase iPhone/iPad ကိုအသုံးပြုရတော့မှာဖြစ်ပါတယ်။ တကယ်လို့သာ ခိုးယူသွားတဲ့သူက ကိုယ့်ရဲ့ Passcode တွေကိုသိတယ်ဆိုရင် ကိုယ့် Data တွေအခိုးယူမခံရအောင် Erase iPhone/iPad လုပ်ပြီး အဝေးကဖျက်ပစ်နိုင်ပါတယ်။ ဒီလိုလုပ်ဖို့အတွက် Erase iPhone/iPad နှိပ်လိုက်ရုံပါပဲ။
- ဒီလိုမျိုး Dialog ပေါ်လာပြီဆိုရင်တော့ Erase ကိုနှိပ်ပေးလိုက်ပါ။
- ပြီးတာနဲ့ ကျွန်တော်တို့ Erase ပြုလုပ်ဖို့အတွက် Apple ID Password နောက်တစ်ခါထပ်ထည့်ပေးရမှာဖြစ်ပါတယ်။ Apple ID Password ထည့်ပေးလိုက်ပြီးပြီဆိုတာနဲ့ မိမိ iPhone/iPad Online ဖြစ်နေတဲ့အခါ အလိုအလျောက် Data Erase လုပ်ပေးသွားမှာဖြစ်ပါတယ်။
ဒီလောက်ဆိုရင်တော့ Find My iPhone/iPad ကိုအသုံးပြုပြီး မိမိ iDevice တွေကို အဝေးကနေ ဘယ်လိုထိန်းချုပ်/ရှာဖွေရမလဲဆိုတာကို သိသွားကြလောက်ပြီလို့ မျှော်လင့်ပါတယ်။ တစ်ခုသတိထားရမှာက Find My iPhone/iPad အတွက် မိမိ iDevice တွေ Online ဖြစ်နေဖို့လိုအပ်တာကြောင့် Offline အခြေအနေမျိုးနဲ့ ပျောက်ရှသွားတယ်ဆိုရင်တော့ ပြန်လည်ရှာဖွေဖို့ခက်ခဲမှာဖြစ်ပါတယ်။
စာကြွင်း - ယခုနည်းလမ်းနဲ့ Apple ရဲ့ အခြား Products တွေဖြစ်တဲ့ Mac နဲ့ Watch တွေကိုလည်း ရှာဖွေနိုင်ပါသေးတယ်။

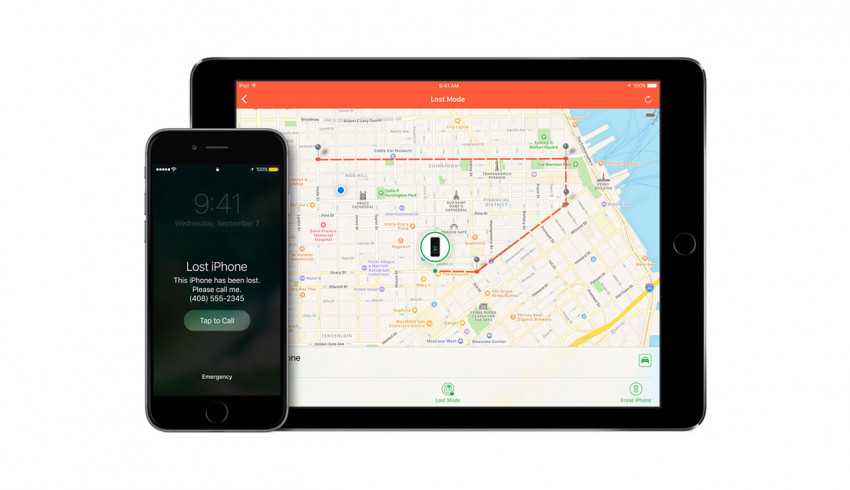

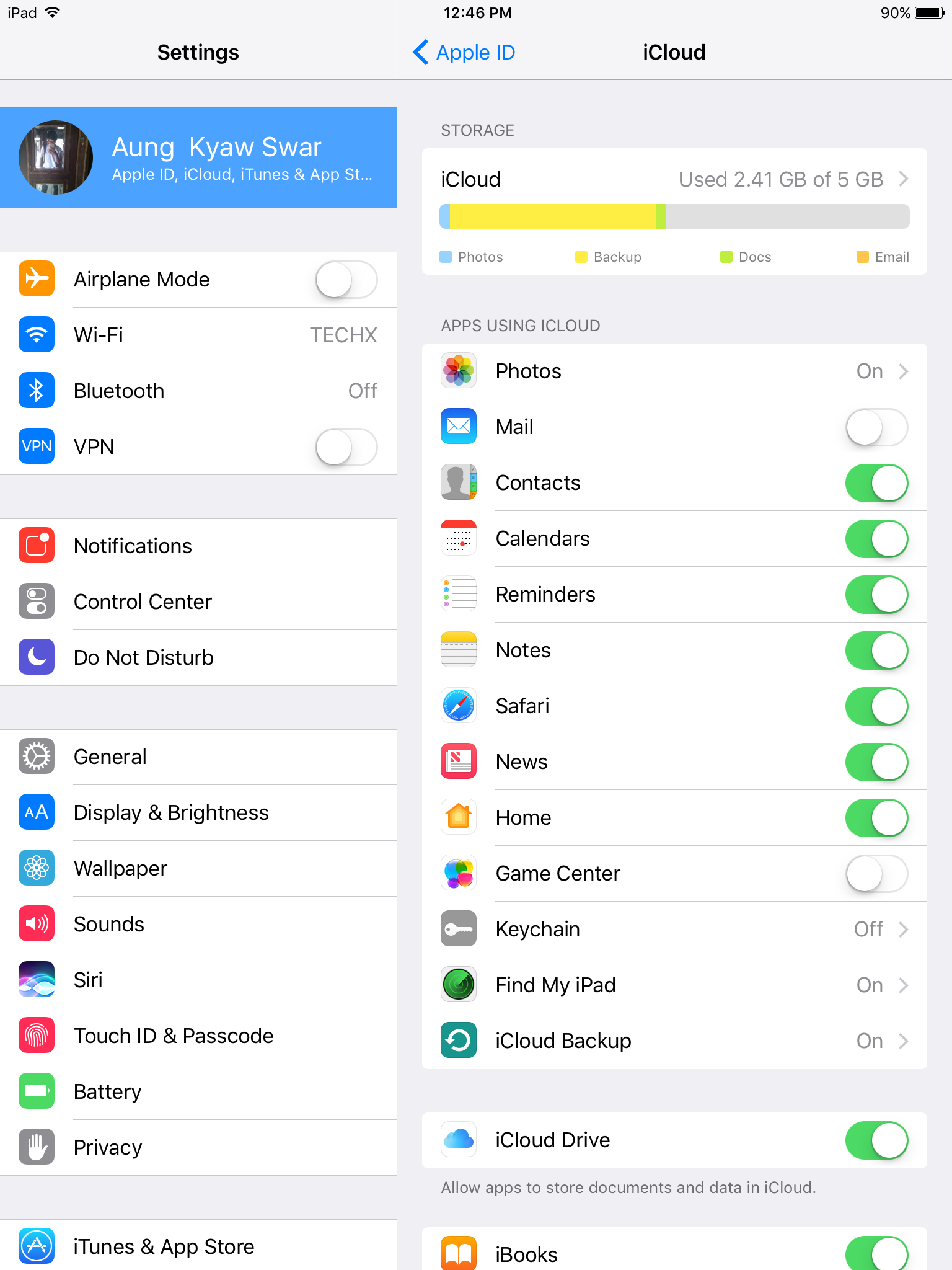
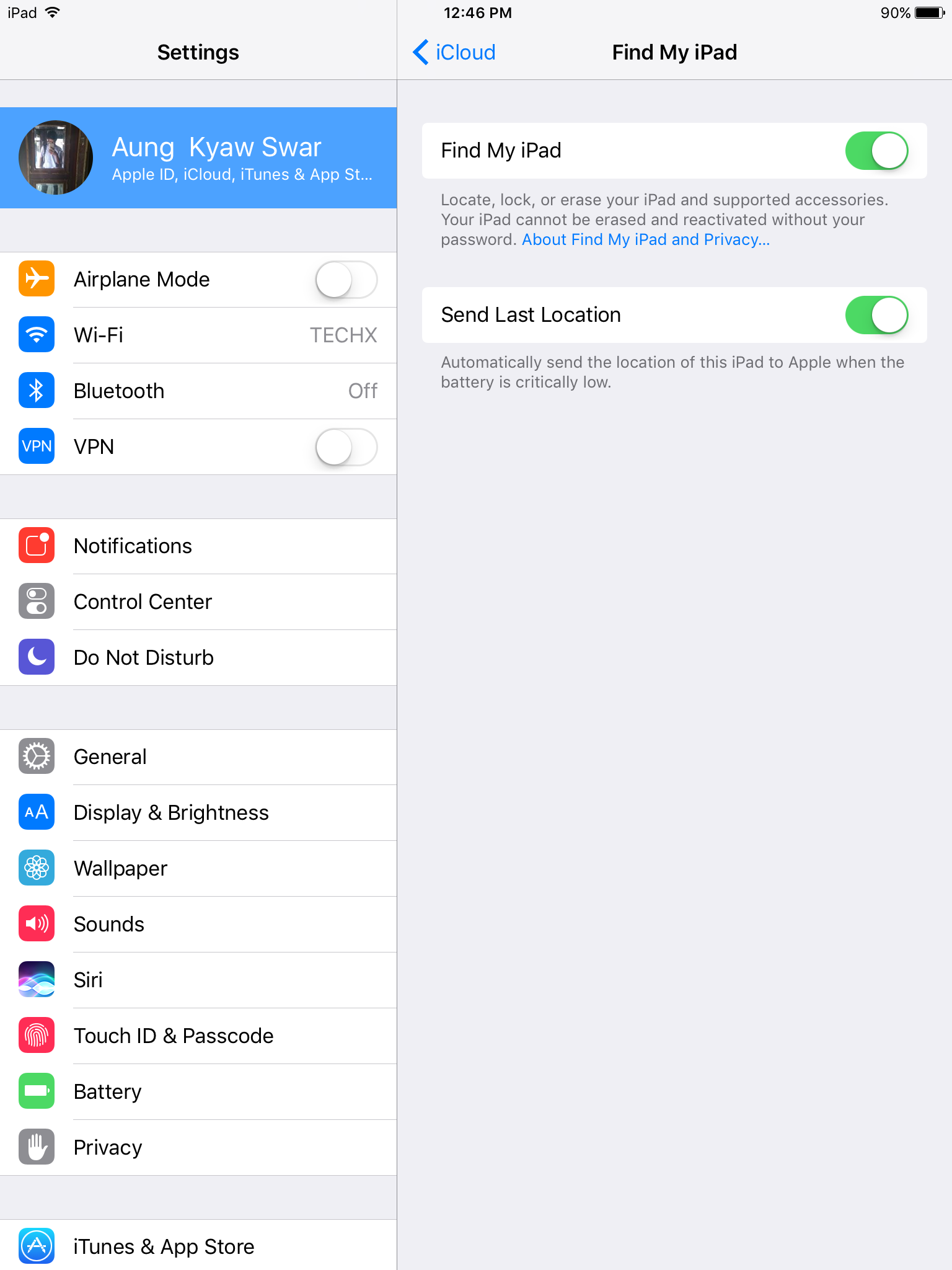
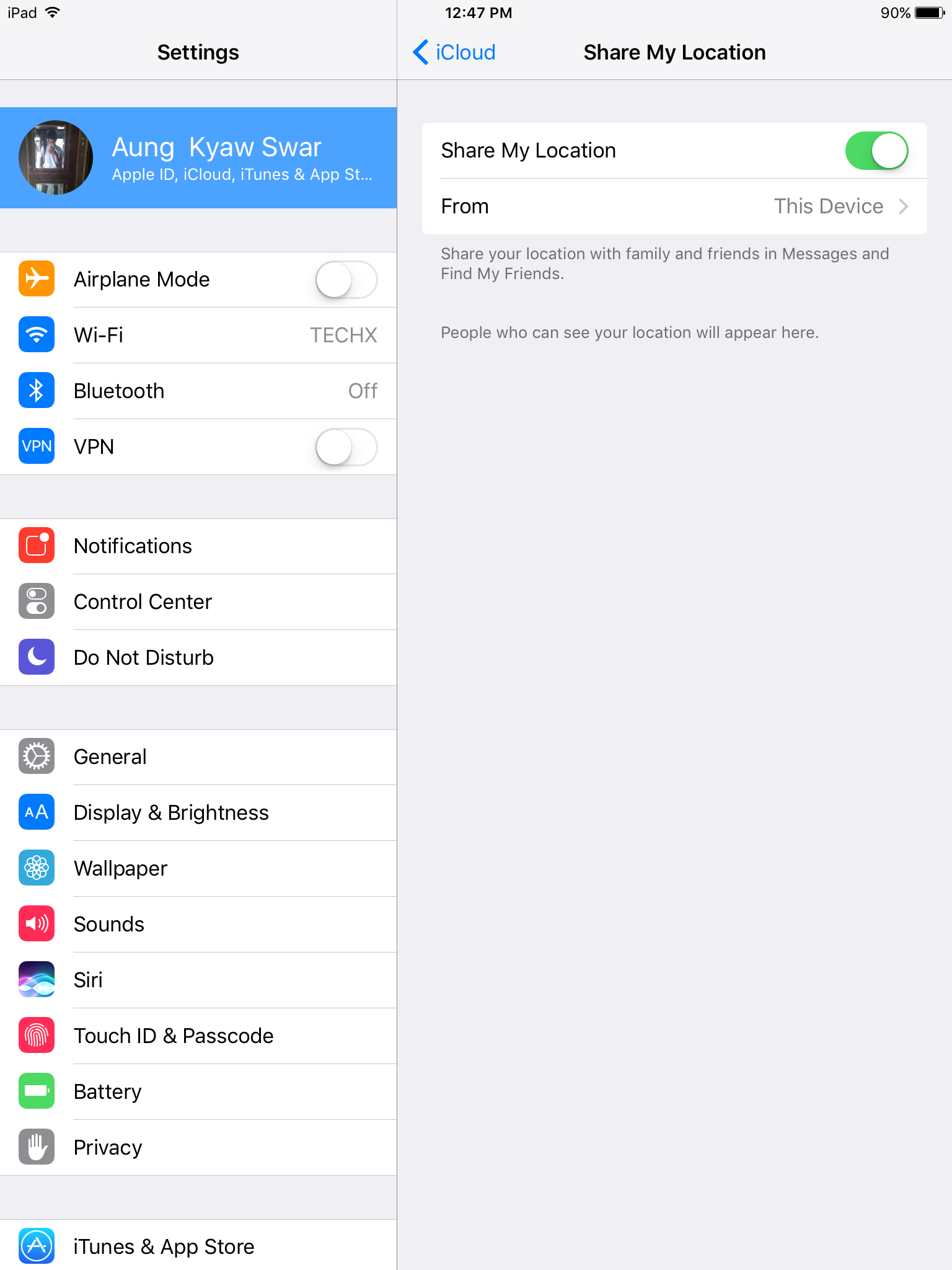
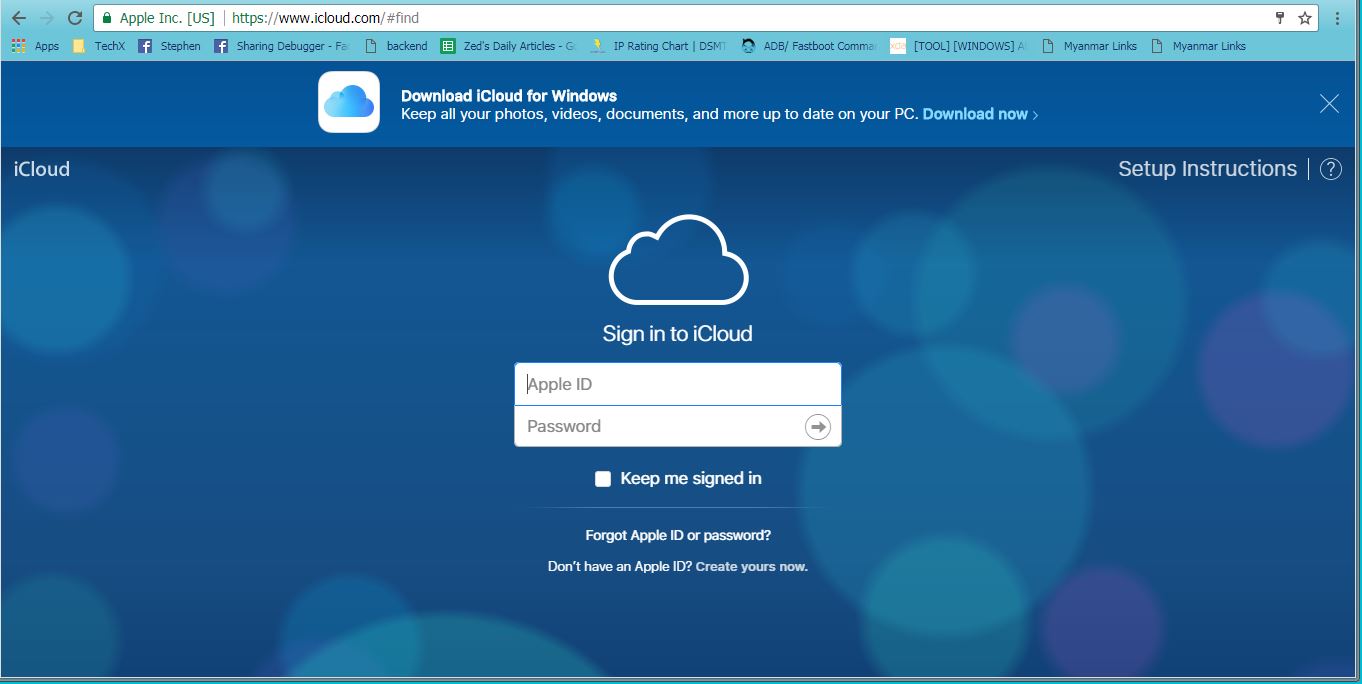
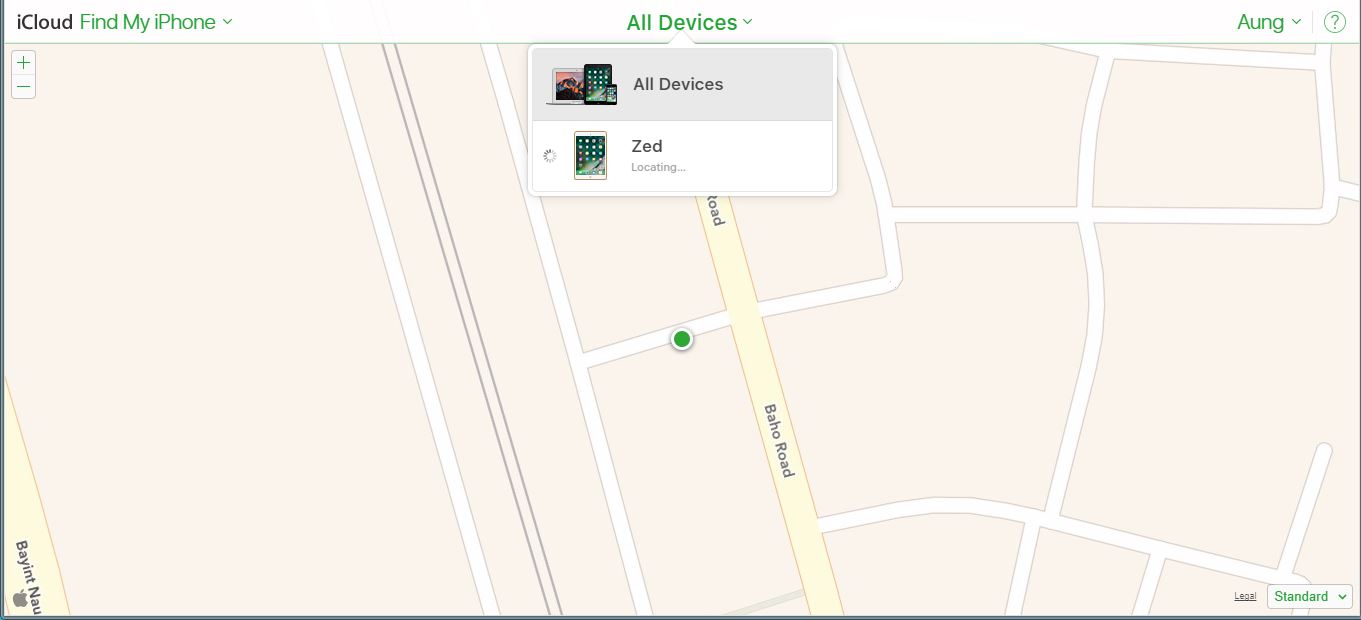
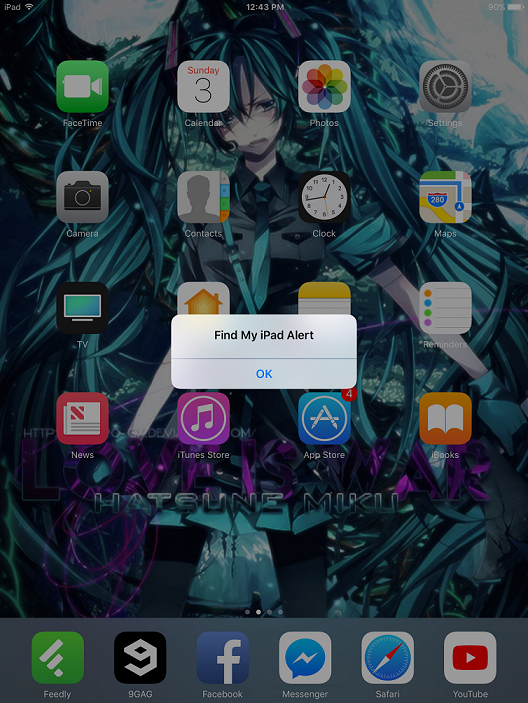

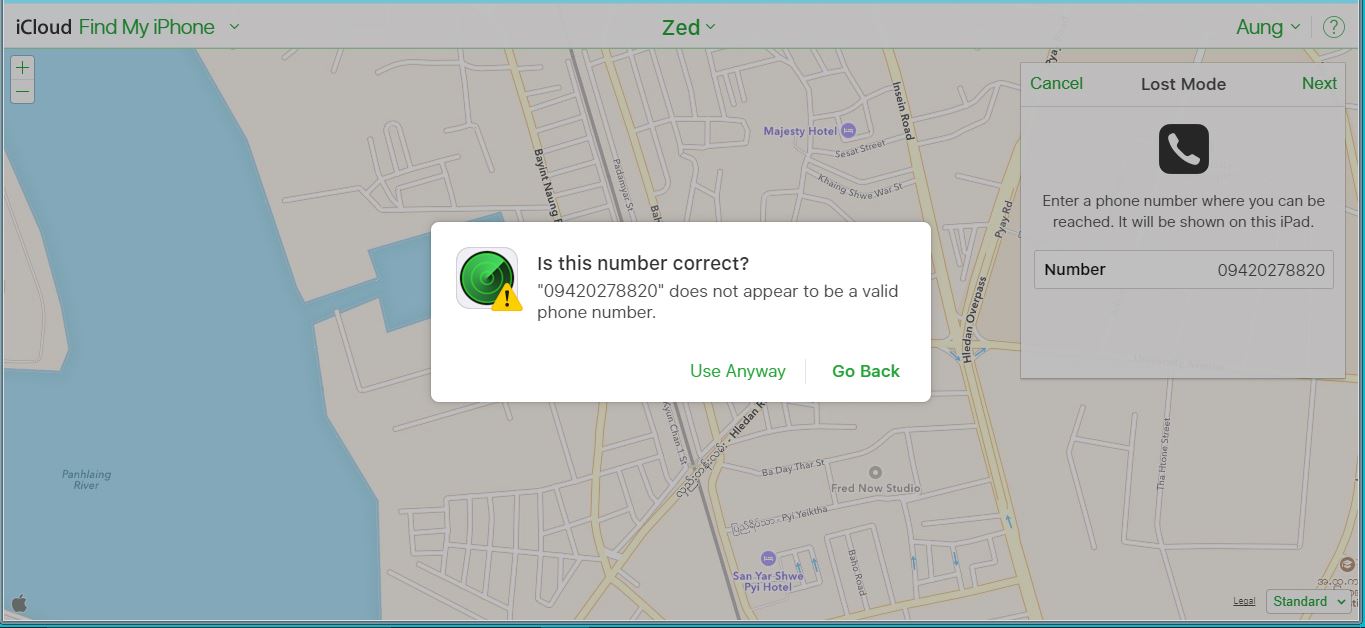
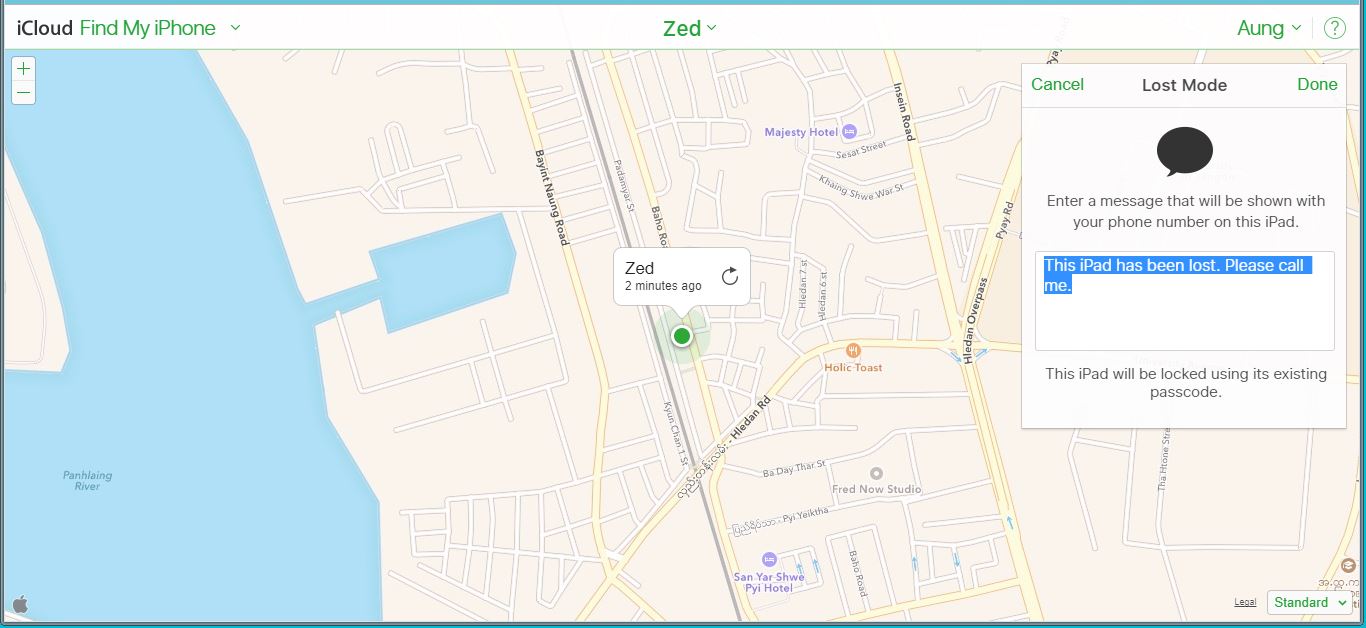
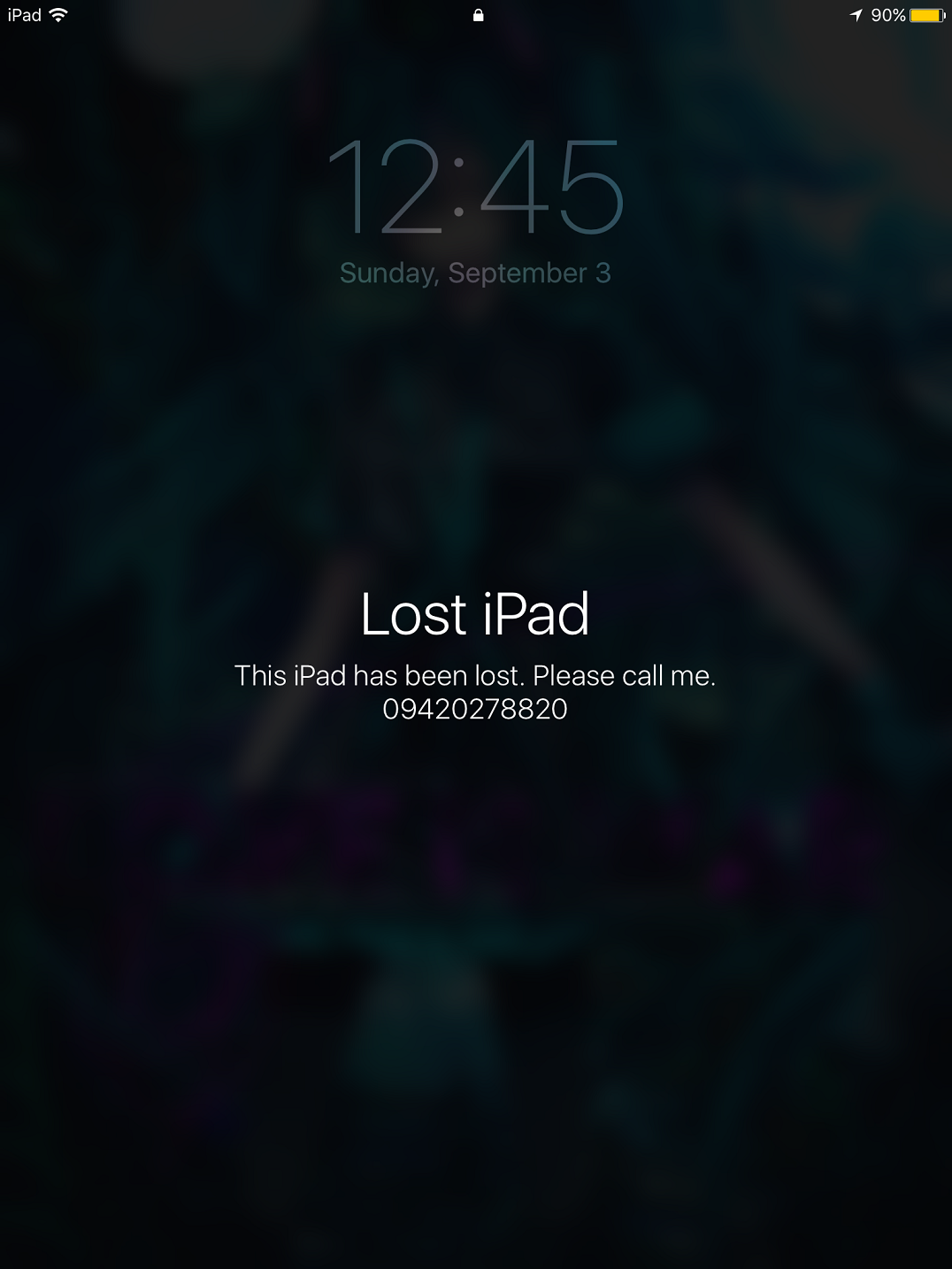
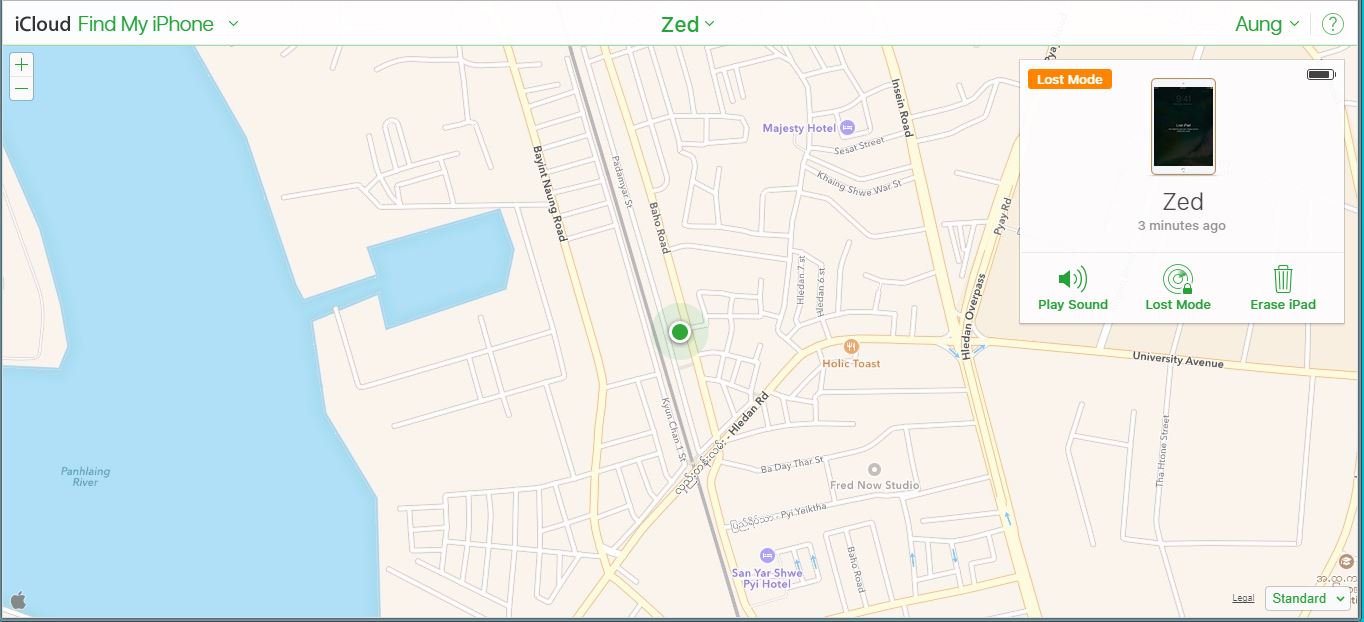

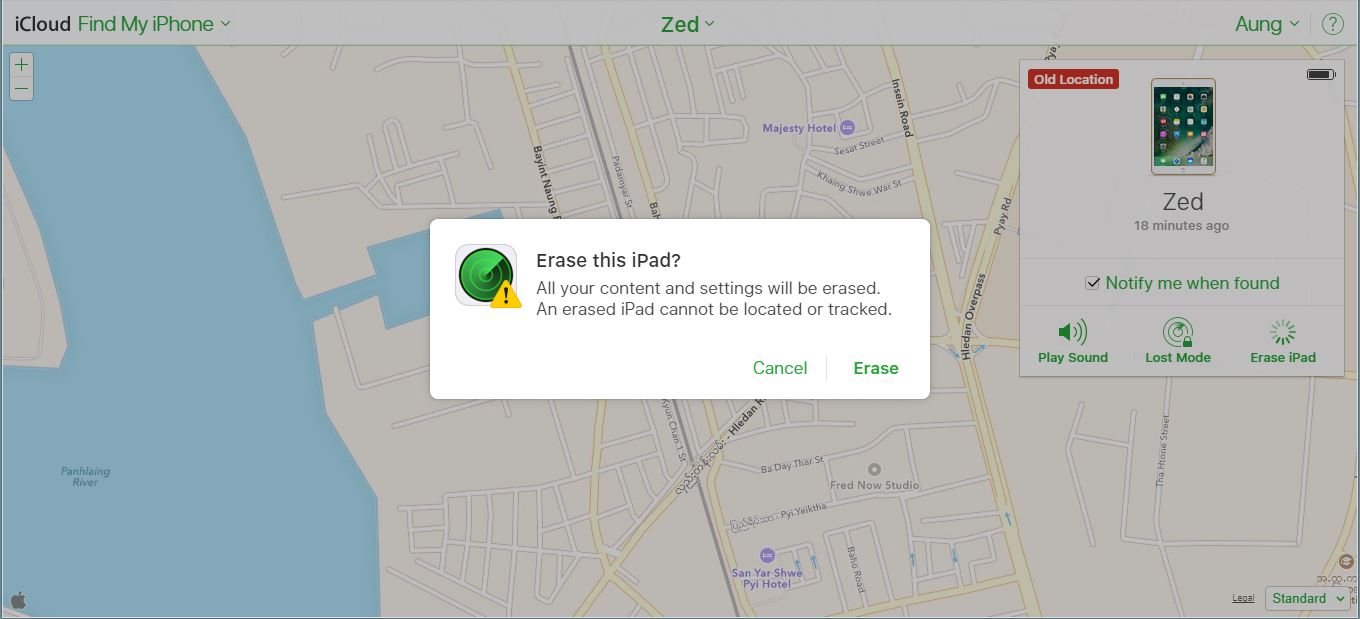


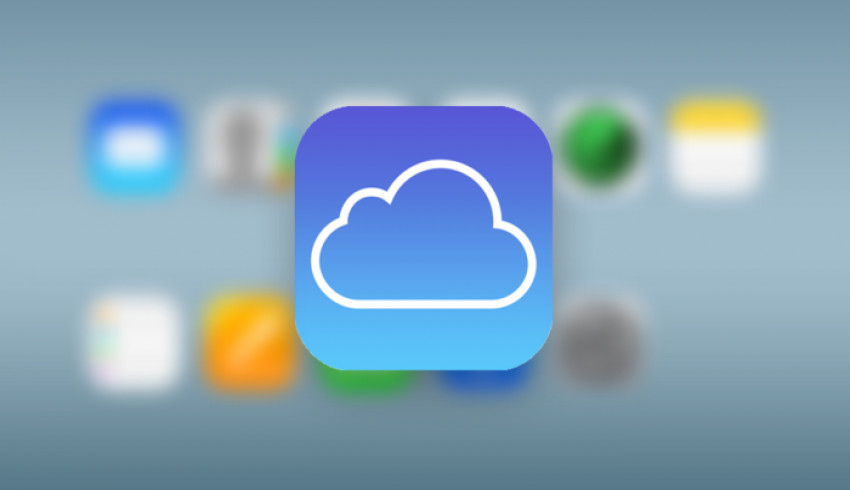

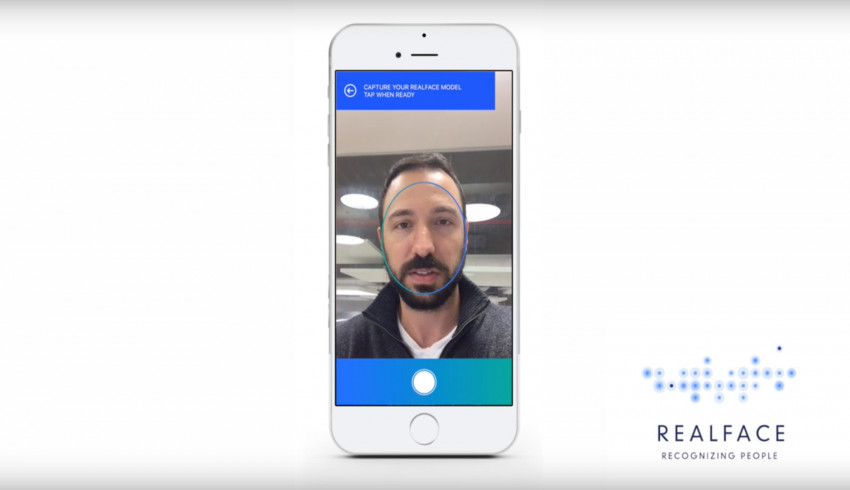
















Join Us On