ကျွန်တော်တို့ Gmail ကနေ File တစ်ခုခုကို Attach လုပ်ပြီး ပေးပို့မယ်ဆိုရင် 25 MB အထိပဲပေးပို့နိုင်တာဖြစ်ပါတယ်။ တကယ်လို့ File Size ပိုကြီးတဲ့ File တစ်ခုကို ပို့မယ်ဆိုရင်တော့ Send Space ဒါမှမဟုတ် Google Drive လိုမျိုး File Storage Service တစ်ခုခုကို အသုံးပြုပြီးပဲ ပို့နေရတာဖြစ်ပါတယ်။
Send Space မှာဆိုရင် Free User အနေနဲ့ File Size အများဆုံး 300 MB အထိပဲ ပို့နိုင်တာကြောင့်၊ အဲ့ဒီထက်ပိုများတဲ့ File တစ်ခုခုကိုပို့ချင်ရင် Cloud Storage တစ်ခုခုကနေတစ်ဆင့် Share Link ထုတ်ပေးတာပဲရှိတော့မှာဖြစ်ပါတယ်။ Google Drive ကလည်း Storage အနေနဲ့ 15 GB အထိပဲ အခမဲ့ အသုံးပြုနိုင်တာကြောင့်၊ File Size ကြီးတာတွေ ခဏခဏပို့ဖို့ အဆင်မပြေပါဘူး။
ဒါပေမယ့် WeTransfer မှာတော့ တခါပို့ရင် Free Plan မှာ 2 GB အထိ အများဆုံးပို့နိုင်ပြီး၊ အကြိမ်အရေအတွက်လည်း အကန့်အသတ်မရှိပါဘူး။ ဒါပေမယ့် ကိုယ်ပို့လိုက်တဲ့ဖိုင်က WeTransfer Server ထဲမှာ ၇ ရက်ပဲရှိနေမှာဖြစ်ပြီး၊ ၇ ရက်ကျော်သွားရင်တော့ သူတို့ Server ထဲကနေပဲ ပြန်ဖျက်ပစ်လိုက်မှာကိုတော့ သတိပြုရမှာပါ။
WeTransfer ကို ဘယ်လိုအသုံးပြုရမလဲ?
WeTransfer ကို ဘယ်လိုအသုံးပြုရမလဲဆိုရင် ပုံမှန် Web Browser ကနေ wetransfer.com ကို ဝင်ရောက်လိုက်တာနဲ့ ရှင်းလင်းတဲ့ Interface ကိုတွေ့မြင်ရမှာဖြစ်ပါတယ်။
Default အနေနဲ့ အရင်ဆုံး ကိုယ်ပေးပို့ချင်တဲ့ Email Address၊ ကိုယ့်ရဲ့ Email နဲ့ အခြားပြောချင်တဲ့ Message ကို ရေးသားနိုင်ကာ၊ Add your files ကနေ နှစ်သက်ရာ File ကို ရွေးချယ်ပြီး Transfer နှိပ်လိုက်တာနဲ့ ပေးပို့နိုင်မှာဖြစ်ပါတယ်။ တကယ်လို့ Email တစ်ခုမက ပေးပို့ချင်တယ်ဆိုရင်လည်း WeTransfer ကနေ Email အခု ၂၀ အထိတစ်ပြိုင်နက်ထဲအခမဲ့ပေးပို့နိုင်ဦးမှာပါ။

WeTransfer သုံးတဲ့အခါ ကိုယ့် Email Account ကို Sign-In ဝင်စရာမလိုတဲ့အတွက် Security ပိုင်း စိတ်ပူစရာသိပ်မရှိပါဘူး။ ဒါပေမယ့် တဖက် Email ကို Mail ဝင်သွားရင်တော့ ကိုယ့် Email လိပ်စာနဲ့ ဝင်မှာမဟုတ်ဘဲ၊ WeTransfer Mail ကနေ ဝင်လာမှာဖြစ်ပါတယ်။ ဘယ် Mail ကနေ ပေးပို့တာလဲဆိုတာကိုတော့ ဖော်ပြထားမှာပါ။
Mail လက်ခံရရှိသူအနေနဲ့ WeTransfer ကနေပဲ File ကို Download ပြန်လုပ်ရမှာဖြစ်ပြီး၊ Log-in တွေဘာတွေ ဝင်စရာမလိုပါဘူး။
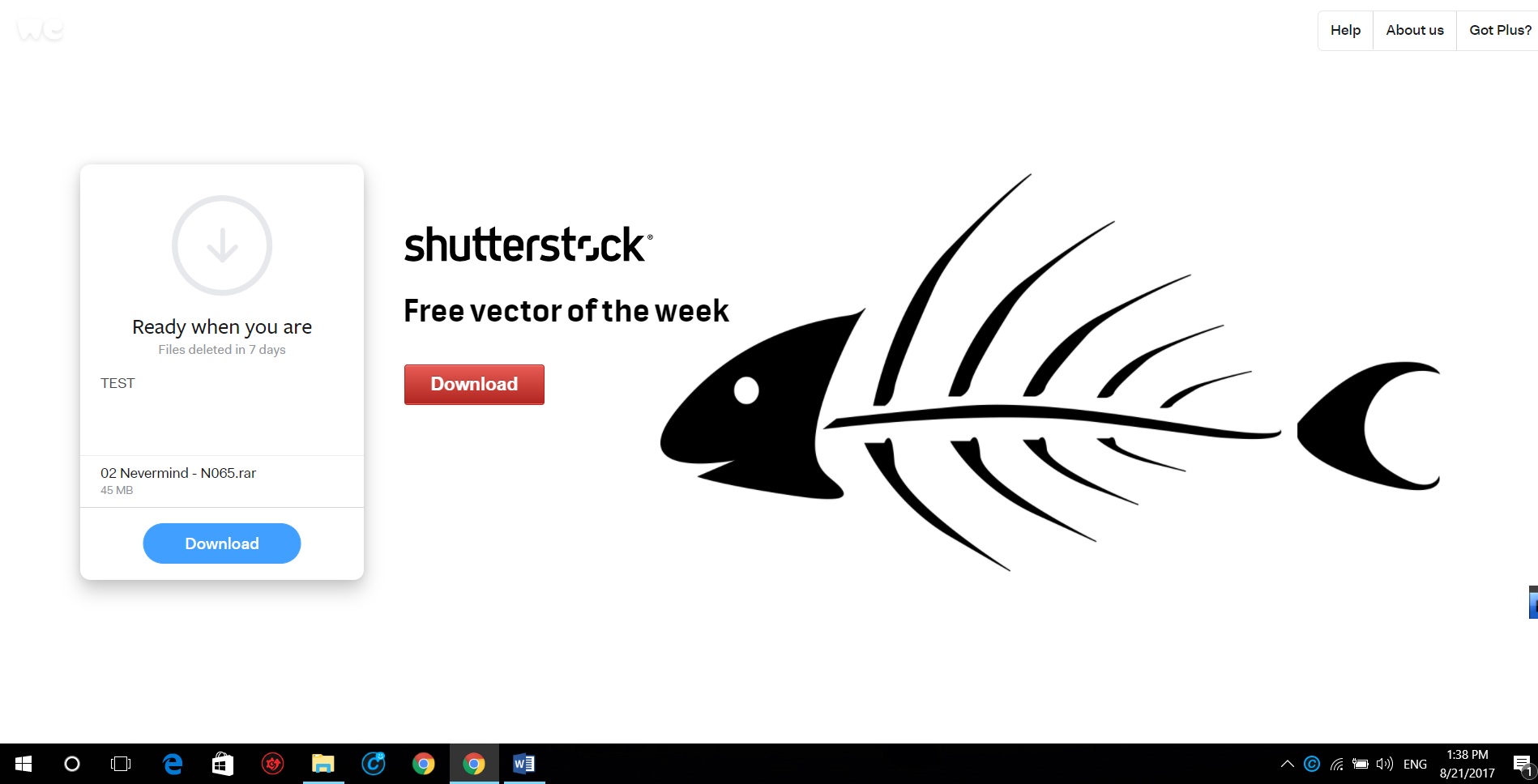
Send As A Link
Email အနေနဲ့ ပေးပို့တာမျိုးမဟုတ်ပဲ Download Link အနေနဲ့ပဲ ပေးချင်တယ်ဆိုရင်လည်း Transfer ဘေးက အစက်သုံးစက်ကို နှိပ်ပြီး Send as link အနေနဲ့ပဲ Download Link ကိုထုတ်ပေးလို့ရပါတယ်။ ဒါပေမယ့် အခြား Features တွေဖြစ်တဲ့ ဘယ်အချိန်ကြာပြီးရင် ပြန်ဖျက်မယ်ဆိုတာနဲ့ Password ထားဖို့အတွက်ကတော့ လစဉ် (သို့) နှစ်စဉ်ကြေးနဲ့ ဝယ်ယူရမယ့် WeTransfer Plus နဲ့ပဲ အသုံးပြုနိုင်ပါလိမ့်မယ်။
Mobile Application ကနေ အသုံးပြုချင်တယ်ဆိုရင်လည်း WeTransfer က Android မှာရော၊ Apple iOS မှာပါ Download ရယူနိုင်မှာဖြစ်ပါတယ်။
Mobile Application ကနေ အသုံးပြုမယ်ဆိုရင်တော့ တစ်ခုရှိတာက ဝင်ရောက်ပြီး File တွေပေးပို့တဲ့နေရာမှာ ဓါတ်ပုံနဲ့ ဗီဒီယိုတွေကိုပဲ တွေ့မြင်ရမှာဖြစ်ပြီး တကယ်လို့ အခြား File တွေကို ပေးပို့ချင်တယ်ဆိုရင် File Explorer ထဲက ဝင်ပြီး Share ကနေ WeTransfer ကို ရွေးချယ်ပေးမှရပါလိမ့်မယ်။
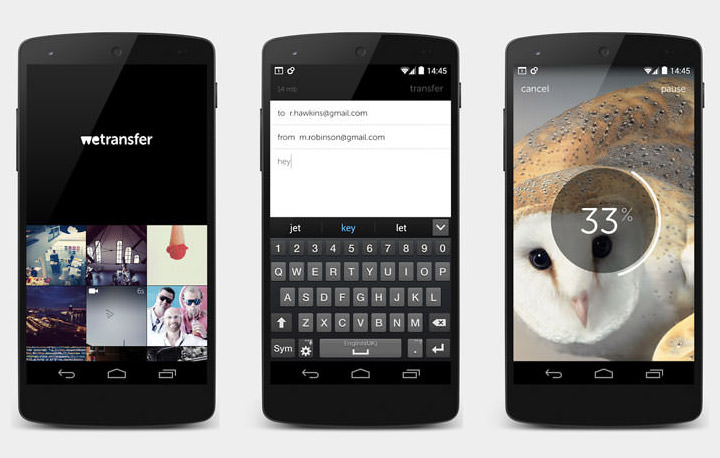
WeTransfer Plus
WeTransfer မှာ Premium အနေနဲ့ WeTransfer Plus ဆိုပြီး တစ်လကို $12 (သို့) တစ်နှစ်ကို $120 နဲ့ ဝယ်ယူနိုင်ပြီး Plus Version မှာတော့ 20GB အထိ ပေးပို့နိုင်တဲ့အပြင် 100GB Storage ရရှိမှာဖြစ်တဲ့အတွက် ကိုယ်ပေးပို့ထားတဲ့ File တွေကိုပါ သိမ်းထားနိုင်မှာဖြစ်ပါတယ်။ နောက်ပြီး အခုနပြောခဲ့တဲ့ Password သတ်မှတ်နိုင်တာ၊ Profile ကို စိတ်ကြိုက်ပြင်ဆင်နိုင်တာတွေကို ပြုလုပ်နိုင်မှာဖြစ်ပါတယ်။
WeTransfer ကို ယေဘုယျသုံးသပ်ရမယ်ဆိုရင် လက်ရှိ Email တစ်ခုခုကို File Attachment ပေးပို့မယ်ဆိုရင် Send Space ထက်ပိုပြီး ကောင်းတယ်လို့ ပြောလို့ရပြီး Features တွေအများအပြားမပါဝင်ပေမယ့် သုံးရလွယ်ကူတာပြီး ရိုးရှင်းတဲ့အတွက် စမ်းသပ်သုံးစွဲကြည့်သင့်တဲ့ Service တစ်ခုဖြစ်မှာပါ။

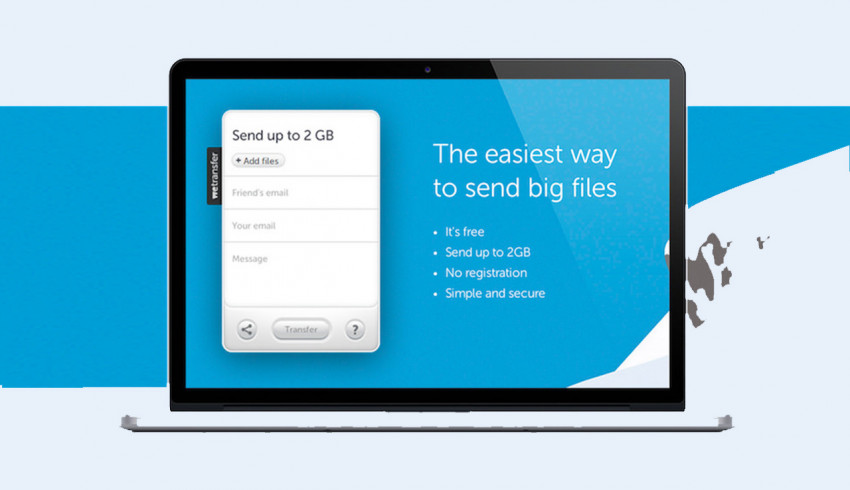



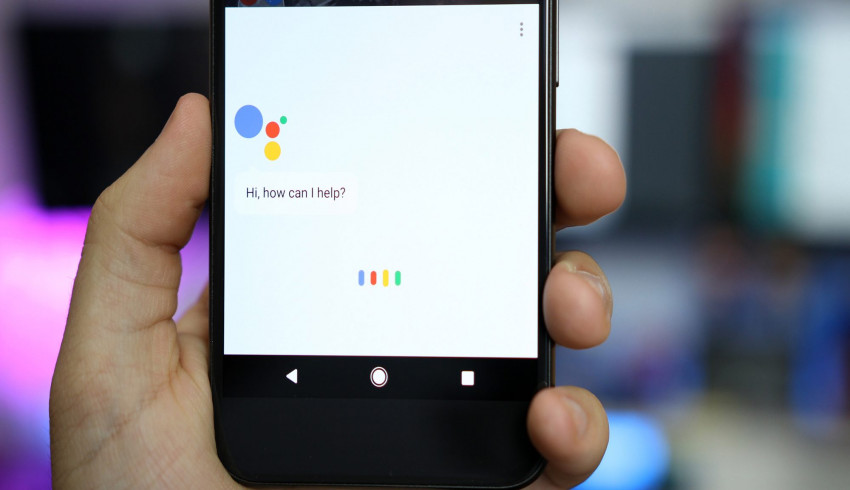
















Join Us On