iPhone/iPad တွေမှာ “Storage Almost Full” ဆိုပြီး ပေါ်လာတဲ့ အချိန်တွေဟာ စိတ်အနှောင့်အယှက် ဖြစ်စရာပါ။ Storage ပြည့်နေတဲ့အခါမှာ အရေးတကြီး ဓာတ်ပုံရိုက်စရာ ရှိရင်တောင် ရိုက်လို့ အဆင်မပြေပါဘူး။
iOS 11 မှာတော့ Storage ပြည့်တတ်တဲ့သူတွေအတွက် အသုံးဝင်မယ့် Feature အသစ်တွေ ပါဝင်လာပါတယ်။ တချို့ Feature တွေကတော့ အလိုအလျောက် လုပ်ဆောင်မှာ ဖြစ်ပြီး၊ တချို့ကတော့ အသုံးပြုသူရဲ့ ရွေးချယ်မှုနဲ့ Enable လုပ်နိုင်ပါတယ်။ ဒီ Feature အသစ်တွေဟာ Storage 16GB သာ ပါဝင်တဲ့ Device တွေကို အသုံးပြုသူတွေအတွက်တော့ ပိုမို အသုံးတည့်မှာပါ။
အသုံးမပြုသော App များအား Offload ပြုလုပ်ခြင်း
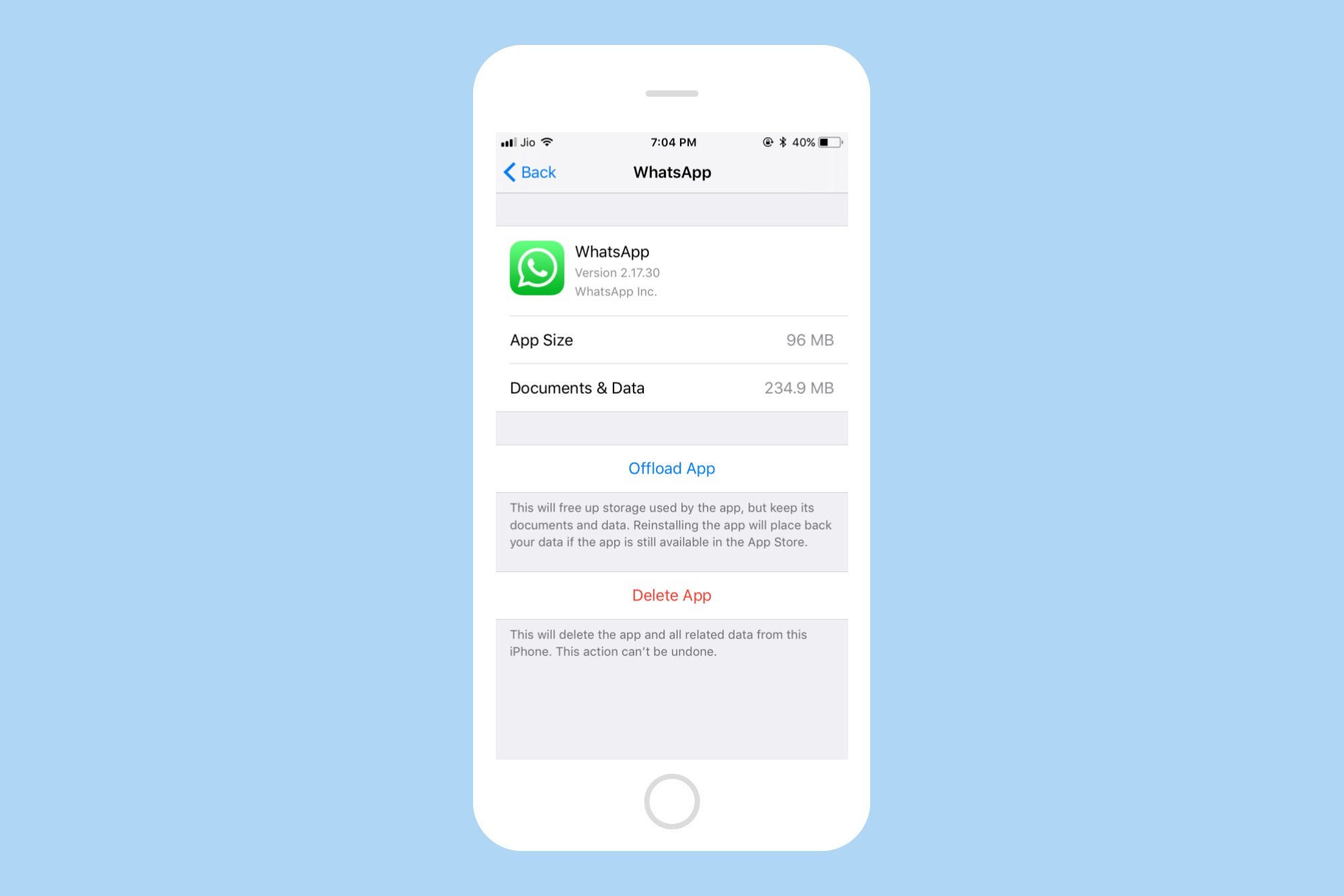
App တစ်ခုခုကို Offload ပြုလုပ်မယ်ဆိုရင် App ကိုတော့ ဖျက်လိုက်မှာဖြစ်ပြီး အဲ့ဒီ့ App နဲ့ ဆိုင်တဲ့ Data တွေကိုတော့ ဖုန်းထဲမှာ သိမ်းထားပေးမှာ ဖြစ်ပါတယ်။ ဒီလို သိမ်းထားတဲ့အတွက် အဲ့ဒီ့ App ကို နောင်တစ်ချိန် App Store ကနေ Download ဆွဲလိုက်တဲ့အခါမှာ ကိုယ်နောက်ဆုံးအသုံးပြုခဲ့တဲ့ အနေအထားအတိုင်း သက်ဆိုင်ရာ Document တွေ၊ Data တွေက App ထဲမှာ အလိုအလျောက် ရှိနေပြီးသား ဖြစ်နေမှာပါ။
ကိုယ် အသုံးမလိုသေးတဲ့ App တွေကို Manually Offload ပြုလုပ်နိုင်သလို၊ ခဏပဲ စမ်းသုံးကြည့်ပြီး နောက်ပိုင်း မသုံးဖြစ်တော့တဲ့ Unused App တွေကိုလည်း iOS 11 က အလိုအလျောက် Offload ပြုလုပ်ပေးနိုင်ပါသေးတယ်။ နောက်ဆုံး အသုံးပြုပြီး အချိန်ကာလ ဘယ်လောက်ကြာတဲ့ အခါမှာ Unused App အဖြစ် သတ်မှတ်မလဲ ဆိုတာကိုတော့ ရှင်းရှင်းလင်းလင်း မသိရသေးပါဘူး။
Device ထဲက App တွေ အလိုအလျောက် ပျောက်ပျောက်သွားတာကို ပုံမှန်အသုံးပြုသူတွေ ထိတ်လန့်သွားမှာစိုးလို့ အလိုအလျောက် Offload ပြုလုပ်ခြင်း ကတော့ Default အားဖြင့် Disabled ဖြစ်နေမှာပါ။ အလိုအလျောက် ပြုလုပ်စေချင်တယ်ဆိုရင်တော့ Settings > iTunes and App Store ထဲဝင်ပြီး Offload Unused Apps ကို Enable လုပ်ပေးလိုက်ရုံပါပဲ။
Storage Management Recommendations
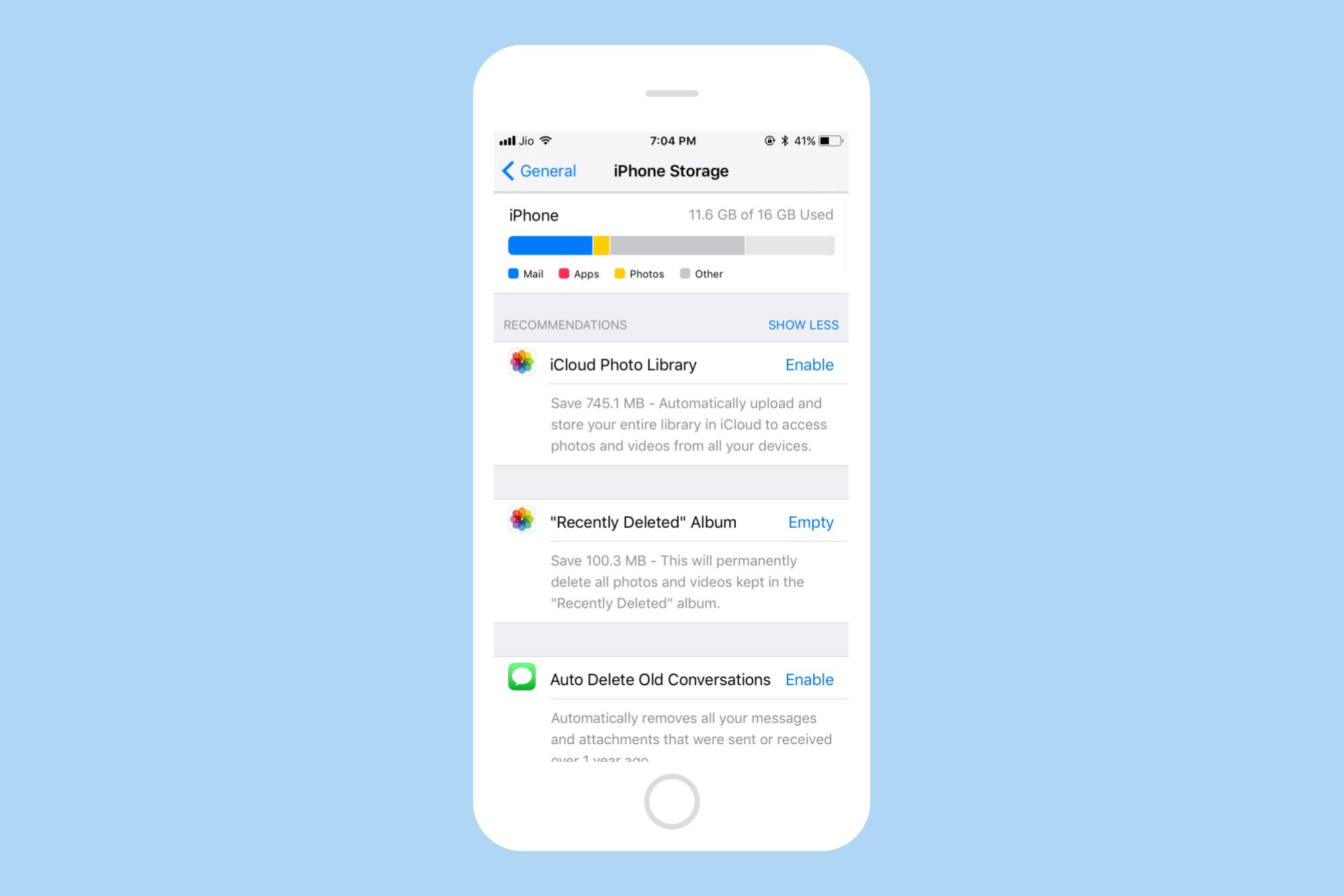
iOS 11 ရဲ့ Storage Management ကိုတော့ Settings > General > iPhone Storage ထဲကိုဝင်ပြီး ပြုလုပ်နိုင်ပါတယ်။
Storage အသုံးပြုမှုကို Apps/Photos/Mail စတဲ့ အမျိုးအစားအလိုက် ခွဲခြားပြသထားတာကို တွေ့ရမှာပါ။ အောက်ဘက်ကို Scroll လိုက်မယ်ဆိုရင်တော့ App တစ်ခုချင်းစီရဲ့ Storage နေရာယူမှု ပမာဏကို ဖော်ပြထားတာကြောင့် အရေးကြုံလို့ App တစ်ခုခု ဖျက်ရတော့မယ်ဆိုရင် ကိုယ်လည်းမသုံးဖြစ်၊ Storage လည်း အများကြီး နေရာယူထားတဲ့ App ကို ရွေးချယ်ပြီး ဖျက်နိုင်ပါတယ်။
Storage ကို ရှင်းလင်းဖို့အတွက် လုပ်ဆောင်သင့်တဲ့အရာတွေကိုလည်း Recommend ပေးထားပါသေးတယ်။ iOS 11 ရဲ့ Storage Management ထဲမှာ ပါဝင်တဲ့ Suggestion အချို့ကို ဖော်ပြလိုက်ပါတယ်။
iCloud Photo Library
ဓာတ်ပုံတွေကြောင့် Storage ပြည့်မနေစေဖို့ အတွက် ကိုယ့်ဖုန်းထဲက ဓာတ်ပုံတွေကို iCloud Photo Library ပေါ် အလိုအလျောက် Upload လုပ်ဖို့အတွက် အကြံပြုထားပြီး အဲ့ဒီ့နေရာမှာတင် Enable ပြုလုပ်နိုင်ပါတယ်။
“Recently Deleted” Album
Device ထဲကနေ ဖျက်လိုက်တဲ့ ဓာတ်ပုံတွေကို အပြီးအပိုင် မဖျက်ခင် Recently Deleted ဆိုတဲ့ Album ထဲမှာ ခေတ္တသိမ်းထားပါသေးတယ်။ အဲ့ဒီ့ Album ထဲမှာ ရက် (၃၀) ပြည့်ပြီဆိုမှ ဓာတ်ပုံကို အပြီးအပိုင် ဖျက်လိုက်မှာပါ။ ကိုယ် ဖျက်ထားတဲ့ ဓာတ်ပုံတွေက အရမ်းများနေပြီ ဆိုရင်တော့ Storage အလေအလွင့် မဖြစ်ရလေအောင် “Recently Deleted” Album ကို Empty တစ်ချက်နှိပ်ရုံနဲ့ ရှင်းလင်းပစ်နိုင်ပါတယ်။ အရင်တည်းက “Photos” App မှာ “Recently Deleted” Album ကို ဝင်ပြီး Delete All နဲ့ ရှင်းပစ်လို့ရပါတယ်။ iOS 11 မှာတော့ အဲ့ဒီ့လို ရှင်းလင်းမှုကို Settings ထဲမှာလည်း ပြုလုပ်နိုင်မှာ ဖြစ်ပါတယ်။
Auto Delete Old Conversations
ဒီ Option ကို Enable လုပ်လိုက်မယ် ဆိုရင်တော့ လက်ရှိရောက်နေတဲ့နေ့ရဲ့ လွန်ခဲ့တဲ့ (၁) နှစ်ကျော်က ပို့ခဲ့၊ လက်ခံခဲ့တဲ့ Message နဲ့ Attachment တွေကို အလိုအလျောက် ဖျက်ပေးမှာ ဖြစ်ပါတယ်။
Review Personal Videos
ဒီ Option မှာတော့ Storage Space မှာ နေရာယူမှုများတဲ့ Video တွေ အားလုံးကို ဖော်ပြပေးမှာ ဖြစ်ပြီး အဲ့ဒီ့ ထဲကမှ ကိုယ်မလိုအပ်တဲ့ Video တွေကို အလွယ်တကူ ဖျက်ပစ်နိုင်ပါတယ်။
Messages on iCloud
ဒီ Feature ကို Enable လုပ်ထားမယ် ဆိုရင်တော့ အဝင်၊ အထွက် Message တွေ အားလုံးကို iCloud ပေါ်တင်ပြီး ကိုယ်သုံးတဲ့ Device အားလုံးမှာ Sync လုပ်ပေးနိုင်မှာ ဖြစ်ပါတယ်။
လတ်တလော ပို့ထား၊ လက်ခံထားတဲ့ Message တွေကိုသာ ဖုန်းထဲ သိမ်းထားမှာဖြစ်ပြီး၊ Message အဟောင်းတွေကို လိုအပ်တဲ့အချိန်မှသာ iCloud ကနေ ရယူပေးမှာဖြစ်တဲ့အတွက် Storage Space အလေအလွင့် မဖြစ်တော့ပါဘူး။ ပုံမှန် အသုံးပြုသူတစ်ယောက် အတွက်တော့ Message အဝင်၊ အထွက် တွေဟာ Storage Space သိပ်မယူပေမယ့် Message အရမ်းပို့တတ်သူတွေ အတွက်တော့ ပိုအသုံးတည့်ပါလိမ့်မယ်။
HEIF: High Efficiency Image Format
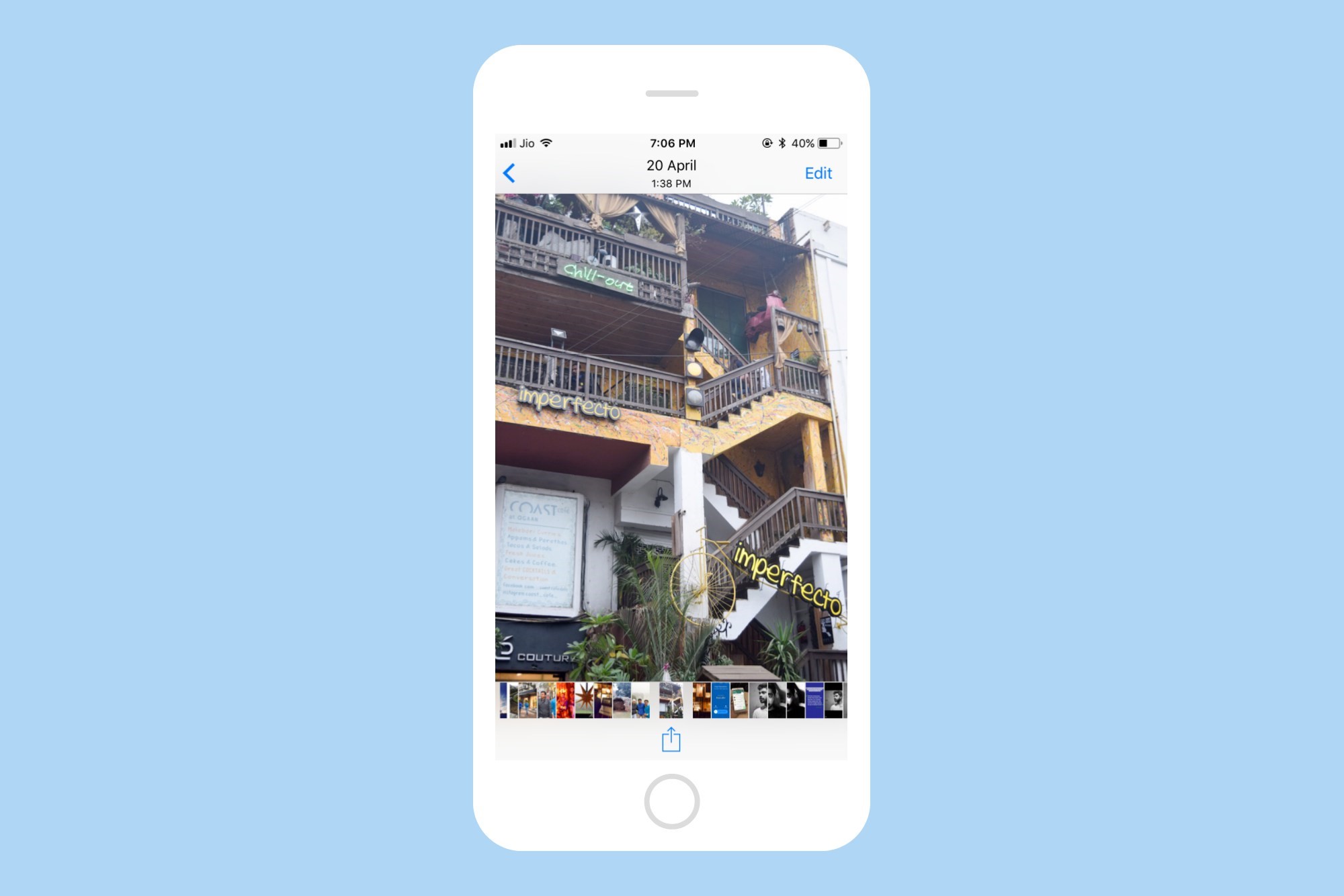
လူသိများတဲ့ Image Format တစ်ခုဖြစ်တဲ့ JPEG ကို တွင်တွင်ကျယ်ကျယ် သုံးစွဲလာခဲ့တာ ဆယ်စုနှစ် (၂) စုကျော် ကြာခဲ့ပါပြီ။ iOS 11 မှာတော့ JPEG နေရာမှာ HEIF (High Efficiency Image Format) ကို Apple က အစားထိုးလိုက်ပါတယ်။ အကြောင်းကတော့ HEIF Format ဟာ JPEG ထက် Image Quality ပို ကောင်းပြီး၊ Size ကတော့ JPEG ရဲ့ ထက်ဝက်ခန့်သာ ရှိလို့ပါပဲ။
ကိုယ်ဖုန်းထဲမှာ လက်ရှိ ဝင်ဆံ့တဲ့ ဓာတ်ပုံ အရေအတွက်ရဲ့ (၂) ဆခန့်ကို ရိုက်ကူး သိမ်းဆည်းထားနိုင်မှာပါ။ iOS 11 မှာပါဝင်လာတဲ့ HEIF ကြောင့် ဓာတ်ပုံများများ ရိုက်လေ့ရှိသူတွေ ပိုပြီးရိုက်နိုင်သလို၊ ဓာတ်ပုံသိပ်မရိုက်သူတွေအတွက်တော့ Free Storage Space တွေ ပိုမိုများပြားလာမှာ ဖြစ်ပါတယ်။
နောက်ဆုံးထွက် Beta Version အရဆိုရင် iOS 11 ဟာ HEIF ကို ဓာတ်ပုံတွေအတွက် Default Format အဖြစ် အသုံးပြုနေပြီး ဓာတ်ပုံတွေကို Export လုပ်ရာမှာတော့ တခြား Application တွေနဲ့ သုံးရတာ အဆင်ပြေအောင် JPEG အနေနဲ့ ထုတ်ပေးပါတယ်။
နှစ်ဆပိုမို ရရှိမယ့် Paid iCloud Storage
Apple ID ရှိတဲ့ အသုံးပြုသူတိုင်းအတွက် 5GB iCloud Storage ကို အရင်တည်းက အခမဲ့ သုံးစွဲခွင့် ပေးထားပါတယ်။ ဒါပေမယ့် iOS 11 မှာ iCloud ကို ပိုမိုအားထားလာတဲ့ အတွက် 5GB နဲ့ မလုံလောက်တဲ့အခါ Paid Plan တွေကို ဝယ်ယူပြီး iCloud Storage ကို မြှင့်တင်နိုင်ပါတယ်။ ဒီလို ဝယ်ယူသုံးစွဲသူတွေအတွက် တစ်လကို (၉.၉၉) ဒေါ်လာကျသင့်တဲ့ 1TB Plan ကို 2TB အထိ တိုးမြှင့်ပေးလိုက်ပါတယ်။
Paid iCloud Storage
50GB: $0.99/month
200GB: $2.99/month
2TB: $9.99/month
Paid Plan တွေထဲက 200GB နဲ့ 2TB Plan တွေကိုတော့ iOS 11 နဲ့ macOS High Sierra က စပြီး Storage Plan တစ်ခုတည်းကို Family Sharing နဲ့ မျှဝေအသုံးပြုနိုင်မှာ ဖြစ်ပါတယ်။
အသစ်ထွက်ရှိထားတဲ့ 12.9-inch iPad Pro မှာဆိုရင် 512GB Storage ပါဝင်လာပြီး iPad တစ်လုံး အနေနဲ့တော့ များလွန်းတယ်ထင်ရပေမယ့်၊ iPad ကို Mac တစ်လုံးလို အသုံးပြုမယ့်သူတွေ အတွက်တော့ 512GB ဆိုတာ အနေတော်ပါပဲ။ iPhone တွေရဲ့ Storage Capacity က လဲ တဖြည်းဖြည်း ပိုများလာပြီဖြစ်ပါတယ်။ Apple က အခုလို နည်းလမ်းမျိုးစုံ အသုံးပြုပြီး iOS Device တွေရဲ့ Storage ပြဿနာကို ဖြေရှင်းနေတာကတော့ ဝမ်းသာစရာပါပဲ။

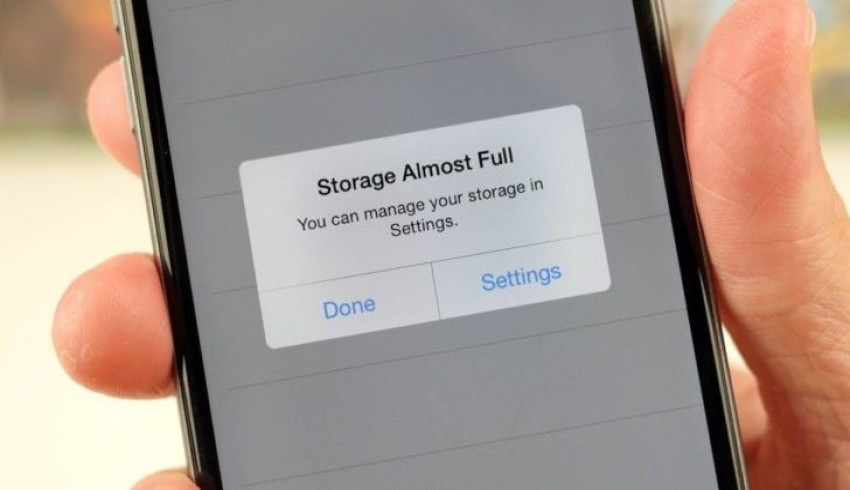
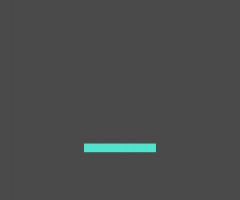
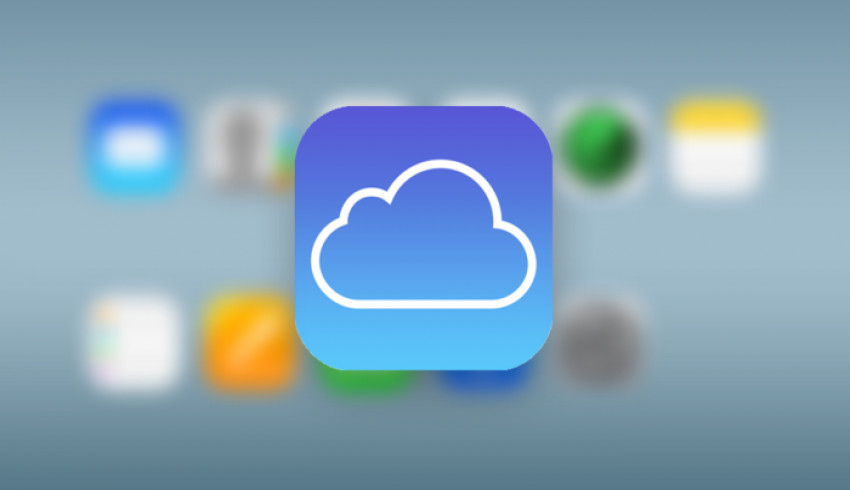

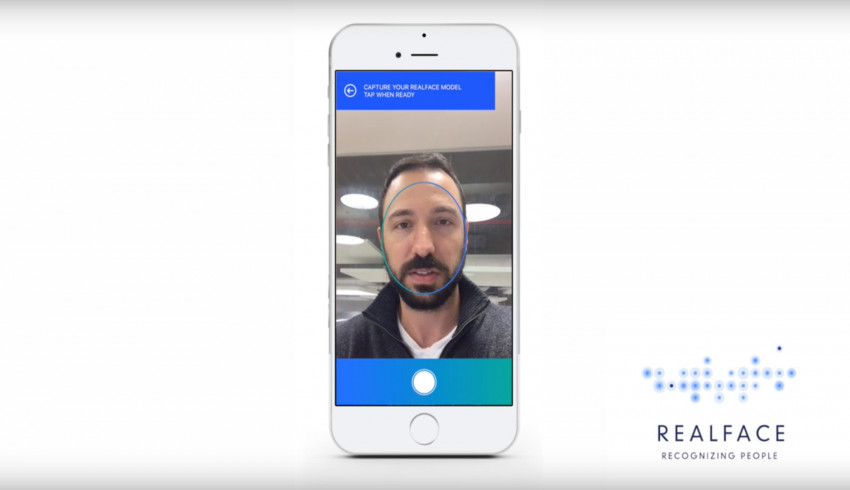
















Join Us On