ကိုယ့်ကွန်ပျူတာကို Log In ဝင်ဖို့အတွက် Password ပြန်ရိုက်ပေးရတာက ဘာမှအပန်းမကြီးတဲ့ အလုပ်ဆိုပေမယ့်၊ Password အရှည်ကြီးပေးတတ်တဲ့ ကျနော်တို့လိုလူတွေအတွက်ကတော့ တော်တော်အာရုံ နောက်ပါတယ်။ ဖုန်းတွေမှာတောင် Password ရိုက်စရာမလိုဘဲ တခြား Authentication နည်းလမ်းတွေနဲ့ ဝင်ရောက်နေနိုင်ချိန်မှာ PC တော်တော်များများက Password ရိုက်ဝင်နေရတာ သိပ်တော့မမိုက်သေးပါဘူး။
တကယ်တမ်းတော့ Windows 10 PC တွေမှာ Password မလိုဘဲ Log In ဝင်ရောက်နိုင်ဖို့အတွက် “Windows Hello” ဆိုတဲ့ Feature တစ်ခု ရှိပြီးသားပါ။ Windows Hello ဟာ Biometric Authentication လို့ ခေါ်တဲ့ ဇီဝအချက်အလက်သုံးစစ်ဆေးမှုနည်းစနစ်တစ်ခုဖြစ်ပြီး၊ ကိုယ့်ရဲ့ဇီဝအချက်အလက်တွေဖြစ်တဲ့ လက်ဗွေရာ၊ မျက်နှာပုံသဏ္ဍာန်တို့ကို အသုံးပြုကာ ပိုင်ရှင်စစ်မှန်ကြောင်း အတည်ပြုစစ်ဆေးပေးတာ ဖြစ်ပါတယ်။
ဒါပေမယ့် Windows Hello ဟာ Windows 10 ရဲ့ Feature တစ်ခုဆိုပေမယ့်၊ Windows 10 တင်ထားတိုင်း မရပါဘူး။ Fingerprint Method ကို သုံးချင်တယ်ဆိုရင် ကိုယ့် PC မှာ Fingerprint Reader ရှိရမှာဖြစ်ပြီး၊ Facial Recognition ကို သုံးချင်တယ်ဆိုရင် Intel RealSense 3D Camera လိုမျိုး အနီအောက်ရောင်ခြည်ပါတဲ့ 3D Camera တစ်ခုခု လိုအပ်မှာ ဖြစ်ပါတယ်။ လက်ရှိမှာ ဒီ Hardware တွေ ပါတဲ့ Laptop ဆိုလို့ သိပ်အများကြီးမရှိသေးတာကြောင့် လူတိုင်းသုံးနိုင်ဦးမှာ မဟုတ်ပါဘူး။ အဆိုပါ Hardware တွေကို သီးသန့်ဝယ်သုံးလို့ရတယ်ဆိုပေမယ့်လည်း စျေးကအနည်းဆုံး ဒေါ်လာရာဂဏန်းလောက် ရှိပါတယ်။
ဒါဆို ကိုယ့် Laptop ဒါမှမဟုတ် Desktop မှာ Intel RealSense 3D Camera ဘာညာ မရှိဘူး။ ရိုးရိုး Webcam ပဲရှိတယ်။ ဒါပေမယ့် Facial Recognition သုံးပြီး မျက်နှာနဲ့ပဲ Log In ဝင်ချင်တယ်ဆိုရင် ဘယ်လိုလုပ်မလဲ။ ဟုတ်ကဲ့။ ဒီအတွက် အကောင်းဆုံး Software လေးတွေရှိပါတယ်။ (ကျနော်လေ့လာမိသလောက် Python Programming Language မှာ OpenCV Library သုံးပြီးတော့ Facial Recognition Program တစ်ခု ရေးလို့ ရတယ်ဆိုတော့ Software နဲ့ Facial Recognition သုံးဖို့က မဖြစ်နိုင်စရာမရှိပါဘူး။)
KeyLemon

KeyLemon ကတော့ ကျနော်ကိုယ်တိုင် စမ်းသပ်အသုံးပြုကြည့်ထားတဲ့ Facial Recognition Software တစ်ခုဖြစ်ပြီး၊ Windows 10 အပြင် Mac OS X El Capitan, macOS Sierra တို့မှာပါ အသုံးပြုနိုင်ပါတယ်။ ခြွင်းချက်ကတော့ Trial စမ်းသပ်အသုံးပြုခွင့် တစ်ပတ်လောက်ပဲ ရမှာဖြစ်ပြီး၊ တစ်ပတ်ကျော်ရင်တော့ ဒေါ်လာ ၄၀ ခန့်နဲ့ ဝယ်ယူရမှာပါ။ တကယ်စမ်းသပ်အသုံးပြုကြည့်ပြီး၊ ကိုယ့်အတွက် အသုံးဝင်မယ်ထင်ရင် ဝယ်ယူသင့်တဲ့ Software တစ်ခုဖြစ်ပါတယ်။
KeyLemon ရဲ့ အဓိက Features တွေကတော့ ကိုယ့် PC ကို ဝင်ရောက်ဖို့အတွက် Password လုံးဝ ရိုက်စရာမလိုဘဲ Webcam ရှေ့မှာ မျက်နှာပြလိုက်ရုံနဲ့ အလိုအလျောက် Log In ဝင်ပေးနိုင်တာ၊ မျက်နှာပုံစံကို တိကျစွာ မှတ်သားစစ်ဆေးပေးနိုင်တာ၊ Webcam ရှေ့မှာ ကိုယ့်ဓာတ်ပုံပြပြီး လိမ်လည်ဝင်ရောက်မှုတွေကို တားဆီးပေးနိုင်တာ၊ PC ကို မိသားစုနဲ့ မျှသုံးတဲ့လူတွေအတွက်လည်း မျက်နှာပုံစံအမျိုးမျိုး မှတ်သားခိုင်းနိုင်တာ တို့ ဖြစ်ပါတယ်။
KeyLemon အသုံးပြုနည်းကတော့
- ပထမဦးဆုံး KeyLemon Software ကို သူ့ရဲ့ Website ကနေ Download ပြုလုပ်ပေးပါ။
- Download ပြီးသွားပြီဆိုရင်၊ Program File ကို Install ပြုလုပ်ပေးပါ။
- Install ပြီးသွားပြီဆိုရင် “Launch KeyLemon Control Center” ဆိုတာကို အမှန်ခြစ်ပြီး၊ Finish လုပ်လိုက်ပါ။
- Pop-Up တစ်ခုပေါ်လာရင် OK နှိပ်ပေးလိုက်ပါ။
- အခုအခါ Webcam ပွင့်လာမှာဖြစ်ပြီး၊ ကိုယ့်မျက်နှာကို ဓာတ်ပုံရိုက်ပေးရမှာဖြစ်ပါတယ်။ ဖြစ်နိုင်ရင် အလင်းရောင်ကောင်းကောင်းရတဲ့နေရာမှာ ရိုက်ကူးတာက ပိုကောင်းပါလိမ့်မယ်။ မျက်နှာကို အလယ်မှာ ငြိမ်အောင်ထားပြီး၊ Webcam ကို တည့်တည့်ကြည့်ကာ “Create my profile” ဆိုတာကို နှိပ်လိုက်ပါ။
- အခုအဆင့်မှာတော့ မျက်နှာပုံစံမှတ်သားထားတဲ့လူနာမည် (ကိုယ့်နာမည်)၊ ပြီးတော့ ကိုယ့်ကွန်ပျူတာရဲ့ Password ကို ရိုက်ပေးပါ။ Pin နံပါတ်ရိုက်လို့မရဘဲ၊ Password ပဲ ရိုက်ပေးရမှာဖြစ်ပါတယ်။
- ဒါဆို Facial Recognition အဆင့်ပြီးဆုံးသွားပြီဖြစ်ပြီး၊ KeyLemon ကို စတင်အသုံးပြုနိုင်ပါပြီ။ စမ်းသပ်ချင်တယ်ဆိုရင် “Lock my session now” ကို နိပ်ပြီး စမ်းသပ်နိုင်ပါတယ်။
- အခု Windows Log In Screen မှာ မျက်နှာနဲ့ ဝင်ဖို့ Option တစ်ခုပေါ်နေမှာဖြစ်ပြီး၊ ကိုယ့်မျက်နှာကို ဖတ်မိတာနဲ့ အလိုအလျောက် Log In ဝင်ပေးသွားမှာဖြစ်ပါတယ်။ Facial Recognition လုပ်တဲ့ Speed ကလည်း တော်တော်လေး မြန်ဆန်တာကို တွေ့ရမှာပါ။
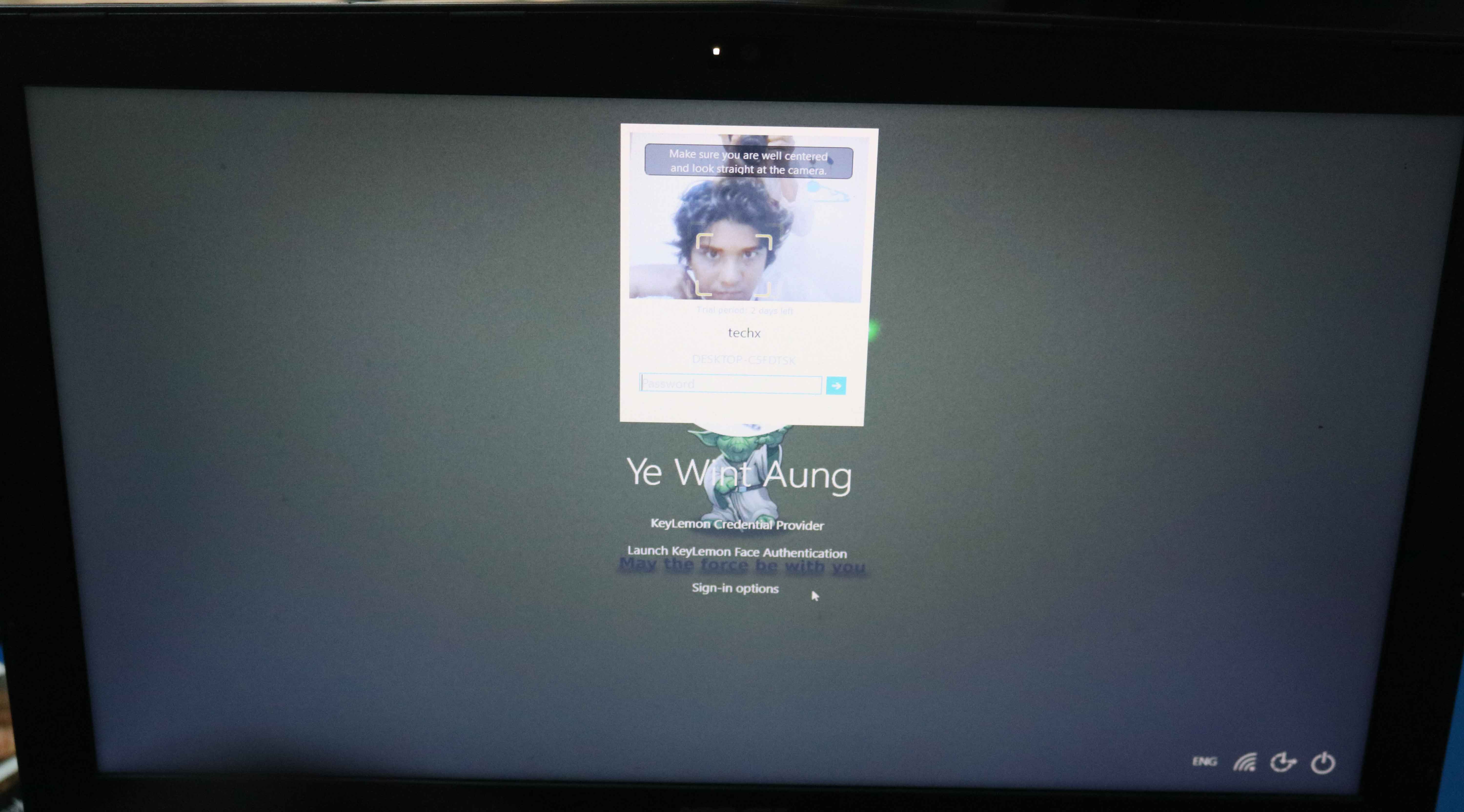
KeyLemon ဟာ Software အကူအညီနဲ့ Facial Recognition လုပ်ပေးတာဖြစ်တာကြောင့်၊ Intel RealSense Camera လိုမျိုးတော့ အလင်းရောင်အခြေအနေအမျိုးမျိုးမှာ အလုပ်လုပ်ဖို့ ခဲယဉ်းမှာပါ။ ဒါပေမယ့် ဆံပင်ပုံစံပြောင်းတာ၊ မျက်မှန်တပ်တာ၊ ပြုံးရယ်တာ စတဲ့ မျက်နှာပုံစံပြောင်းလဲသွားတဲ့အခါမျိုးမှာတောင် တိကျမှန်ကန်စွာ မှတ်သားနိုင်တာ တွေ့ရပါတယ်။
အခုဆို ကိုယ့် PC ကို Log In ဝင်ချင်တဲ့အခါတိုင်း Password ရိုက်နေစရာမလိုတော့ဘဲ၊ Webcam ရှေ့မှာ မျက်နှာလေးပြလိုက်ရုံနဲ့ ၂ စက္ကန့်၊ ၃ စက္ကန့်အတွင်း သာသာယာယာ Log In ဝင်ရောက်နိုင်ပါပြီ။
KeyLemon မှာ ကိုယ့်ဓာတ်ပုံပြပြီး၊ log in ခိုးဝင်လို့မရအောင်လည်း KeyLemon မှာ မျက်တောင်ခတ်ပေးရတဲ့ Feature ၊ ခေါင်းလှုပ်ပေးရတဲ့ Feature တွေ ပါရှိပါသေးတယ်။ တကယ့် Facial Recognition Camera တွေလောက်တော့ လုံခြုံမှုရှိမှာမဟုတ်ပေမယ့်၊ Webcam နဲ့တင် ဒီလောက်တိကျမြန်ဆန်စွာ Facial Recognition လုပ်နိုင်တာကတော့ ချီးကျူးစရာပါ။
KeyLemon နည်းတူ Facial Recognition လုပ်ပေးနိုင်တဲ့ အခမဲ့ Software တွေဖြစ်တဲ့ Rohos Face Logon နဲ့ Banana Screen တို့လည်း ရှိပါတယ်။ Rohos ကလည်း စမ်းသပ်သုံးကြည့်သလောက် KeyLemon နည်းတူ စွမ်းဆောင်ရည်ကောင်းတဲ့ Facial Recognition Software ပါ။ BananaScreen ကိုတော့ အမှန်တိုင်းပြောရရင် မစမ်းသပ်ကြည့်ရသေးလို့၊ စွမ်းဆောင်ရည်အတိအကျမပြောနိုင်ပါဘူး။

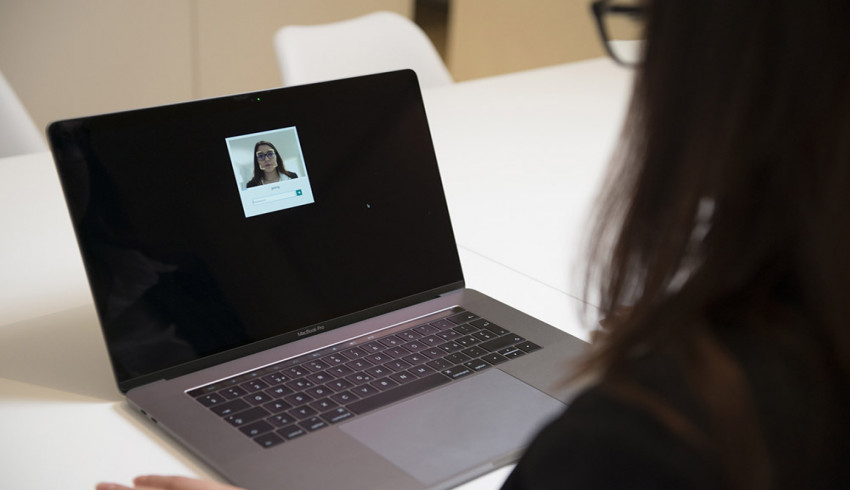
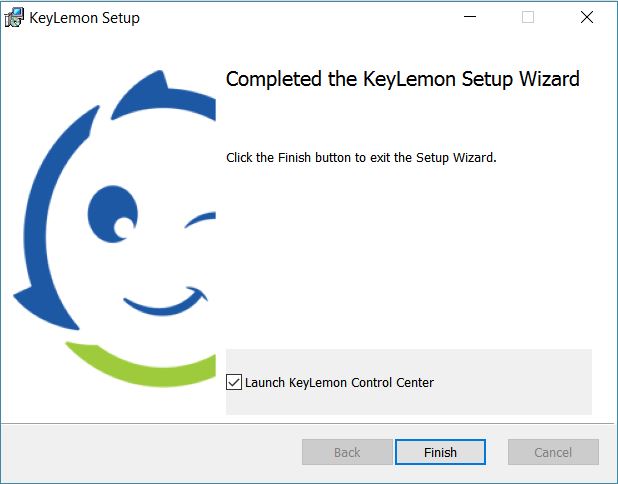
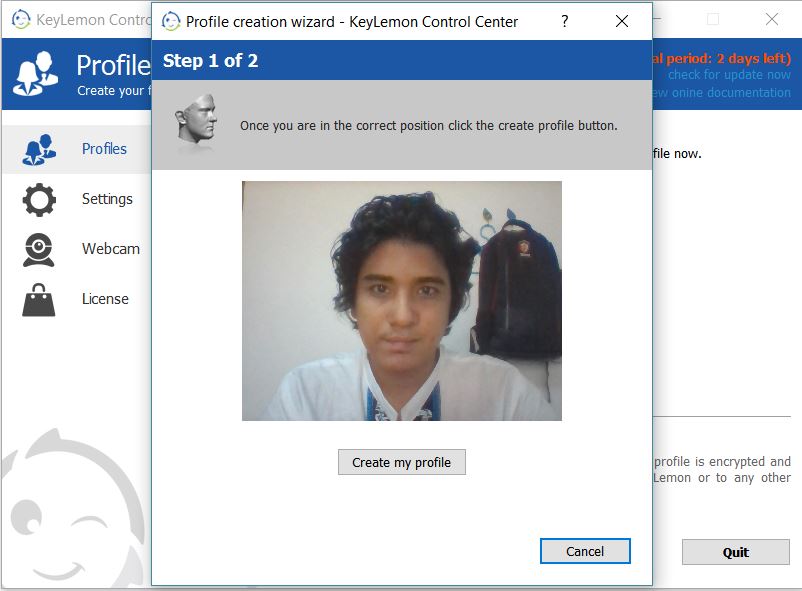
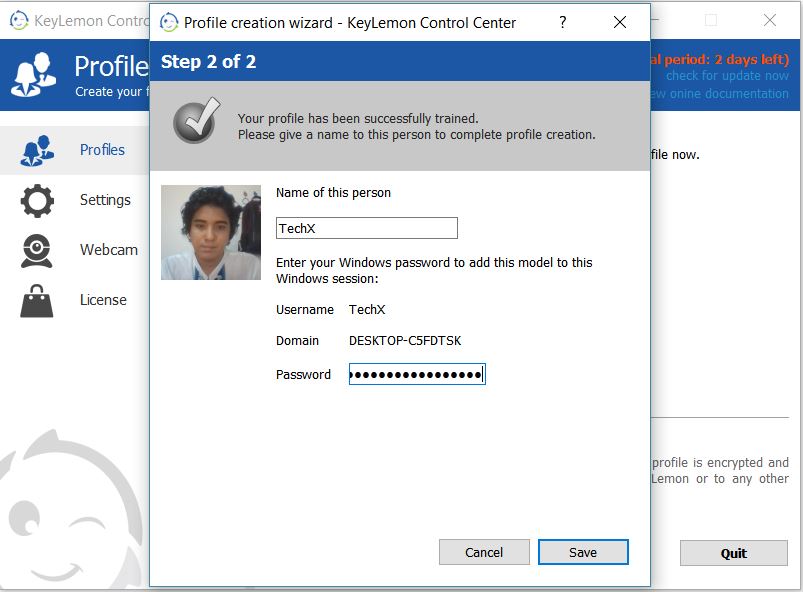
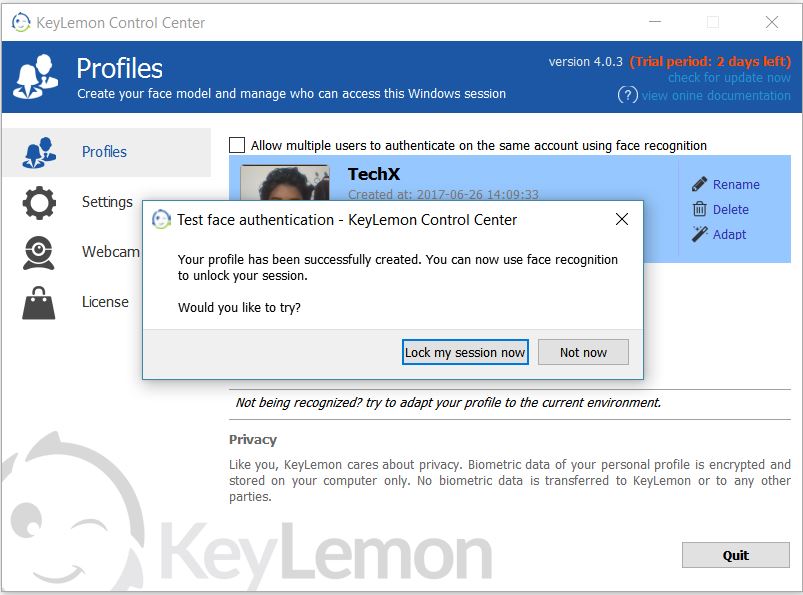
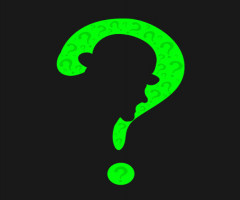
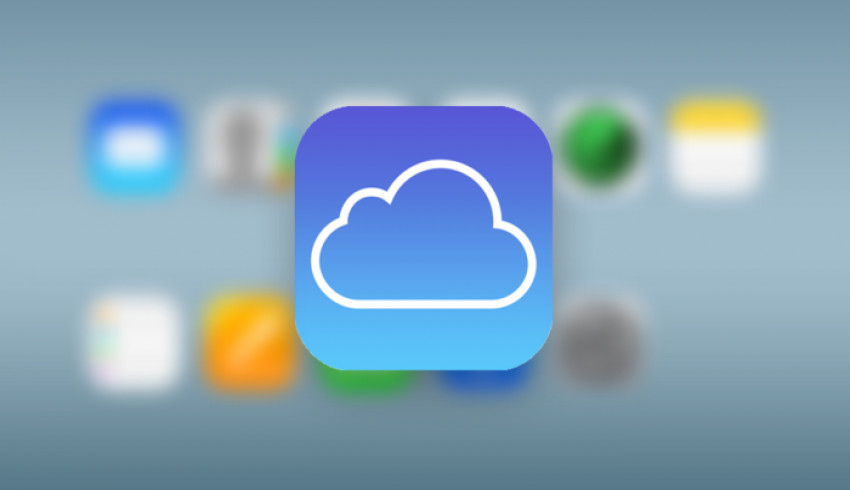
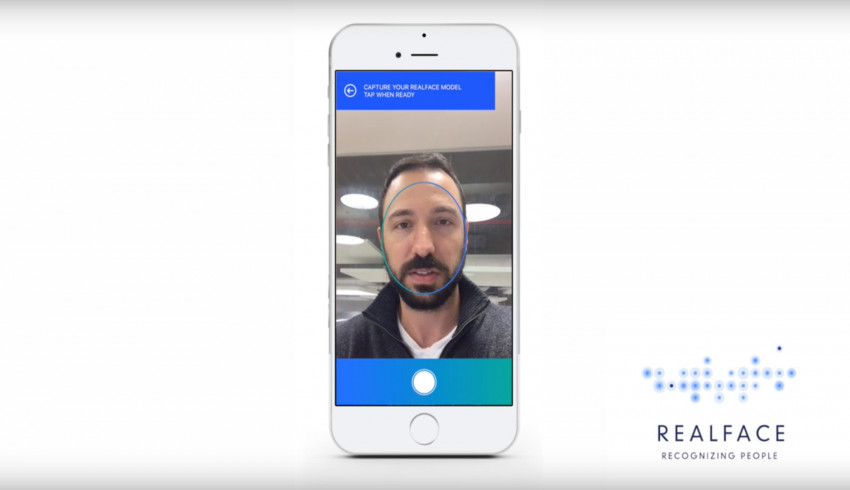
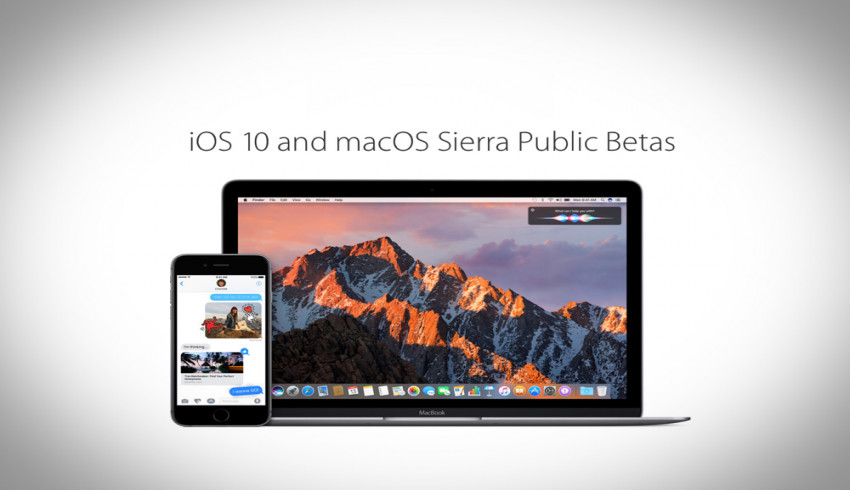
















Join Us On