တခါတလေ ကိုယ့်ကွန်ပျူတာမှာ File တစ်ခုခု Copy ကူးနေတာပဲဖြစ်ဖြစ်၊ Download ဆွဲနေတာပဲဖြစ်ဖြစ် ပြုလုပ်နေတုန်း အပြင်သွားစရာပေါ်လာတဲ့အခါမှာ ကွန်ပျူတာကို ပိတ်သွားလို့လည်းမရ၊ ပြီးတဲ့ထိ စောင့်နေလို့လည်း အဆင်မပြေဖြစ်တာမျိုး ကြုံဖူးကြမှာပါ။
အဲ့ဒီအတွက် Software သွင်းစရာမလိုပဲ Shortcut လေးတစ်ခုနှိပ်လိုက်ရုံနဲ့ ကိုယ်သတ်မှတ်ထားတဲ့အချိန်ရောက်ရင် Windows ကွန်ပျူတာကို အလိုအလျောက်ပိတ်အောင် ပြုလုပ်နိုင်မယ့်နည်းလမ်းကို မျှဝေပေးလိုက်ပါတယ်။
ဘယ်လိုပြုလုပ်ရမလဲဆိုရင် Desktop မှာ Right Click နှိပ်၊ New - Shortcut ကိုရွေးချယ်ပြီး "shutdown -s -t XXXX" လို့ ရိုက်လိုက်ပါ။ XXXX က ဘယ်အချိန်ကြာပြီးရင် စက်ပိတ်မလဲဆိုတာကို အချိန်သတ်မှတ်တာဖြစ်ပြီး၊ စက္ကန့်နဲ့ရေတွက်တာဖြစ်တဲ့အတွက် ကိုယ် ထားချင်တဲ့နာရီကို စက္ကန့်ပြန်ဖွဲ့ပေးရပါမယ်။
ဥပမာ - ၁ နာရီအကြာမှာ ပိတ်စေချင်ရင် "shutdown -s -t 3600" ၊ ၂ နာရီအကြာမှာ ပိတ်စေချင်တယ်ဆိုရင် "shutdown -s -t 7200" ဆိုပြီး ရိုက်ရမှာပါ။
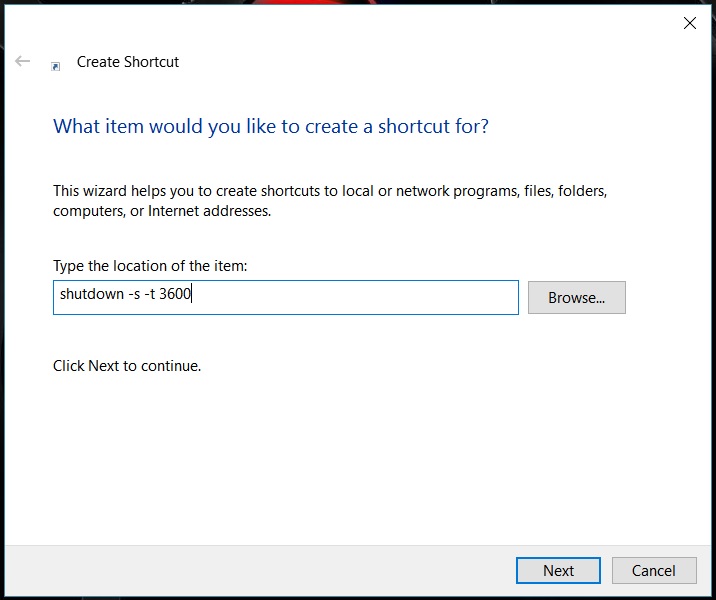
တကယ်လို့ Shutdown ချချင်တာမဟုတ်ပဲနဲ့ ၊ Restart ပြုလုပ်မှာဆိုရင် "shutdown -r -t XXXX" ဆိုပြီး "s" နေရာမှာ "r" ပြောင်းလဲသွားမှာဖြစ်ပါတယ်။ ရိုက်ပြီးသွားပြီဆိုရင် Next နှိပ်ပြီး၊ Finish လုပ်လိုက်တာနဲ့ shutdown.exe ဆိုပြီး ဖြစ်သွားတာကို တွေ့ရမှာပါ။ Shortcut name နဲ့ Shortcut icon ကို ကြိုက်နှစ်သက်ရာထားပြီး Shortcut ကို နှိပ်လိုက်တာနဲ့ Computer က သတ်မှတ်တဲ့အချိန်မှာ အလိုအလျောက်ပိတ်သွားမှာဖြစ်ပါတယ်။
တကယ်လို့ အချိန်သတ်မှတ်မိထားပြီးမှ၊ ပြန် Cancel ချင်တယ်ဆိုရင်တော့ အပေါ်ကအတိုင်းပဲ Shortcut အသစ်ပြုလုပ်ပြီး Command နေရာမှာ "shutdown -a" ဆိုပြီး Shortcut အသစ်ပြုလုပ်ကာ၊ Shortcut ကိုနှိပ်ပြီး အချိန်သတ်မှတ်ထားတာကို ပြန်ဖျက်နိုင်ပါတယ်။
တစ်နာရီကြာရင် ပိတ်လို့ Schedule လုပ်ပြီးတော့မှ အချိန်ပြန်ပြောင်းချင်တယ်ဆိုရင်၊ shortcut.exe ဖိုင်ကို Right-click နှိပ်၊ Properties ထဲဝင်ကာ၊ Target နေရာမှာ စက္ကန့်နံပတ်တွေကို ပြန်ပြောင်းနိုင်ပါတယ်။
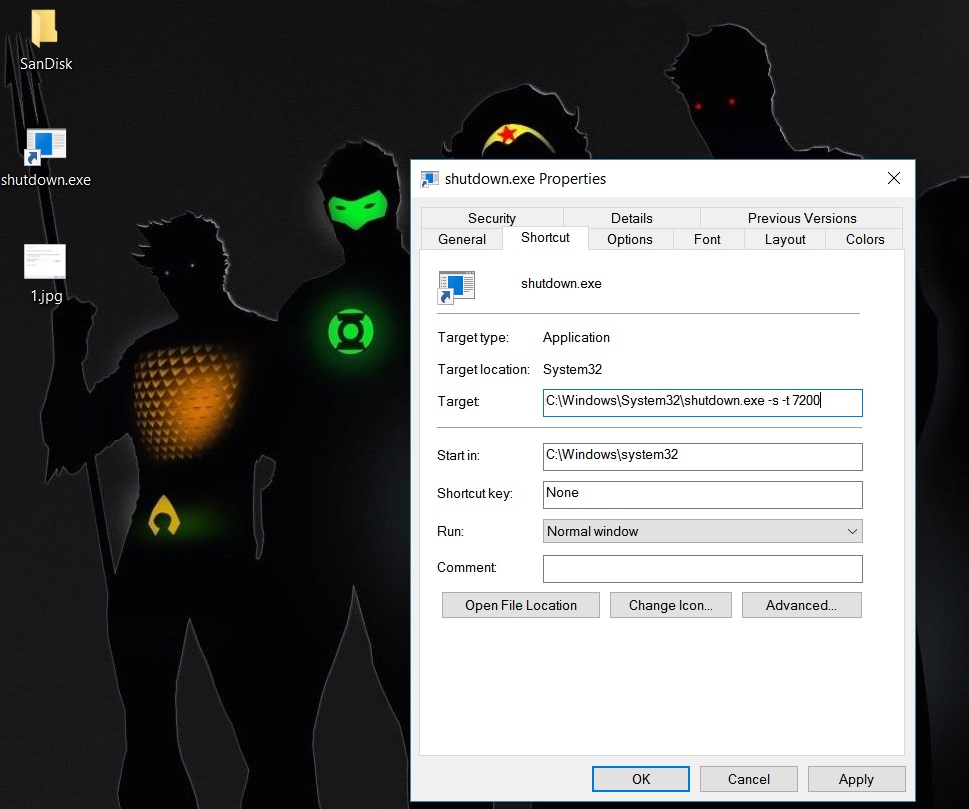
တကယ်လို့ Shortcut ထားပြီးအသုံးမပြုချင်ဘူးဆိုရင် Windows + R တွဲနှိပ်ပြီး Run Box မှာ အပေါ်က နှစ်သက်ရာ Command ကို ရိုက်လိုက်တာကလည်း တူတူပဲဖြစ်မှာပါ။
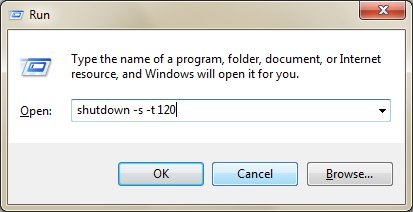
Command ဒါမှမဟုတ် Shortcut တွေအသုံးမပြုချင်ဘူးဆိုရင်တော့ PC Sleep နဲ့ Sleep Timer ဆိုတဲ့ Software ၂ ခုက အလားတူ Functions တွေကို စွမ်းဆောင်နိုင်မှာဖြစ်ပါတယ်။

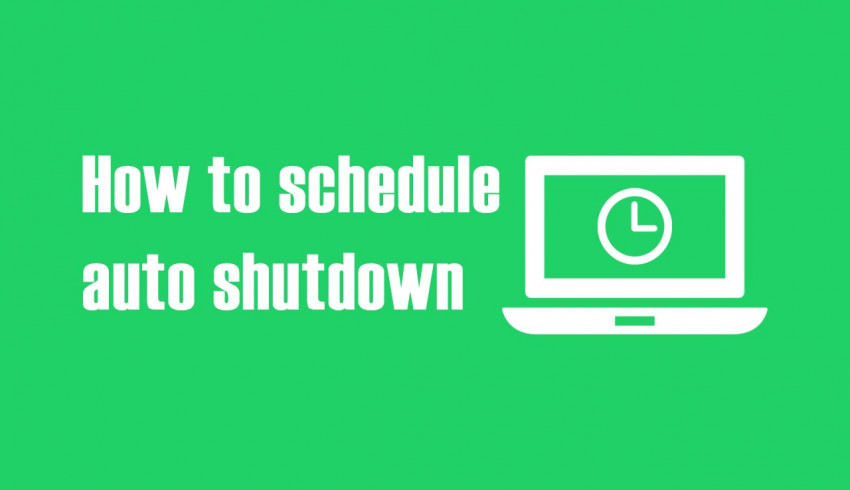


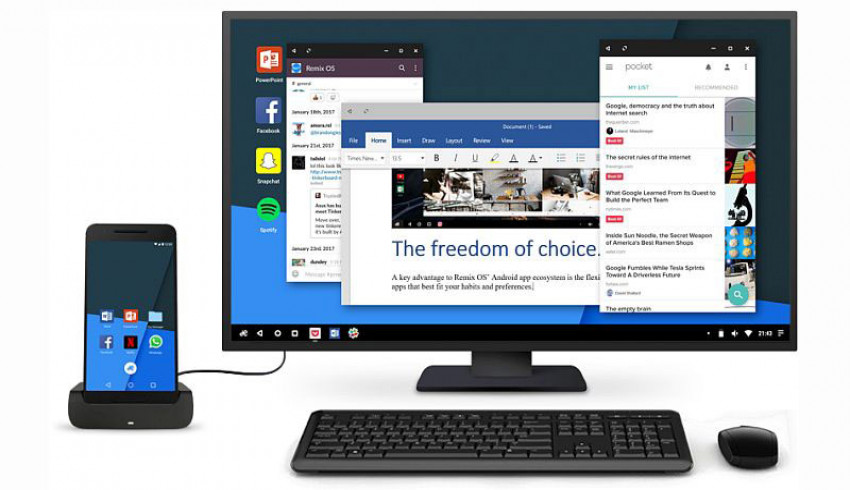
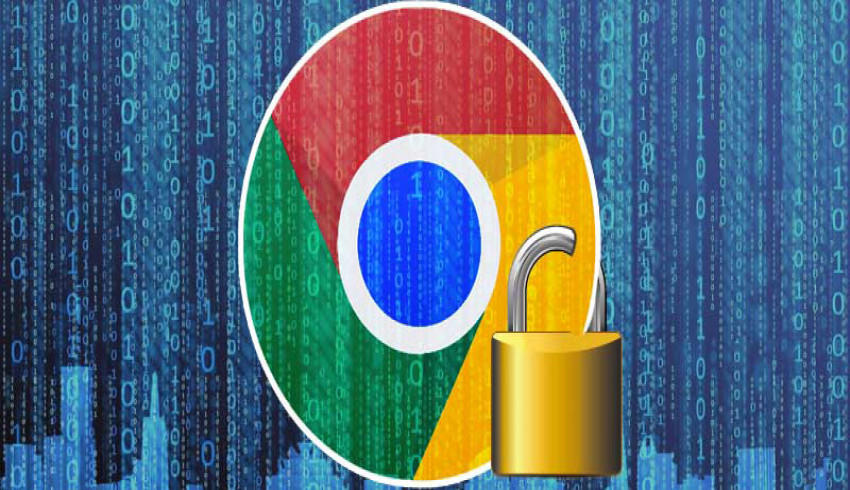
















Join Us On