Apple တို့ရဲ့ iCloud services ဟာ အလုံုခြုံဆုံးနဲ့ စိတ်အချရဆုံးလို့ ဆိုနိုင်ပေမဲ့ သင်ဟာ ကိုယ့် iCloud account ကို သေချာ secure လုပ်မထားရင် Hackers တွေ ရန်ကနေ ကာကွယ်နိုင်မှာ မဟုတ်ပါဘူး။ အခု iCloud account ကို secure ဖြစ်အောင် ဘယ်လိုကာကွယ် ရမလဲ ပြောပြသွားပါမယ်။
1. Strong Passwords ကို အသုံးပြုပြီး တစ်လတစ်ခါလောက် Password ချိန်းပေးပါ
ခန့်မှန်းရလွယ်တဲ့ Passwords တွေဟာလဲ အန္တရာယ်ရှိပါတယ်။ ဥပမာ Myanmar123 ဆိုတာမျိုးပေါ့ ကိုယ်တိုင်လဲ မှတ်မိနေနိုင်ပြီး အခြားသူတွေ ခန့်မှန်းရခက်တဲ့ password မျိုးသတ်မှတ်ပေးပါ။ အရင်က ခန့်မှန်းရလွယ်တဲ့ Password တွေ သုံးလာခဲ့တယ်ဆိုရင် အခုပဲ Password ပြောင်းလိုက်ပါတော့။ Setting > Apple ID > Passwords and Security > Change Password မှာ သွားရောက်ပြီး New Password ပြောင်းလဲ နိုင်ပါတယ်။
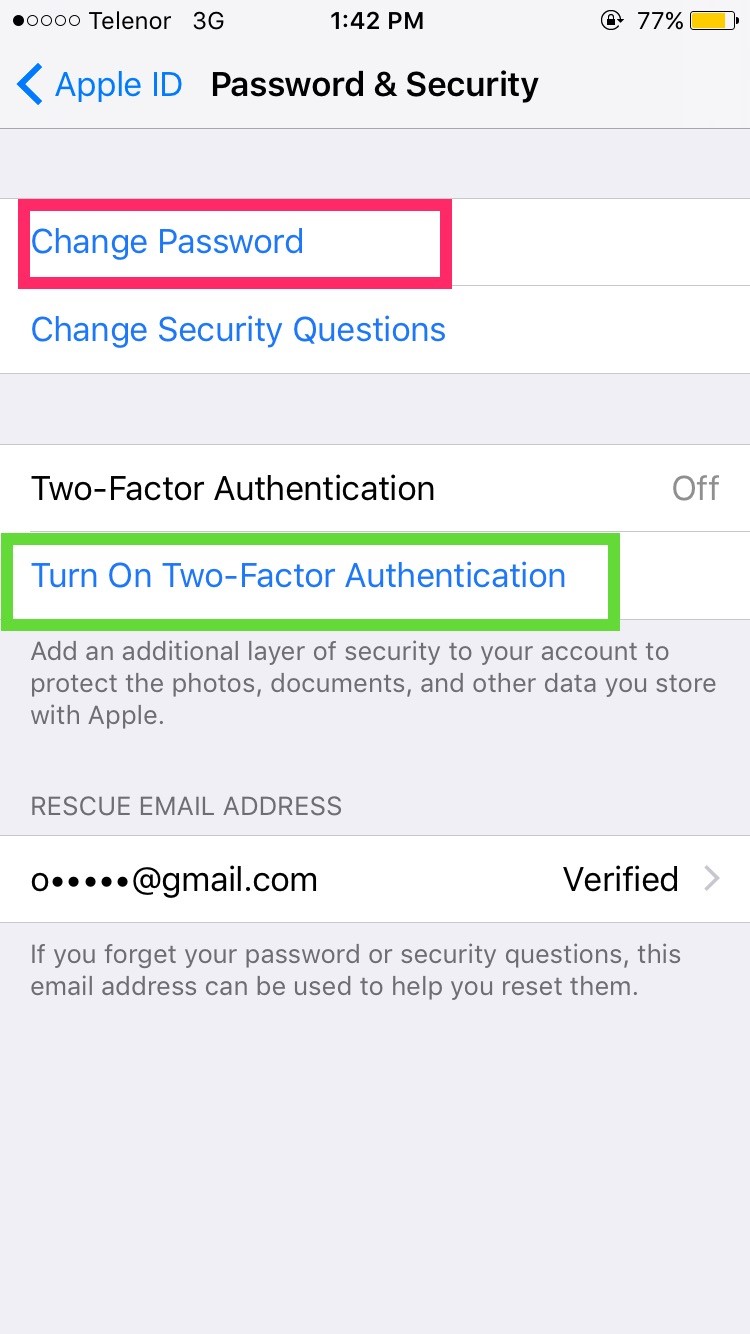
2. Don't Show your Apple ID to Public
ကိုယ့် Apple ID လိပ်စာကို Public ချမပြပါနဲ့ ။ တချို့တွေက Facebook Groups တွေမှာ Apple ID ကို Screenshot တွေရိုက်ပြီး မေးခွန်းမေးတာတွေ ဘာတွေ ပြုလုပ်တတ်ကြပါတယ်။ ကိုယ့် ID Email လိပ်စာကို မသမာသူက ရသွားခဲ့ရင် Hack မရရင်တောင် အနည်းဆုံး ကိုယ့် Apple ID ကို Lock ကျအောင်တော့ လုပ်လို့ရပါတယ်။ Apple ID ကို password တွေ ခဏခဏ မှားရိုက်ရင် ID Lock ကျသွားတတ်ပါတယ် (မသမာသူတွေ အနေနဲ့လည်း ဒီနည်းလမ်းကိုအသုံးပြုပြီး ကိုယ့် Apple ID ကို Lock ချပစ်လို့ရပါတယ်)။ ကိုယ့် Apple ID Email ကို Public ချပြဖူးခဲ့ရင် အခုပဲ Email အသစ်တစ်ခုနဲ့ ချိန်းလိုက်ပါတော့။ Setting > Apple ID > Name , Phone Numbers , Email မှာ Email အသစ်တစ်ခု သွားရောက် ပြောင်းလဲ နိုင်ပါတယ်။
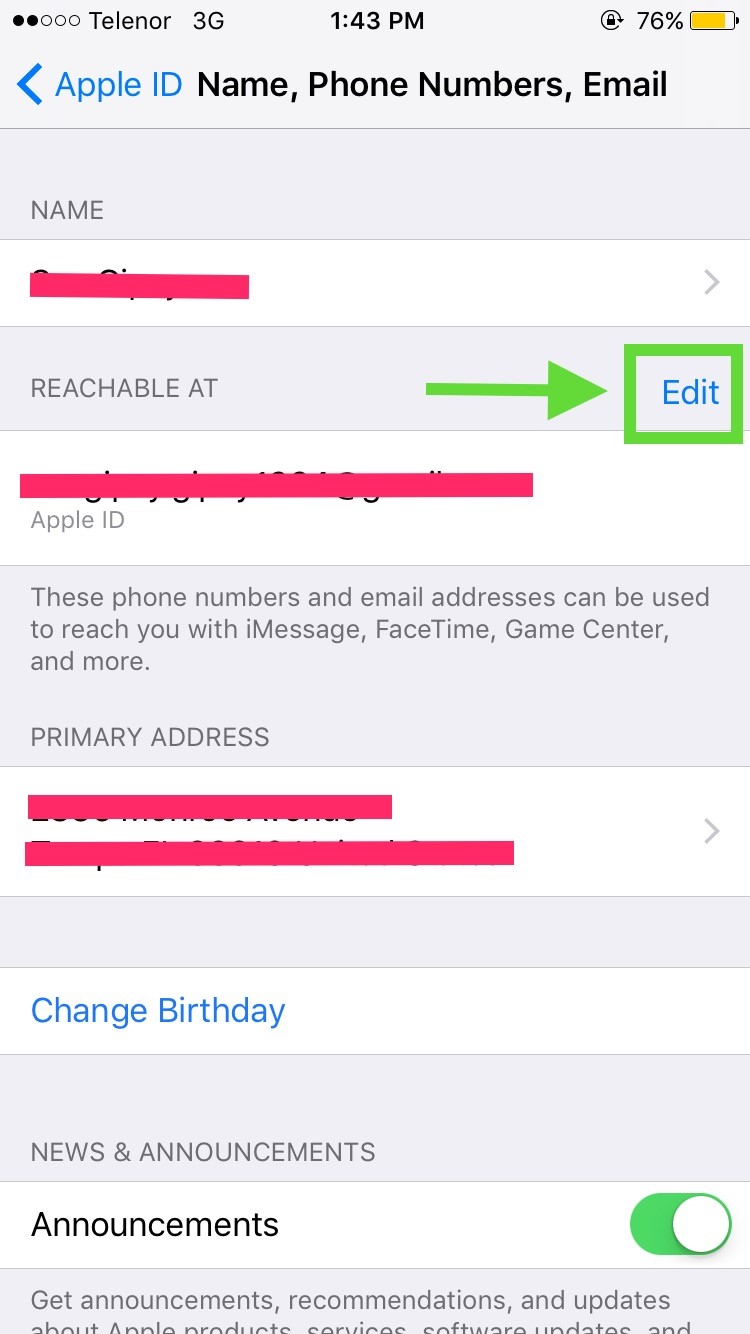
3. Use Latest iOS Update
Latest iOS Version ကို အသုံးပြုပါ ။ Latest iOS Updates တွေမှာ Bugs တွေ Errors တွေ ပါတတ်ပေမဲ့ Security အပိုင်းရော ၊ Performance အပိုင်းရော ပိုကောင်းအောင် မြှင့်တင်ထားတာဖြစ်တဲ့ အတွက် Latest iOS version ကို အသုံးပြုသင့်ပါတယ်။ မမြှင့်ရသေးဘူးဆိုရင်တော့ Wifi Network တစ်ခုခုကို ချိတ်လိုက်ပြီး Setting > General > Software Update > Download and Install ကို နှိပ်ပြီး Update တင်နိုင်ပါတယ်။
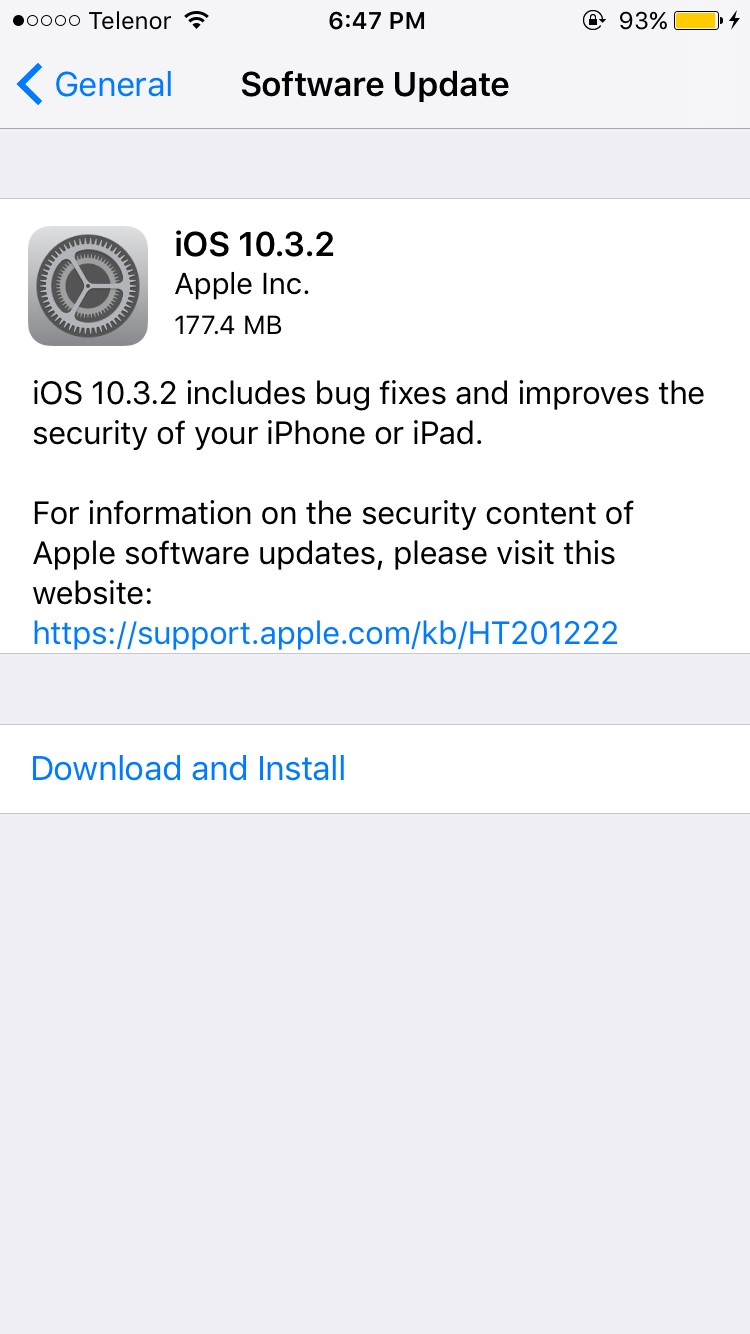
4. Turn-On Two Factor Authentication
Facebook မှာ အသုံးပြုတဲ့ Log-in Approval နဲ့ ဆင်တူပါတယ်။ ကိုယ့် Account Log-in ဝင်တိုင်း မိမိဖုန်းနံပါတ် ဒါမှမဟုတ် Trusted Device ကို Code တစ်ခု လှမ်းပို့လိုက်တာမို့ Password သိရုံနဲ့ မရပါဘူး။ အဲ့ဒီ Code နဲ့မှ Log-in ဝင်လို့ရတယ်ဆိုတော့ ပိုပြီး လုံခြုံပါတယ်။ တစ်ခုတော့ ရှိပါတယ်။ မြန်မာနိုင်ငံက လူတွေ Two-Factor အသုံးပြုလို့မရပါဘူး။ မြန်မာနိုင်ငံရဲ့ ဖုန်းနံပါတ်မပါလို့ပါ။ Oversea ရောက်နေတဲ့ သူတွေ တော့ အသုံးပြုနိုင်ပါလိမ့်မယ်။ Two-Factor အသုံးပြုသူတွေအနေနဲ့လဲ ဖုန်းနံပါတ်ကို နှစ်ခု၊ သုံးခုလောက် ထည့်ထားသင့်ပါတယ်။ တစ်ခုပျောက်သွားခဲ့ရင် နောက်တစ်ခု နဲ့ Log in ဝင်လို့ရအောင်ပေါ့ ။ ပြီးတော့ မြန်မာပြည်ကို ပြန်လာတော့မ့ယ်သူတွေ Two-Factor ကို တစ်ခါတည်း ဖြုတ်ခဲ့ပါ။ ဒီရောက်ရင် Oversea က ဖုန်းနံပါတ်က သုံးမရတော့တဲ့အတွက် တိုင်အကြီးကြီး ပတ်ပါလိမ့်မယ်။ Two-Factor အသုံးပြုချင်တယ်ဆိုရင်တော့ Setting > Apple ID > Passwords and Security > Turn On Two-Factor Authentication ကို On ပြီး အသုံးပြုနိုင်ပါတယ်။
5. Keep an eye on devices signed in to your icloud account
Setting > Apple ID ကိုဝင်လိုက်ပြီး အောက်ကို နည်းနည်း ဆွဲကြည့်လိုက်ရင် ကိုယ့် iCloud Account sign in ဝင်ထားတဲ့ Devices တွေကို တွေ့ရပါလိမ့်မယ်။ အဲ့ Lists ထဲမှာ ကိုယ်မသိတဲ့ Device တစ်ခုခုတွေ့ပြီဆိုရင်တော့ အဲ့ Device ကို နှိပ်လိုက်ပြီး ချက်ချင်း Remove ပြုလုပ်ပါ။ အဲ့လို Device တစ်ခုခု မသင်္ကာတာတွေ့ပြီဆိုရင် Password ကိုလဲ ချက်ချင်းပြောင်းလဲ အသုံးပြုသင့်ပါတယ်။
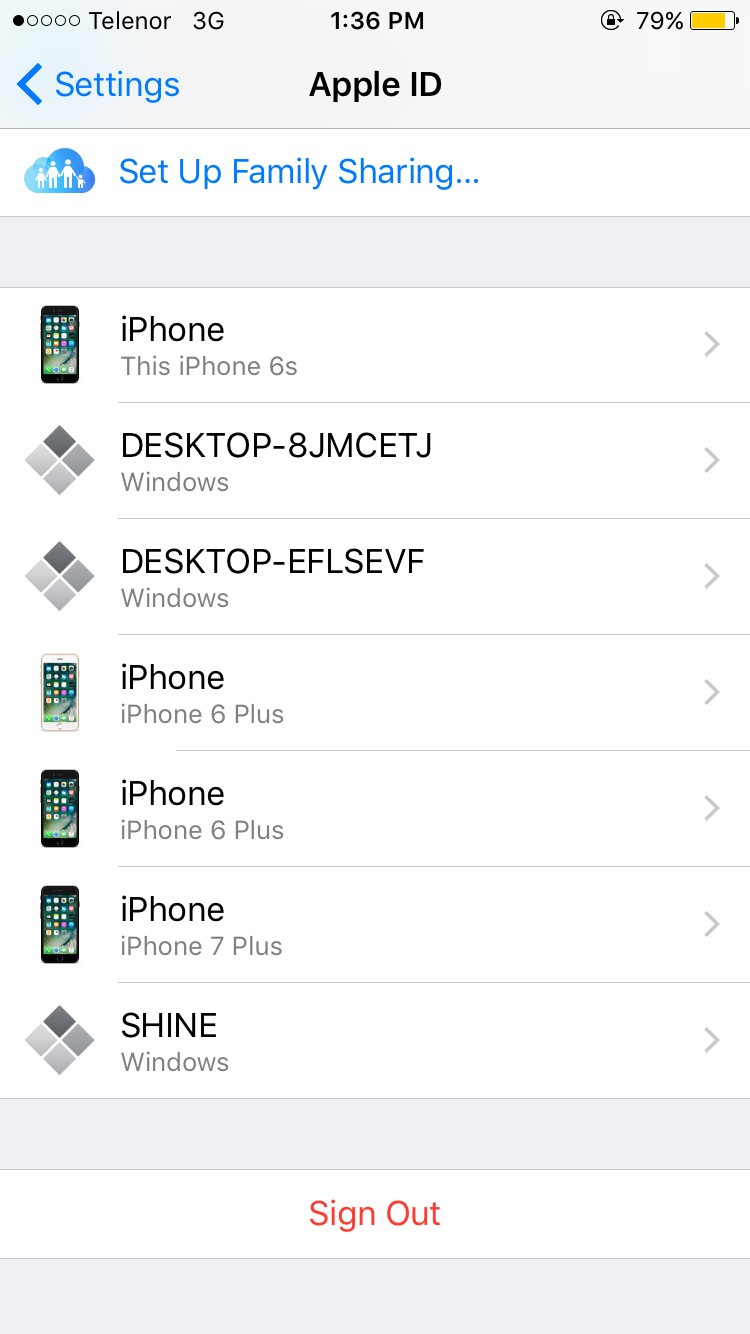
အခုအပေါ်မှာ ပြောခဲ့တဲ့ အချက် ၅ ချက်က setting တွေဟာ iOS 10.3 နဲ့ အထက်မှာပဲ iDevice setting ထဲကနေ ပြုလုပ်လို့ရပါလိမ့်မယ်။ iOS 10.3 ထက်နိမ့်တဲ့ Devices တွေက Safari မှာ ဒီ Link ကိုသွားရောက်ပြီး Password ပြောင်းတာ၊ Two-Factor ဖွင့်တာ၊ Apple ID mail ချိန်းတာ၊ Signed In Devices တွေ Remove လုပ်တာတွေကို ပြုလုပ်ရမှာ ဖြစ်ပါတယ်။
This article is contributed by Shine Htet Aung

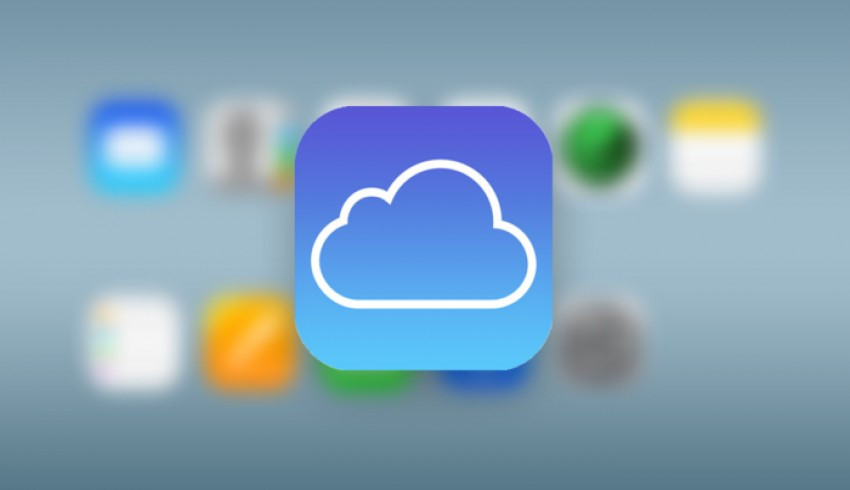
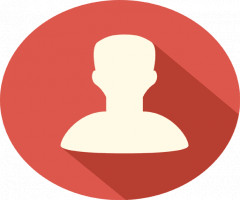
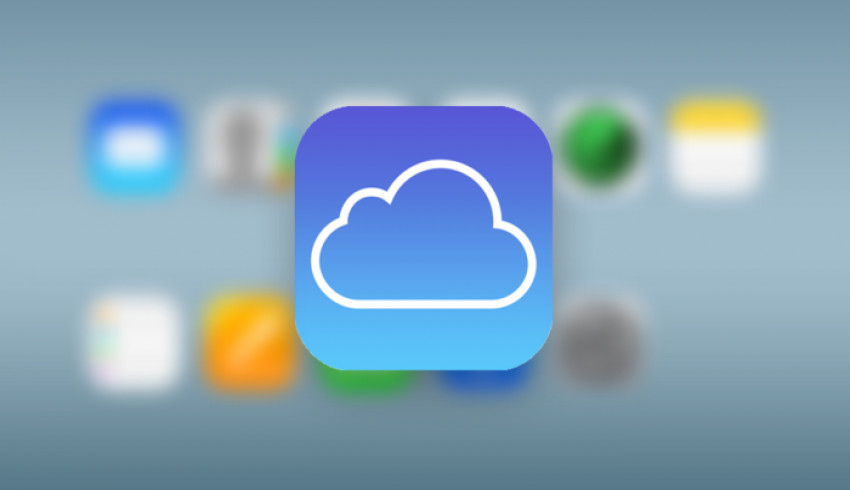
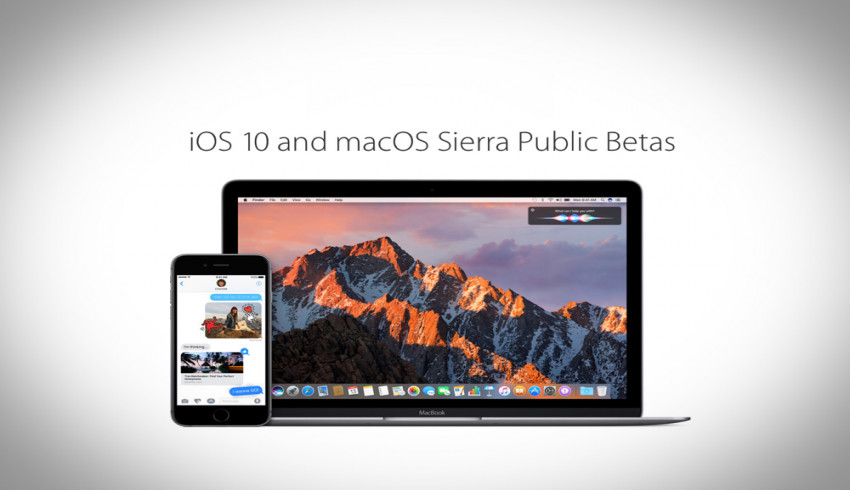
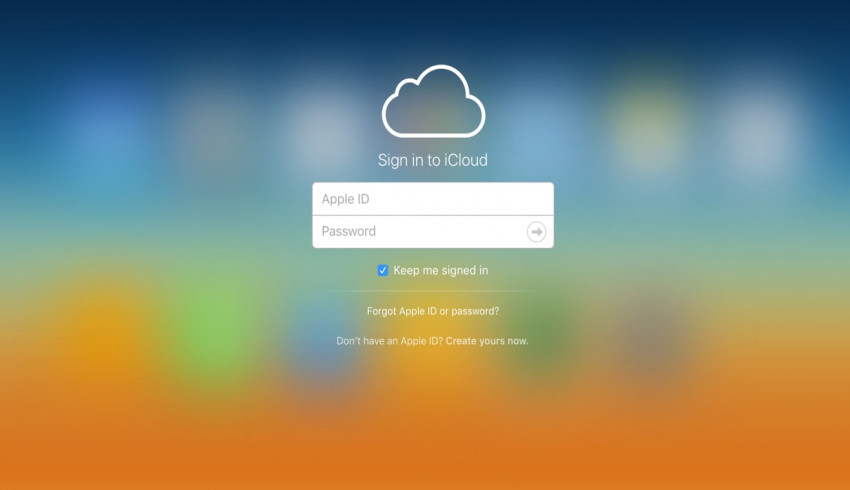
















Join Us On