တိုးတက်ကောင်းမွန်လာတဲ့ Features တွေအများကြီးနဲ့ ထွက်ရှိလာတဲ့ iOS 11 beta version ကို စမ်းသပ်သုံးစွဲချင်တဲ့သူတွေ ၊ စမ်းသုံးကြည့်ပြီးမှ Errors , Bugs တွေ ကြောင့် iOS 10 ကို ပြန်ဆင်းချင်တဲ့သူတွေ အတွက် Upgrade/Downgrade လုပ်နည်းကို ဖော်ပြလိုက်ပါတယ်။
1. အရေးကြီးဆုံး ပထမအဆင့် ( Backup your data)
iOS 11 ကို Upgrade မလုပ်ခင် အရေးကြီးဆုံးက PC or Mac အသုံးပြုပြီး၊ iTunes software မှာ လက်ရှိ iOS version ကို Backup ယူထားပါ။ iCloud Backup ကိုအားမပေးပါဘူး (မရဘူး မဟုတ်ပါဘူး အလုပ်အရမ်း ရှူပ်ပါတယ်)။ Apple ကလဲ Recommend ပေးမထားတဲ့အတွက် iTunes Backup ကိုသာ အသုံးပြုပါ။
အောက်မှာဖော်ပြမဲ့ အချက်တွေ အားလုံးအတွက်ရော ၊ အခု Backup အတွက်ရော Latest iTunes ကိုသာ အသုံးပြုပါ။ Latest iTunes မရှိသေးရင် ဒီက Download ယူပါ။
- PC/Mac က iTunes ကိုဖွင့်လိုက်ပြီး မိမိ Device ရှိတဲ့ Tab ကို သွားပါ။ Backup Now ဆိုတာကို နှိပ်လိုက်ပါ။
- Backup လုပ်တာပြီးဆုံးသွားရင် iTunes>Preferences>Device ကိုသွားပြီး ကိုယ့် Device ရဲ့ Backup ကိုရှာပါ။
- Backup ကိုတွေ့ရင် Keyboard က Control key ကိုဖိပြီး Backup ပေါ်ကို Click နှိပ်လိုက်ပါ ပေါ်လာတဲ့ Options တွေထဲကနေ Archive ဆိုတာကို ရွေးပေးပါ။
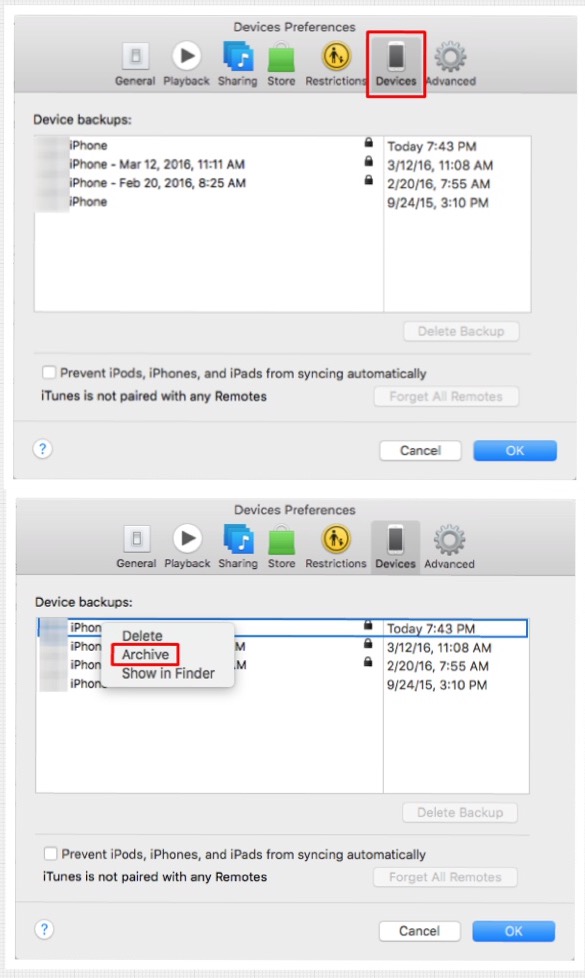
iOS 11 Beta ကို update လုပ်ပြီးမှ iOS 10 ကိုပြန်ဆင်းချင်တယ်ဆိုရင် iOS 11 backup က iOS 10 မှာ Restore လို့ရမှာ မဟုတ်ပါဘူး။ iOS version အဟောင်းမှာ ယူခဲ့တဲ့ Backup File ( Archive လုပ်ခဲ့တဲ့ backup file ) မှသာ Restore ပြန်လည်ပြုလုပ်လို့ရမှာ ဖြစ်ပါတယ်။
Backup ယူခဲ့တာမရှိပဲ ဒီတိုင်း iOS 10 ကို Restore ပြန်လုပ်ရင် ရှိသမျှ Data တွေ အကုန်ကုန်ပါလိမ့်မယ်။ အဲ့ဒီတော့ လက်ရှိ iOS 11 တင်ထားပြီး Errors ကြုံတွေ့နေရတဲ့သူတွေ ၊ Archive Backup လဲ မယူခဲ့တဲ့သူတွေ အတွက် အကြံတစ်ခုပေးလိုက်ပါမယ်။ လက်ရှိ beta iOS 11 ကိုသာ ဆက်လက်အသုံးပြုကြပါ။ Beta Version တွေကလဲ updates တွေ ဆက်တိုက်ထွက်လာနေမှာပါ။ September Event ကျတော့မှ Stable/Official iOS 11 ထွက်လာရင် ပြန်ပြောင်းကြပေါ့။ အခု iOS 10 ကို ပြန်ဆင်းရင် Data တွေ တစ်ခုမှ ပြန်ရတော့မှာ မဟုတ်ပါဘူး။
2.Updating Steps for iOS 11 Beta
Backup ယူပြီး Archive လဲလုပ်ပြီးပြီဆိုရင် iOS 11 beta ကို update စတင်လို့ရပါပြီ။
- ယခု Link ကို Safari Browser ကနေသွားပါ။
- iDevice setting မှာ Install ဆိုတာ ပေါ်လာရင် Install ပေးလိုက်ပါ။
- ပြီးရင် Wifi network တစ်ခုခုမှာ iDevice ကို connect လုပ်ပြီး Settings > General > Software update မှာ Download and Install ပြုလုပ်နိုင်ပါတယ်။
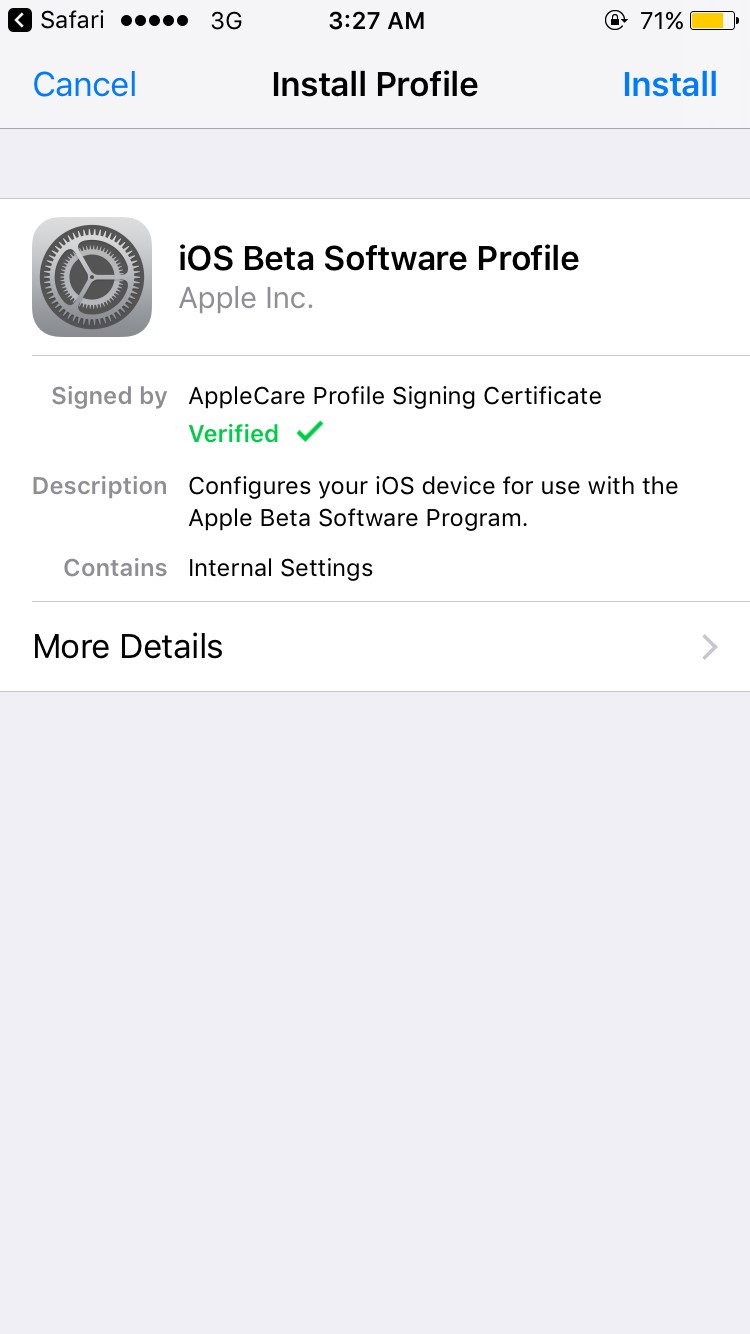
3.Downgrading to iOS 11
iOS 11 Beta မှာ Errors/Bugs တွေ ကြုံလို့ မကြိုက်လို့ အခုလက်ရှိ iOS 10.3.2 ကို ပြန်ဆင်းချင်တဲ့သူတွေ iDevice မှာ DFU (or) Recovery Mode ဝင်ပြီး PC/Mac က iTunes ကိုအသုံးပြုပြီး Restore ပြန်လုပ်နိုင်ပါတယ်။
Restore ပြန်လုပ်တဲ့အခါ Apps and Games တွေကလွဲလို့ ကျန်တဲ့ Data မှန်သမျှ အကုန်ပြန်ရပါတယ်။ Apps and Games တွေကလဲ iDevice ကို wifi ချိတ်ပေးထားရင် Auto Download ပြန်လုပ်ပေးပြီး Apps & Games data တွေပါ ပြန်ရပါတယ်။
အရင်ဆုံး iDevice ကို Recovery Mode ကို ဝင်ပါ။(Recovery Mode ကနေလဲ ရတာမလို့ DFU mode အကြောင်းမပြောတော့ပါဘူး)
How to Enter Recovery Mode
For 7 and 7 plus
- ဖုန်းကို lighting cable(အားသွင်းကြိုး) နဲ့ PC or Mac တစ်ခုခုမှာ ချိတ်ပါ။ (iTunes ဖွင့်ထားပါ)။
- Power + Volume down ကို ဖုန်း screen ပိတ်သွားတဲ့ထိ ဖိထားပါ။ restart ချသလိုပန်းသီးပုံလေးပေါ်လာလဲထပ်ဖိထားပါ၊ မလွှတ်ပါနဲ့။ ဖုန်း screen မှာ အားသွင်းကြိုးနဲ့ iTunes ကို ချိတ်ခိုင်းတဲ့ပုံလေး အောက်က ပုံ(1) ကလိုပေါ်လာပြီး၊ Computer က iTunes မှာလဲ ပုံ(2)ထဲကလို Pop Up Box လေးပေါ်လာရင် လွှတ်လိုက်လို့ရပါပြီ။
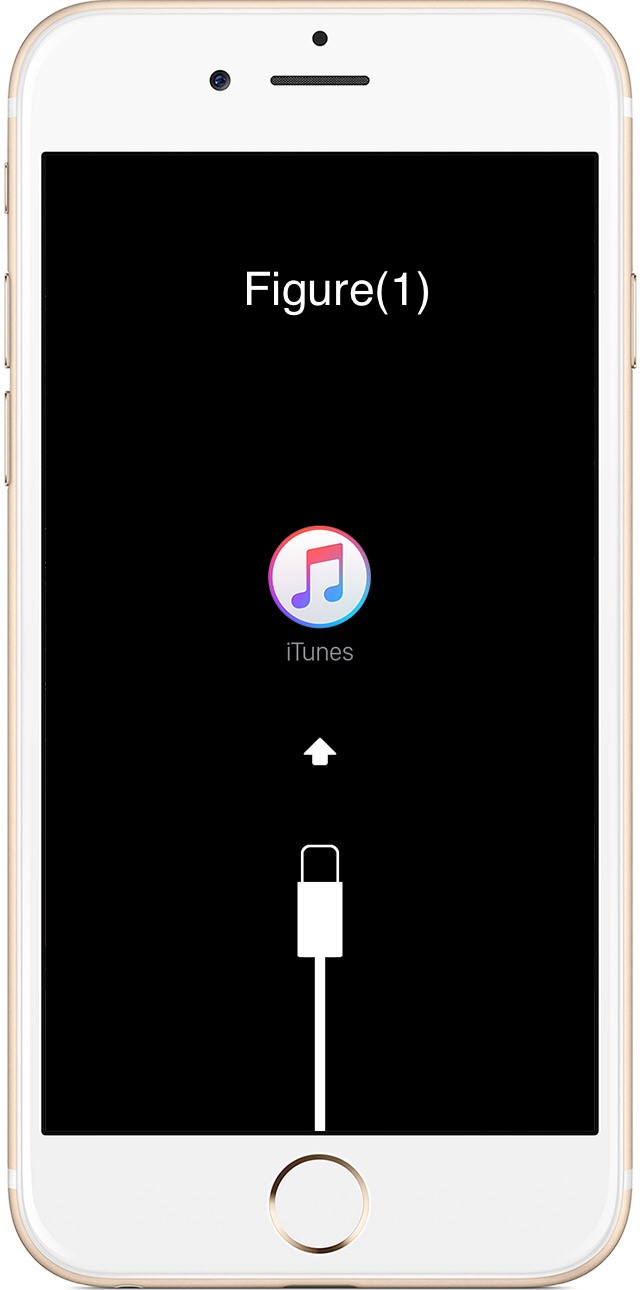
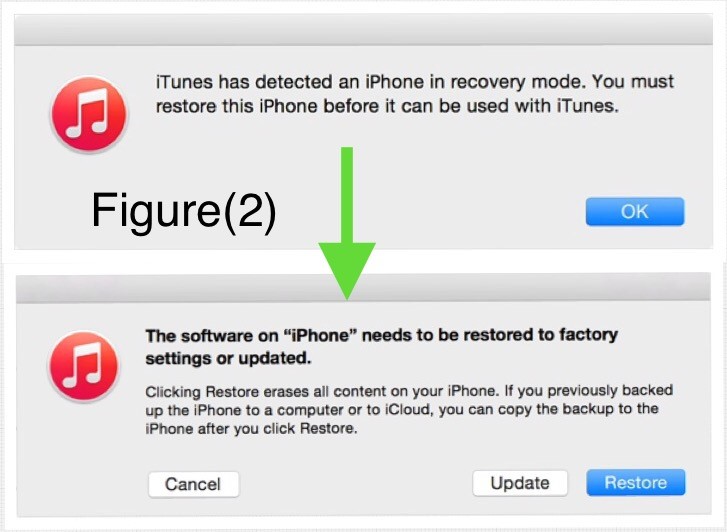
ဒါဆိုရင် recovery mode ထဲရောက်သွားပါပြီ။ မလုပ်တတ်မှာစိုးရင် ဒီ video ကြည့်ပြီး လုပ်နိုင်ပါတယ်။
For Other Devices
- အားသွင်းကြိုးကို PC or Mac မှာ တပ်လိုက်ပါ။ ဒါပေမဲ့ ဖုန်းနဲ့ မချိတ်ပါနဲ့ဦး။
- ပြီးရင် ဖုန်းကို power ပိတ်ပါ။
- Power ပိတ်သွားရင် Home Button ကိုဖိထားပြီး ကွန်ပျူတာမှာ တန်းလန်းဖြစ်နေတဲ့ USB ကြိုးနဲ့ ချိတ်လိုက်ပါ။ အားသွင်းကြိုးတပ်လိုက်တာဖြစ်လို့ ပန်းသီးပုံလေးပေါ်လာပြီး ဖုန်းပွင့်လာပါလိမ့်မယ် Home button ကတော့ ဆက်ဖိထားပါဦး။
- ဖုန်း screen မှာ အားသွင်းကြိုးနဲ့ iTunes ကို ချိတ်ခိုင်းတဲ့ပုံလေး အောက်က ပုံ(1) ထဲကလို ပေါ်လာပြီး computer က iTunes မှာလဲ ပုံ(2) ထဲကလို Pop Up Box လေးပေါ်လာရင် လွှတ်လိုက်လို့ရပါပြီ။
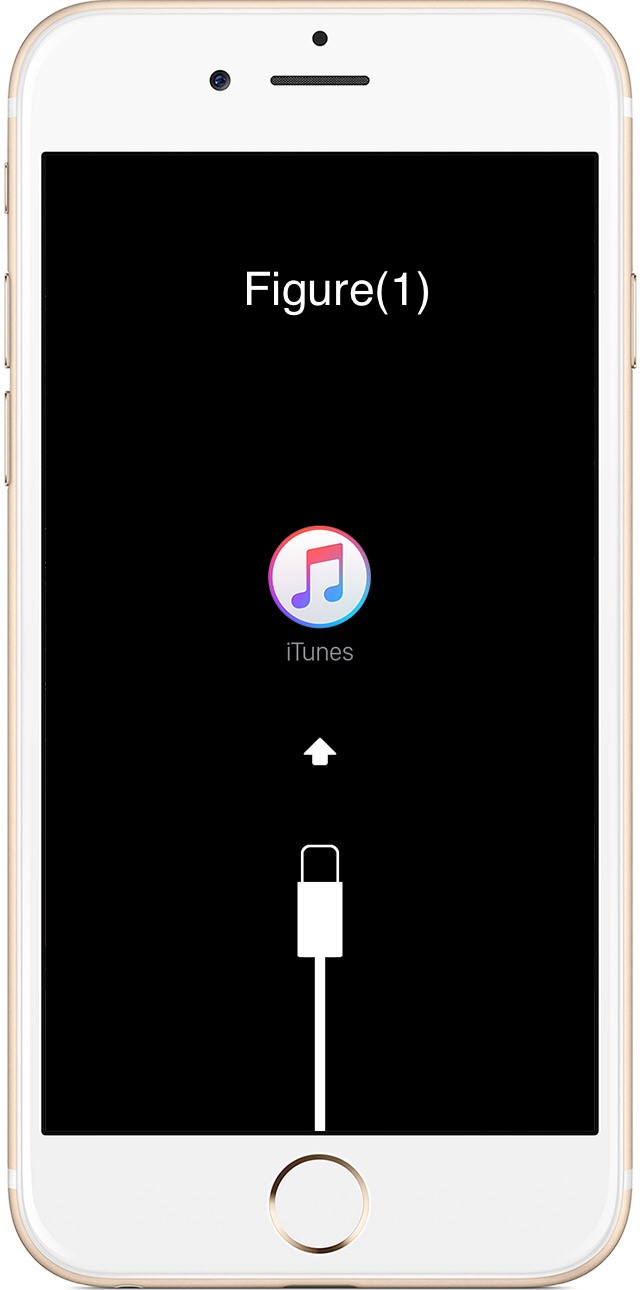
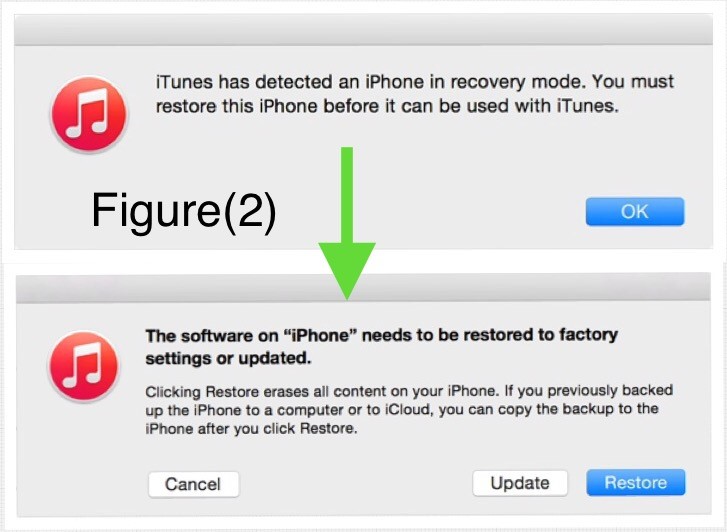
ဒါဆိုရင် recovery mode ထဲရောက်သွားပါပြီ။ မလုပ်တတ်မှာစိုးရင် ဒီ video ကြည့်ပြီး လုပ်နိုင်ပါတယ်။
iPhone 7 နဲ့ 7 Plus မှာ home button က နှိပ်မရတဲ့အတွက် volume down သုံးတာ နဲ့ အခြားဖုန်းတွေမှာ home button သုံးတာ ဒါပဲကွာပါတယ်။ကျန်တဲ့ ဖုန်းscreen နဲ့ computer iTunes မှာ ပေါ်တဲ့ပုံချင်းတွေက တူတူပဲ။
Restore iDevice to iOS 10 using iTunes
iOS 10 ကို Downgrade လုပ်မှာ ဖြစ်တဲ့အတွက် ကိုယ့် Device နဲ့ ကိုက်ညီမဲ့ iOS 10 ipsw file ကို ဒီက ( https://ipsw.me ) Download ယူထားပါ။ Excellent တို့ it တို့လို software ရောင်းတဲ့ အခွေဆိုင်တွေမှာလဲ iOS10.3.2 ipsw file ကို (၁၀၀၀)နဲ့ အခွေသွားဝယ်လို့လဲရပါတယ်။
- iDevice မှာ Recovery Mode ဝင်လိုက်တာမလို့ PC iTunes မှာ Pop Up Box တစ်ခုနဲ့ Restore ရယ် Update ဆိုတာရယ်ပေါ်နေပါလိမ့်မယ်။
- Keyboard က Option Key(Mac)/Shift Key(Windows) ကို ဖိထားပြီး iTunes မှာ ပေါ်နေတဲ့ Restore ဆိုတာကို နှိပ်လိုက်ပါ။
- Restore လုပ်ဖို့ ipsw file ရွေးခိုင်းတဲ့ File Explorer တစ်ခုပေါ်လာပါလိမ့်မယ်။ ခုန Download လုပ်ထားခဲ့တဲ့ ipsw file ကို ရွေးချယ်ပေးလိုက်ရင် Restore လုပ်ပေးပါလိမ့်မယ်။
- Restore ပြုလုပ်တာပြီးသွားရင် iTunes မှာ Setup New iPhone ဆိုတာနဲ့ Restore from Backup ဆိုတာ တွေ့ပါလိမ့်မယ်။ Backup Data တွေ ပြန်ယူမှာ ဖြစ်တဲ့အတွက် Restore from Backup ကိုရွေးချယ်ပေးလိုက်ရင် iOS 10 မှာ ယူထားခဲ့တဲ့ Backup Data တွေ အကုန်ပြန်ရပြီပေါ့။
This Article is Contributed by Shine Htet Aung

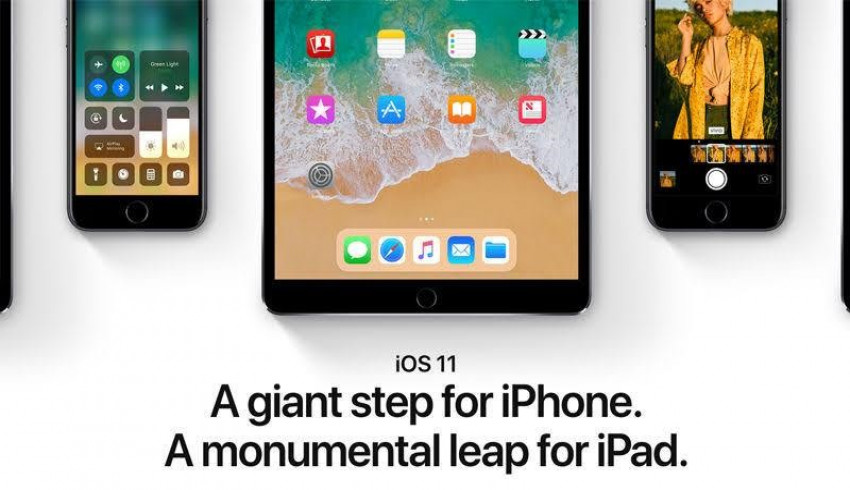
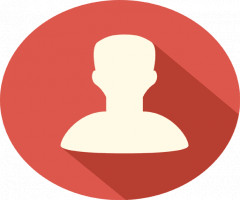
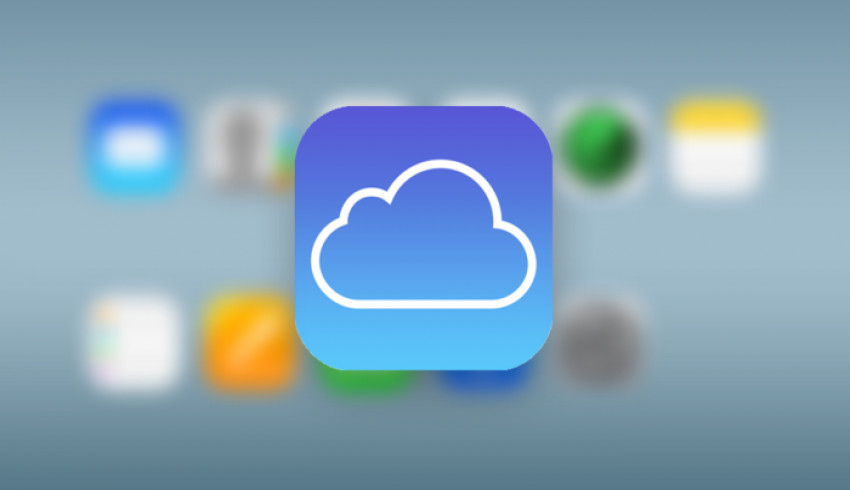
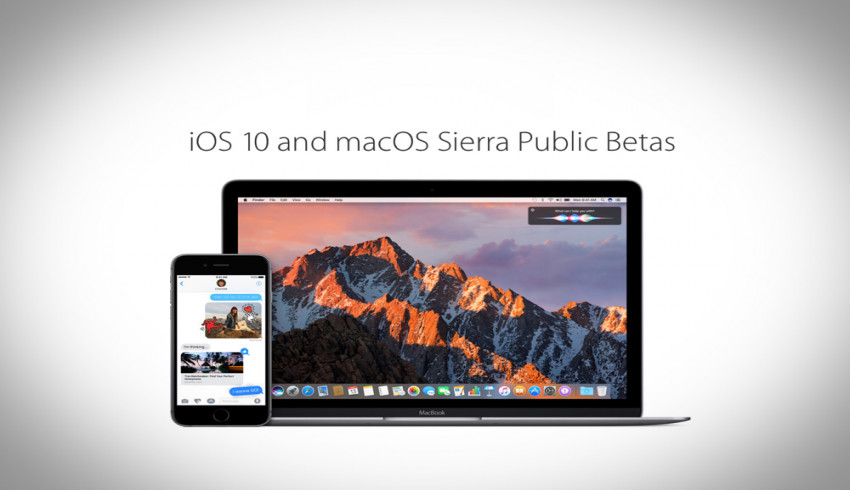
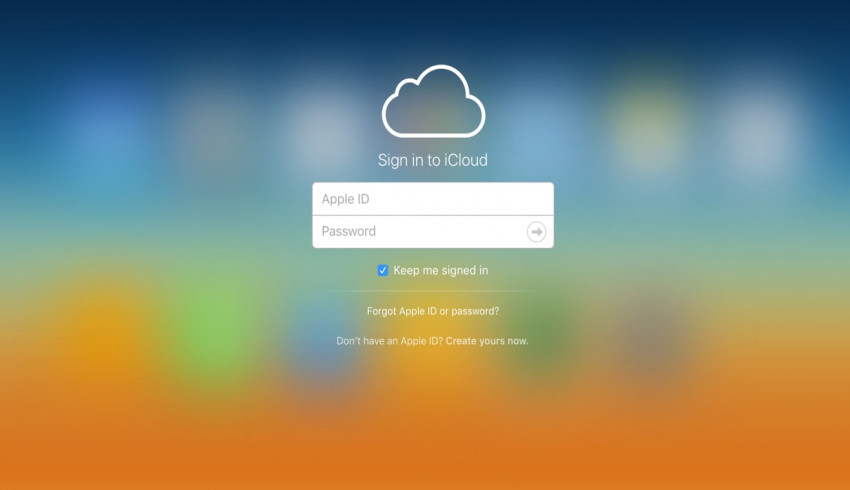
















Join Us On