iPhone 6s , 6s Plus , 7 နဲ့ 7 Plus တွေမှာသာ အသုံးပြုနိုင်တဲ့ Force Touch (3D Touch) ကို ထိထိရောက်ရောက် အသုံးပြုနိုင်မယ့် Tips And Tricks လေးတွေကို တင်ဆက်လိုက်ပါတယ်။
1. Choose Sensitivity
Force Touch ကို အသုံးပြုလို့ရတဲ့ Sensitivity ကို သတ်မှတ်ဖို့အတွက် အရင်ဆုံး 3D touch ကို on ပြီး setup လုပ်ကြည့်ရအောင်။
- Setting > General > Accessibility > 3D Touch > On
- ပုံထဲမှာတွေ့တဲ့ အတိုင်း ( Light,Medium and Firm ) Sensitivity ၃ ခုထဲက ကိုယ်သဘောအကျဆုံး setting တစ်ခုကို ရွေးနိုင်ပါတယ်။
- ကိုယ်ကြိုက်တဲ့ sensitivity ကို ရွေးပြီးရင် အောက်က ပန်းပွင့်ပုံလေးကို စမ်းသပ်ပြီး ဖိကြည့်ပါ။
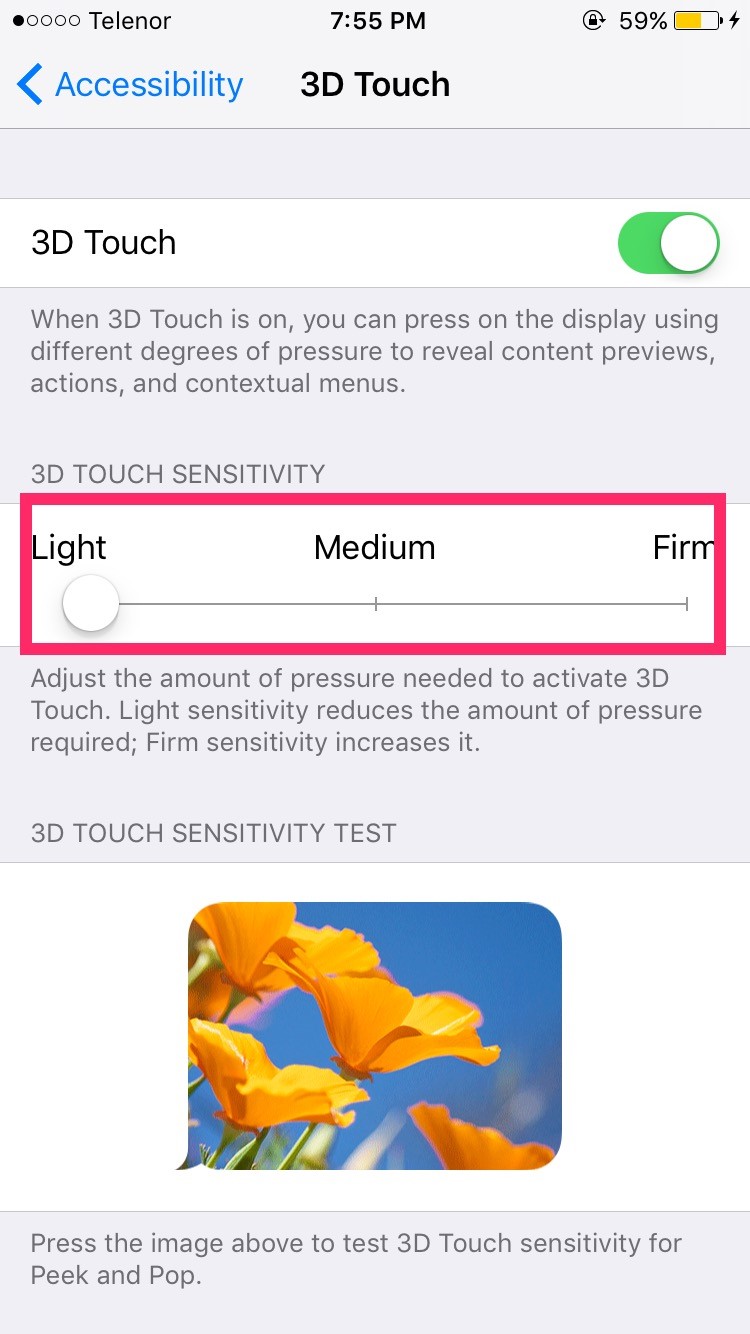
2. iOS 10 3D Touch Shortcuts
Lock Screen မှာ Calendar or Message or Noti တစ်ခုခု တက်လာရင် lock ဖွင့်စရာမလိုပဲ Reply လုပ်တာ , Events တွေ ကြည့်တာ စတဲ့ Features တွေကို 3D touch သုံးရုံနဲ့ ပြုလုပ်လို့ရပါတယ်။ Calendar Events တွေကို Lock Screen ကနေတန်းကြည့်လို့ရပါတယ်။
Setting > Touch ID and Passcode မှာတော့ ပုံထဲကလို Access when Locked နေရာတွေကို On ပေးထားရပါမယ်။
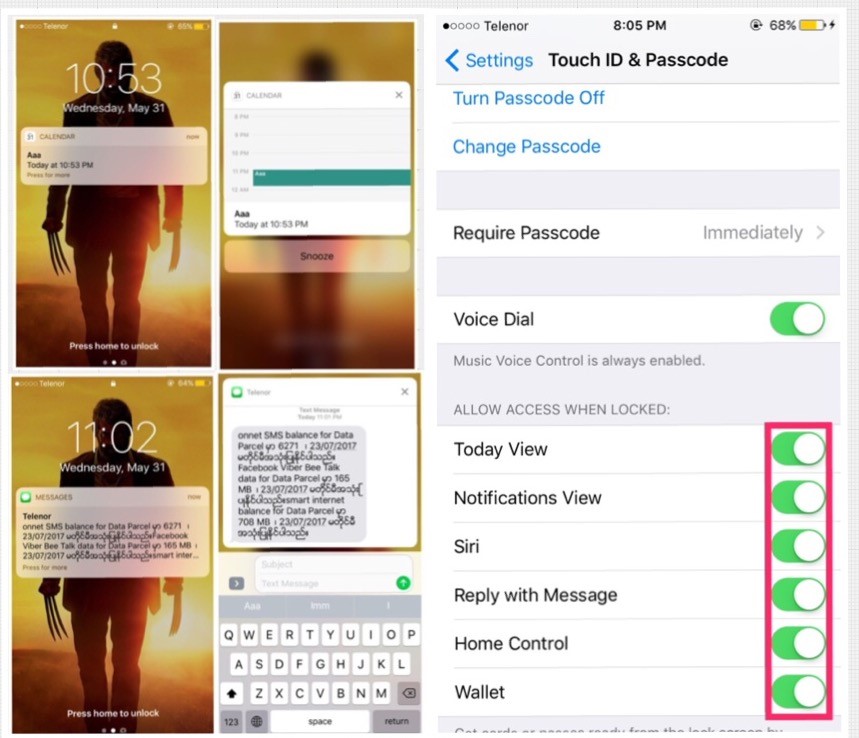
3. Priority Downloads
App Store ကနေ တစ်ခုထက်ပိုတဲ့ Apps တွေ Download လုပ်ထားမိတယ်ဆိုပါစို့။ Home screen မှာ Download လုပ်နေတဲ့ပုံတွေ ပေါ်နေပါလိမ့်မယ်။
Apps တွေကို တစ်ခုပြီးမှ တစ်ခုဒေါင်းတာမလို့ သုံးခု ဒေါင်းထားမိတယ်ဆိုရင် တစ်ခုပဲ အဝိုင်းလေး လည် ပြီး ဒေါင်းနေမှာ ဖြစ်ပြီး ကျန်နှစ်ခုက Waiting ဆိုပေါ်နေပါလိမ့်မယ်။ အဲ့ Apps တွေထဲကနေ Waiting ဖြစ်နေတဲ့ နှစ်ခုတည်းက တစ်ခုကို အမြန်ဒေါင်းချင်တယ်၊ လက်ရှိ ဒေါင်းနေတဲ့ app ကို waiting ပြန်လုပ်ခိုင်းချင်တယ်ဆိုရင် ဒေါင်းနေတဲ့ App ပေါ်ကို 3D touch နဲ့ ဖိလိုက်ပါ။
ပုံထဲကလို Prioritize Download ဆိုပြီးပေါ်လာပါလိမ့်မယ်။ အဲ့တာကို နှိပ်ဝင်ပြီး ဦးစားပေး ဒေါင်းချင်တဲ့ app ကို ရွေးချယ်ပေးနိုင်ပါတယ်။
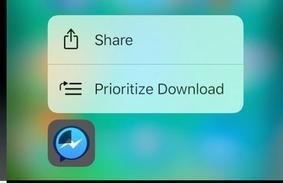
4. App Details
Home screen က Apps တွေထဲက တစ်ခုကို 3D touch အသုံးပြုပြီးဖိလိုက်တယ်ဆိုပါစို့။ အဲ့ App ရဲ့ Details တွေကို App ထဲမဝင်ပဲ ကြည့်လို့ရပါတယ်။ ဥပမာ Weather ကို ဖိလိုက်မယ်ဆိုရင် Today Weather ကို ကြည့်လို့ရတာမျိုး ၊ Photos app ကိုဖိလိုက်ရင် Best Of Photos တွေကို ကြည့်လို့ရတာမျိုးပေါ့။
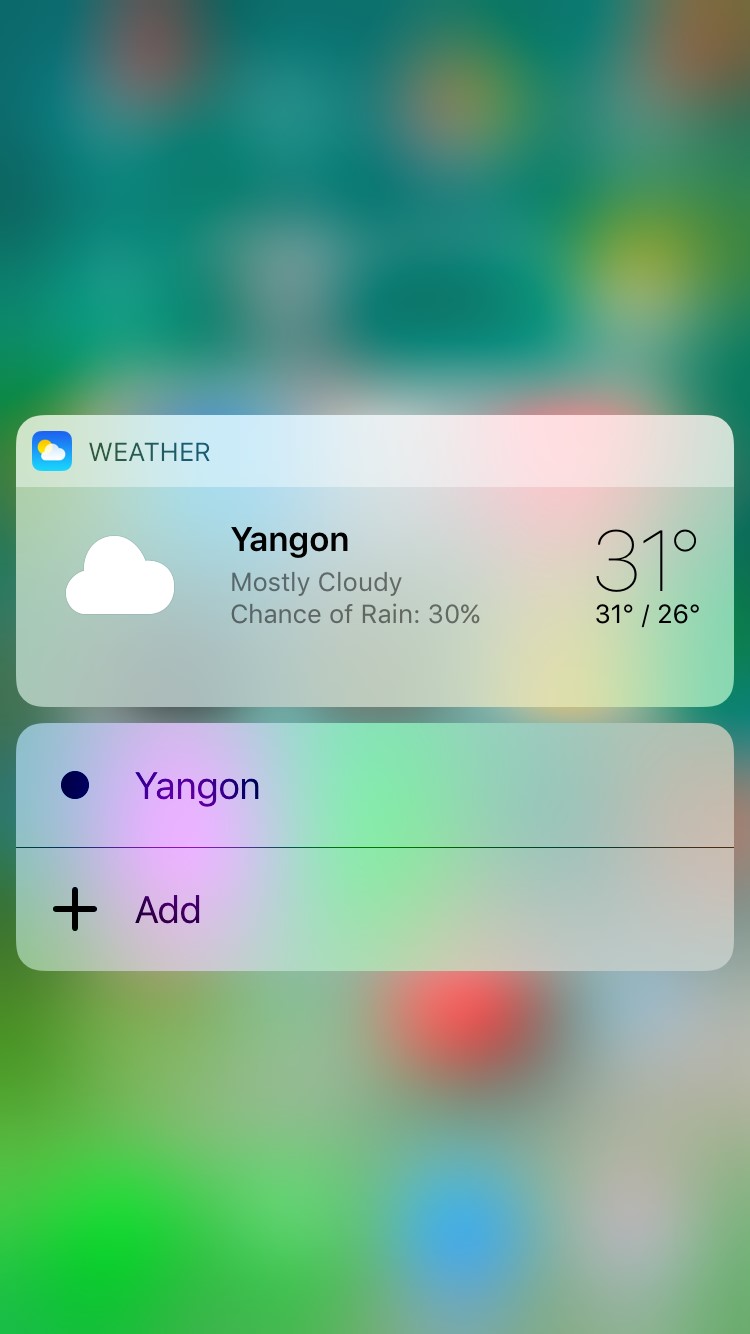
5. Shortcuts to Jump App Actions
တချို့ Apps တွေမှာ 3D touch အသုံးပြုပြီး App actions တွေဆီတန်းဝင်နိုင်ပါတယ်။ ဥပမာ Camera ကို ဖိလိုက်ရင် Selfie , Record Video , Record Slo-mo , Take Photo စတဲ့ App actions တွေကို တန်းရွေးလို့ရပါတယ်။ Camera ထဲဝင်ပြီးမှ Selfie , Video စသဖြင့် ရွေးနေစရာမလိုတော့ပါဘူး။
ဒီအတိုင်းပဲ Appstore ကို ဖိလိုက်ရင်လဲ Updates ကို တန်းသွားလို့ရတာမျိုး Actions တွေကို ရွေးချယ်နိုင်ပါတယ် အသုံးဝင်ဆုံးကတော့ Setting Icon ကို ဖိပြီး Cellular Data ဆီ တန်းသွားနိုင်တာပါပဲ။

6. Peek And Pop To Preview without opening it
Peek And Pop ဆိုတာ ဘာလဲအရင်ပြောပါ့မယ်။ ဥပမာ Photos ထဲမှာ ဓာတ်ပုံတွေ ကို ဖွင့်မကြည့်ပဲ 3D Touch နဲ့ တစ်ချက်ဖိလိုက်ပြီး Preview ကို ကြည့်နိုင်ပါတယ်(အဲ့လို Preview ကြည့်တာကို Peek လို့ခေါ်ပါတယ်) နောက်တစ်ချက်ထပ်ပြီး 3D Touch သုံးလိုက်ရင် ဓာတ်ပုံကြည့်သလို အထဲရောက်သွားပါလိမ့်မယ် အဲ့တာကို Pop လို့ခေါ်ပါတယ်။
အဲ့နည်းကို အခြား Apps တွေမှာလဲ အသုံးချနိုင်ပါတယ် Mail တွေဝင်စစ်ရင်း Preview ကိုကြည့်တာမျိုး ၊ Safari မှာ Web Browsing လုပ်ရင်း Web Link တွေကို တန်းမသွားသေးပဲ Preview နဲ့ ကြည့်တာမျိုးလုပ်နိုင်ပါတယ်။
နောက်တစ်ခု အသုံးဝင်တာက Preview ကြည့်ရင်း အပေါ်ကို တစ်ချက်ဆွဲလိုက်ရင် Preview Menu တွေ ပေါ်လာပါတယ်။ ဥပမာ ဓာတ်ပုံတစ်ခုကို 3D Touch နဲ့ Preview တစ်ချက်ဖိလိုက်ပြီး အပေါ်ကိုဆွဲတင်လိုက်ရင် Copy , Share , Favorite , Show Photo From This Day , Delete စတဲ့ Preview Menu တွေကို အသုံးချနိုင်ပါလိမ့်မယ်။ Web က ဓာတ်ပုံတွေဆိုလဲ ဒီနည်းနဲ့ Save နိုင်ပါတယ်။ Save Menu ပေါ်လာတာပါ။
ဒီ Preview Menu တွေကို အခြား 3D Touch Support ပေးထားတဲ့ Apps တွေမှာ အလျဉ်းသင့်သလို အသုံးချနိုင်ပါတယ်။
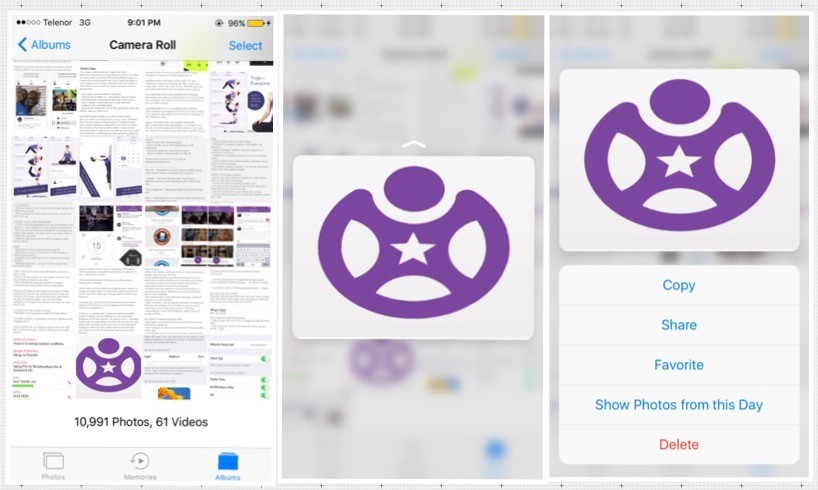
7. Move Or Control Cursor
iOS မှာ စာတွေရိုက်တဲ့အခါ ကိုယ်ရွှေ့ချင်တဲ့နေရာလေးကို Cursor ရွှေ့ချင်ရင် screen ပေါ်ကို ဖိပြီး မှန်ဘီလူးပုံလေးနဲ့ ရွှေ့ရပါတယ်။ အခု 3D Touch အသုံးပြုပြီး ပိုမိုမြန်ဆန်တဲ့ နည်းလမ်းနဲ့ လုပ်ဆောင်နိုင်ပါတယ်။
စာရိုက်နေရင်း Keyboard က ကြိုက်တဲ့စကားလုံးတစ်လုံးကို 3D Touch နဲ့ဖိထားလိုက်ပါ။ Keyboard တစ်ခုလုံးက မှိန်သွားပြီး Cursor လေးကို လိုသလို ကစားလို့ ရသွားပါလိမ့်မယ်။ တစ်ခုတော့ ရှိပါတယ် Original Keyboard မှာပဲ ဒီ Feature ကအလုပ်လုပ်ပါတယ်။ နောက်ပိုင်းမှာတော့ Third-Party Keyboards တွေပေါ်ပါ ရောက်လာနိုင်ပါတယ်။

8. Activate App Switcher (Multitasking)
iOS မှာ Multitasking အသုံးပြုမယ်ဆိုရင် Home Button ကို နှစ်ချက်နှိပ်ပြီး App Switcher ကို Activate လုပ်ရပါတယ်။
3D Touch နဲ့ Activate လုပ်ရင်တော့ Home Button ကို နှစ်ချက်နှိပ်စရာမလိုတော့ပါဘူး။ ဖုန်း screen ရဲ့ ဘယ်ဘက်ခြမ်း Screen အစွန်းနဲ့ ဖုန်း Bezel (ဘောင်)နှစ်ခုကြားလောက် ကြိုက်တဲ့နေရာကို 3D Touch အသုံးပြုပြီး အသာလေးဖိလိုက်ပါ။ App Switcher Active ဖြစ်သွားပါလိမ့်မယ်။
စတင်လုပ်လုပ်ချင်းမှာတော့ နည်းနည်း အဆင်မပြေဖြစ်တတ်ပါတယ်။ ဒါပေမဲ့ သုံးနေကျသွားရင် အကျင့်ရသွားမှာပါ ပုံထဲမှာ မြားလေးနဲ့ ကွင်းပြထားပါတယ်။
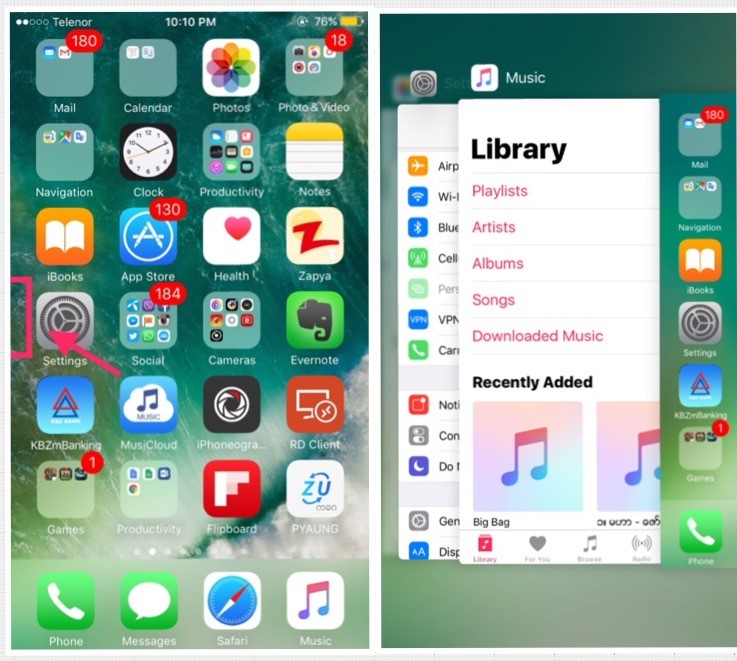
9. 3D Touch Art And Pressure-Sensitive Drawing
လိုင်းတွေ ၊ မျဉ်းတွေ ၊ Drawing တွေ ဆွဲတဲ့ အခါမှာ 3D Touch ကို အသုံးပြုပြီး Pen Size ကို Control လုပ်နိုင်ပါတယ်။
ဆိုလိုတာက ဥပမာ Note App မှာ New Sketch တစ်ခု ဆွဲတဲ့အခါ ပုံမှန် ဆွဲရင် မှင်လုံးသေးသေးလေးနဲ့ လိုင်းပဲရမှာဖြစ်ပြီး 3D Touch အသုံးပြုပြီး ဖိဆွဲလိုက်ရင် မှင်လုံးနည်းနည်းပိုကြီးတဲ့ ကောက်ကြောင်းတွေ ရနိုင်ပါတယ်။
Drawing သမားတွေ Design ဆွဲတဲ့ သူတွေ အတွက် အရမ်းအသုံးတည့်တယ်လို့ပြောလို့ရပါတယ်။ Note App တင်မဟုတ်ပဲ Procreate , Evernote စတဲ့ Third-Party Drawing Apps တွေကိုပါ Support ပေးပါတယ်။
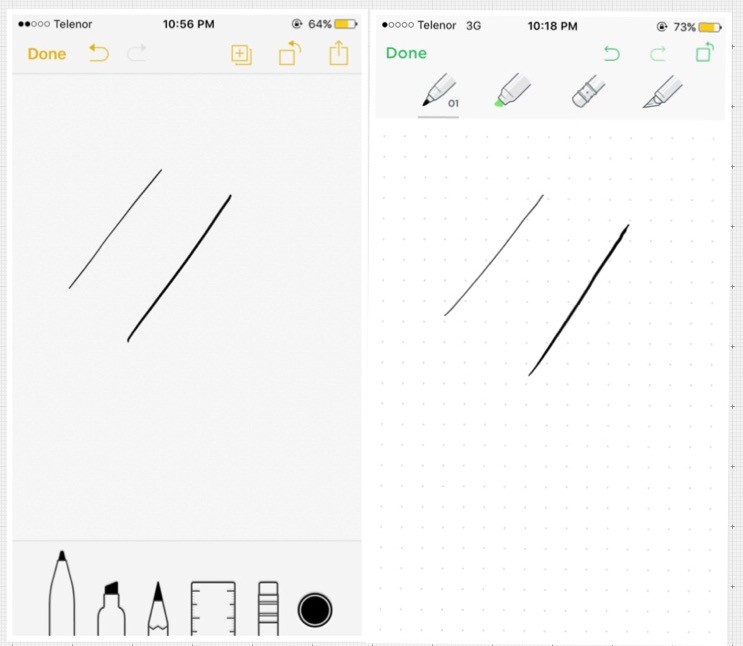
10. 3D Touch Games
3D Touch ကို Support ပေးတဲ့ Games တွေမှာပါ အသုံးချနိုင်ပါတယ်။ ဥပမာ Bad Land , Freeblade , AG Drive စတဲ့ Games တွေမှာ 3D Touch နဲ့ Smart ကျကျ Control လုပ်ပြီးဆော့နိုင်ပါတယ်။

11. Peek Zoom
ပုံမှန် Zoom Function ကို အသုံးချမယ်ဆိုရင် Setting > General> Accessibility > Zoom > On ပြီးရင် လက်သုံးချောင်းနဲ့ Screen ကို Tap လိုက်ပြီး Zoom ဆွဲယူရပါတယ်။ ရွှေ့ချင်ရင်လဲ လက်သုံးချောင်းနဲ့ပဲ လိုက်ရွှေ့ရတာဆိုတော့ နည်းနည်းတိုင်ပတ်တယ်လို့ ပြောလို့ရပါတယ်။
ဒါပေမဲ့ Show Controller ဆိုတာကို On ပေးလိုက်ရင် Screen မှာ Zoom Controller လေးပေါ်နေပါလိမ့်မယ်။ အဲ့ Controller လေးကို 3D Touch နဲ့ ဖိလိုက်ရင် အလွယ်တကူ Zoom ဆွဲယူလို့ရပါတယ်။ လွယ်လွယ်ကူကူရွှေ့လို့လဲရပါတယ်။ လက်သုံးချောင်းသုံးစရာ မလိုတော့ဘူးပေါ့။ Zoom ကို Setting ထဲဝင်ပြီး မဖွင့်ချင်ရင် လွယ်လွယ်ကူကူ Home Button ကို သုံးချက်နှိပ်ပြီး Accessibility Shortcut ကနေ ဖွင့်လို့ရပါတယ်။
အဲ့လို ဖွင့်ဖို့အတွက် Setting > General > Accessibility > Accessibility Shortcut > အဲ့မှာ Zoom ကို အမှန်ခြစ်လေး ပေးထားလိုက်ရင် ရပါပြီ။
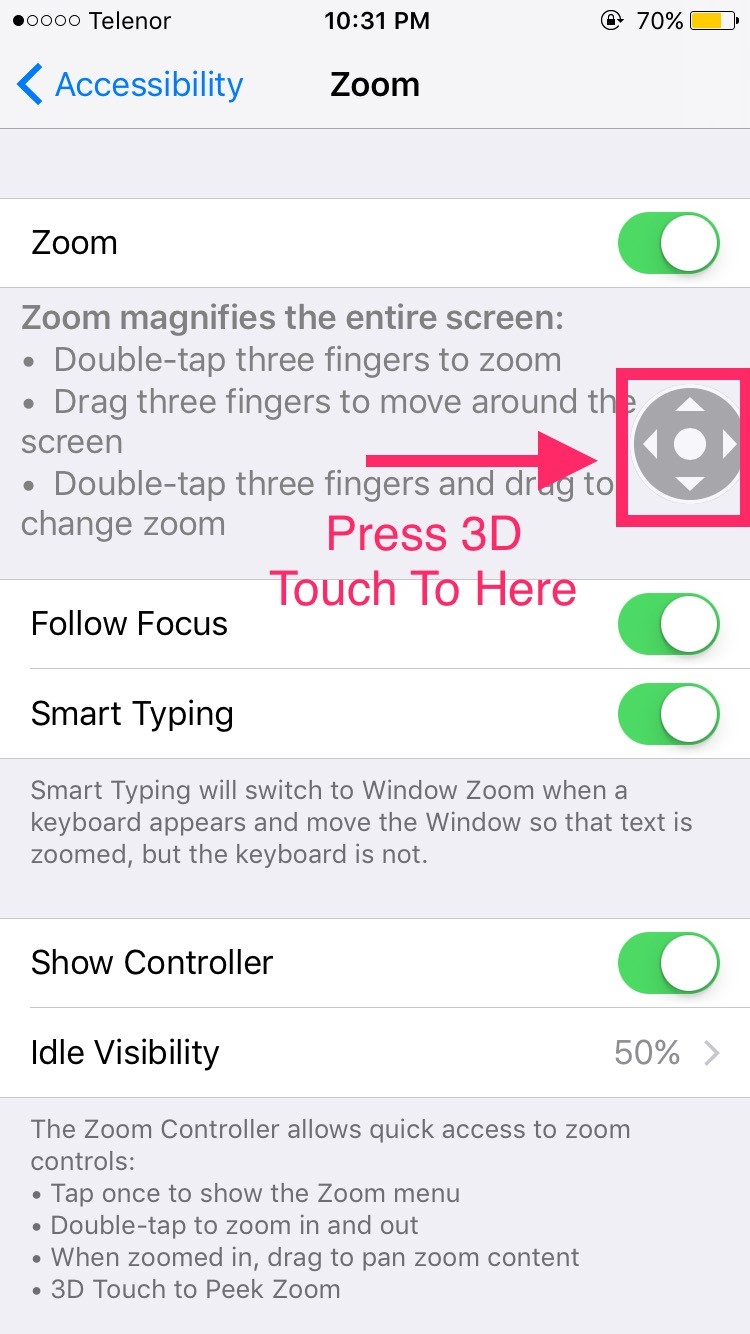
12. Activating Live Photo
iPhone 6s နဲ့ အတူ မိတ်ဆက်လိုက်တဲ့ Live Photos တွေအတွက် 3D Touch နဲ့ Activate လုပ်လို့ရပါတယ်။ကိုယ့် Camera နဲ့ ရိုက်ထားတဲ့ Live Photos တွေကြည့်ချင်ရင်လဲ 3D Touch သုံးလို့ရပါတယ်။ Live Wallpapers တွေကို Screen Lock မှာ တင်ထားပြီး Activate လုပ်ချင်ရင် ၊ လှုပ်နေတာလေးကို ကြည့်ချင်ရင် 3D Touch အသုံးပြုလို့ရပါတယ်။
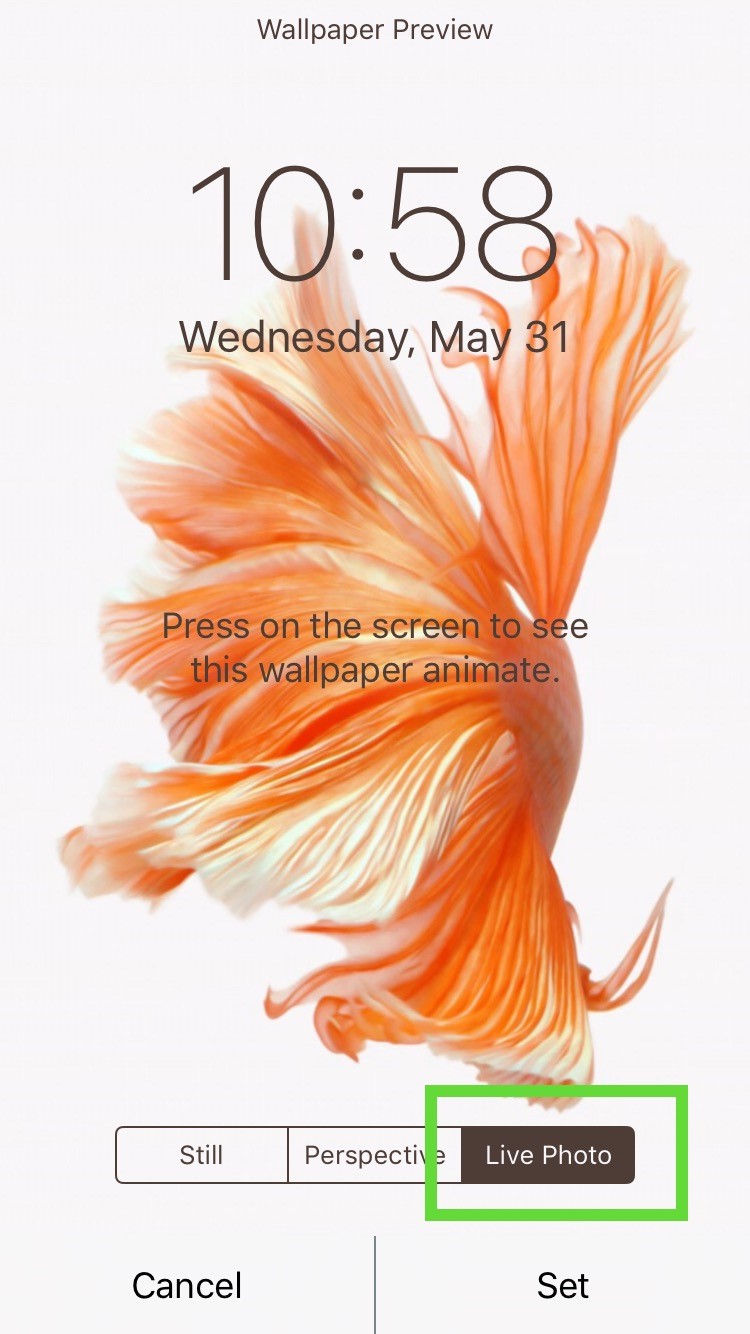
13. Activating 3D Touch Command on Assistive Touch
Phone screen ပေါ်က Assistive Touch အလုံးလေးမှာ ကိုယ်နှစ်သက်တဲ့ 3D Touch Command လေးတွေ ပေးထားလို့ရပါတယ်။ Lock Screen လို command မျိုးဆို အရမ်းအသုံးဝင်ပါတယ်။ Power Button ကို နှိပ်စရာမလိုပဲ Assistive Touch လေးကို 3D Touch နဲ့ဖိလိုက်တာနဲ့ Lock လုပ်ပေးမှာမျိုးပေါ့။
Setting > General > Accessibility > Assistive Touch > Customize Top Level Menu > 3D Touch Action အတိုင်းသွားပြီး ကိုယ်သဘောကျတဲ့ Command ရွေးပေးနိုင်ပါတယ်။ အောက်က ပုံလေးကို ကြည့်ပါ။( Lock Screen တင်မဟုတ်ပဲ ကိုယ်ကြိုက်တဲ့ Command ကို ရွေးသတ်မှတ်နိုင်ပါတယ် ဥပမာ - Screenshot , Notification Center , Control Center စတာတွေ ရွေးချယ်သတ်မှတ်နိုင်ပါတယ်။ )
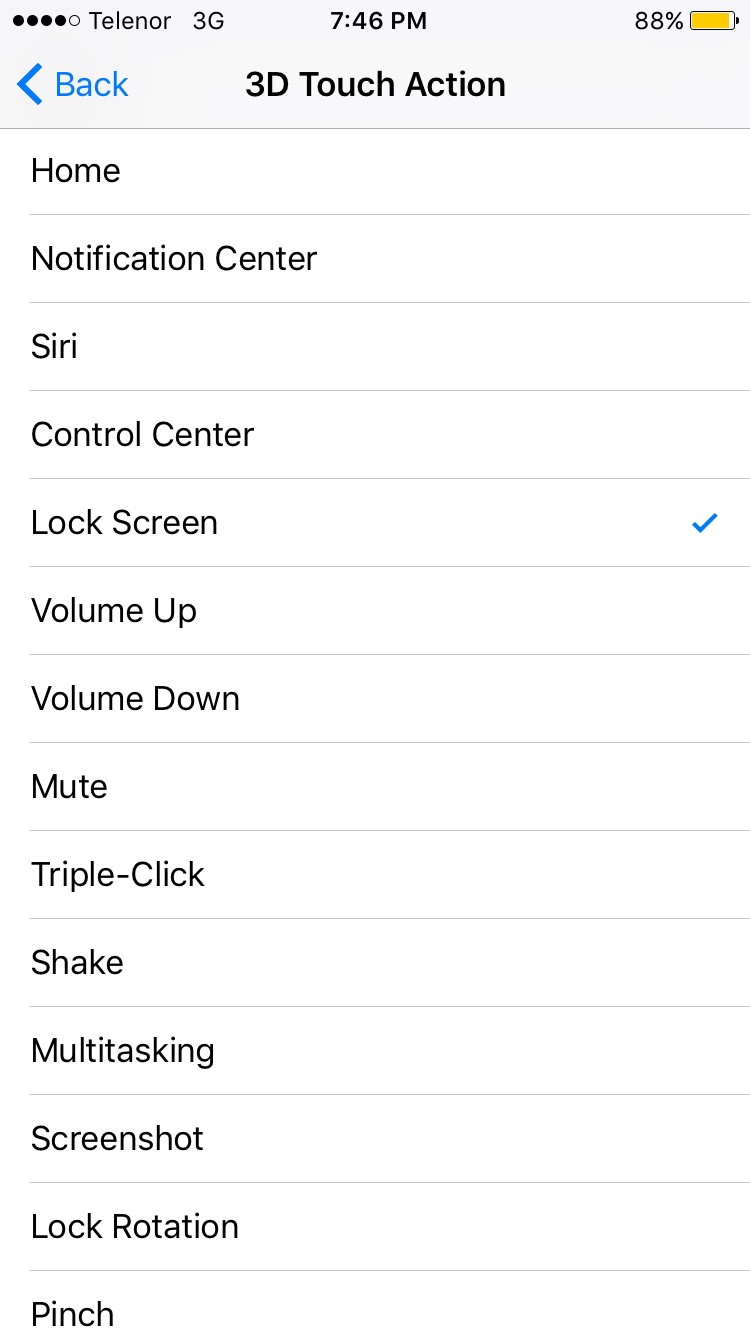
This Article is Contributed by Shine Htet Aung

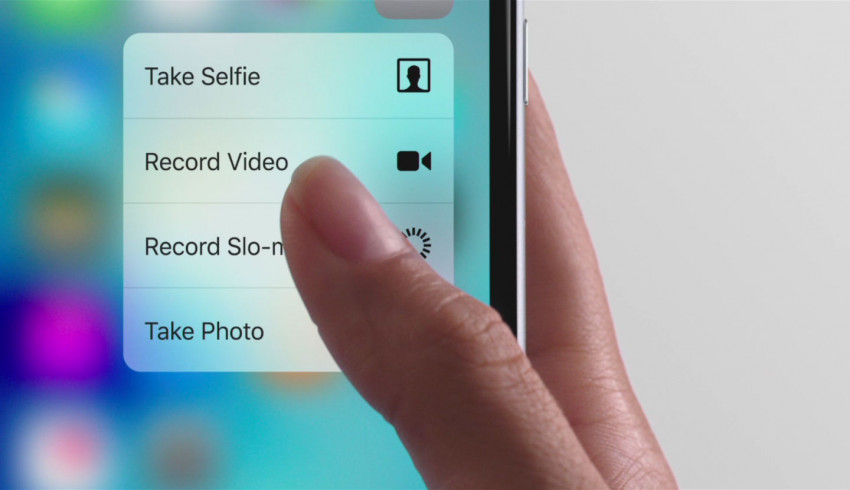
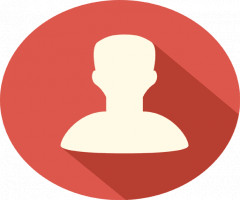
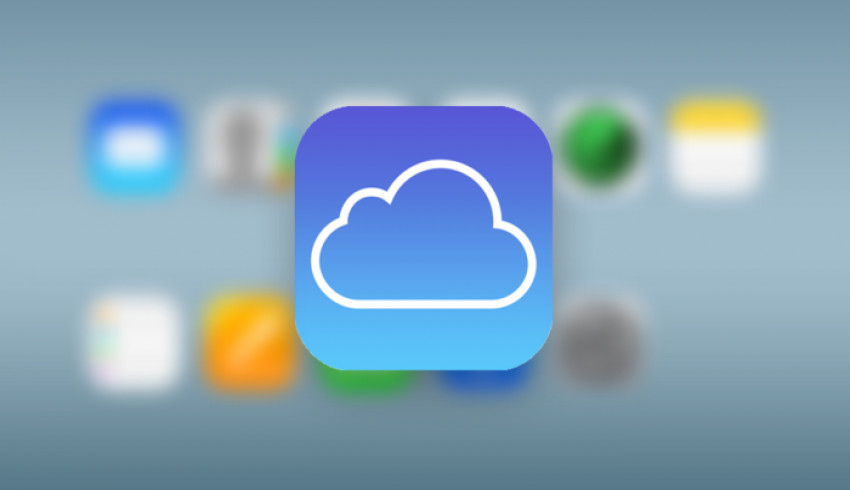

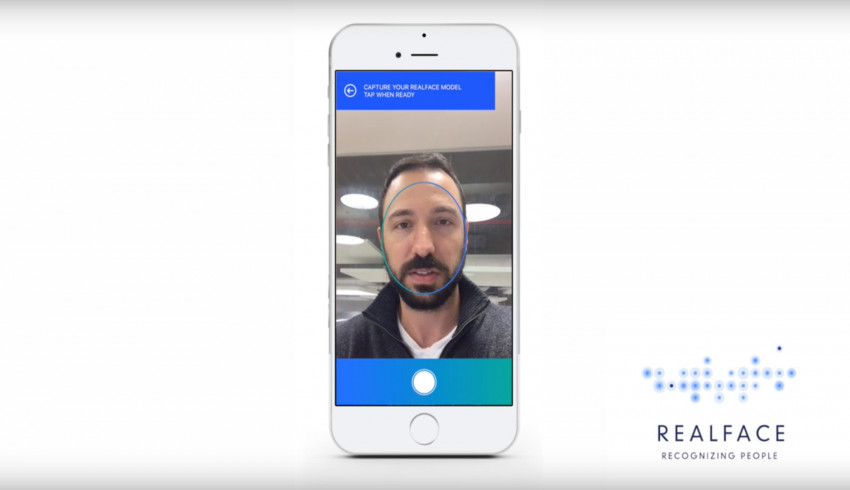
















Join Us On