ကိုယ်သုံးနေတဲ့ ကွန်ပျူတာ Display က တစ်ခါတလေ အရောင်မမှန်ဘူး၊ ဒါမှမဟုတ် ပုံမှန်ထက်ပိုလင်းနေတာ ပိုမှောင်နေတာမျိုးဖြစ်ဖူးပါသလား? အဲ့ဒါဆိုရင်တော့ Display ကို ကာလာပြန်ချိန်တယ်လို့ခေါ်လို့ရတဲ့ Display Calibration နည်းနဲ့ပြန်ပြီး ကာလာပုံထွက်ကောင်းအောင်လုပ်လို့ရပါတယ်။ အခုနည်းကို Windows User တွေတင်မဟုတ်ပဲ Mac User တွေအတွက်ပါ ပြောပြပေးသွားမှာပါ။
အရင်ဆုံး Display Calibrate ပြုလုပ်မယ့် Monitor ကို အနည်းဆုံးမိနစ် ၃၀ ခန့် ကြိုဖွင့်ထားပါ။ Monitor ကို Support ပြုလုပ်တဲ့ အမြင့်ဆုံး Resolution ကို ချိန်ထားရမှာဖြစ်ပြီး Resolution လျော့ထားခဲ့ရင် ပြန်တင်လိုက်ပါ။
For Windows
Windows OS အသုံးပြုသူတွေအနေနဲ့ကတော့ Control Panel - Search မှာ Calibrate လို့ ရိုက်ရှာပြီး Display အောက်က Calibrate Display Color (သို့) Color Management - Advanced မှာ Calibrate Display ကို ရွေးချယ်လိုက်ရင် Display Color Calibration Tools ဆိုတဲ့ Windows ပေါ်လာမှာဖြစ်ပါတယ်။ WIndows 10 မှာတော့ Windows Key ကို နှိပ်ပြီး၊ Calibrate Display Color လို့ ရိုက်လိုက်တာနဲ့ ဒီ Tool ကို ဝင်ရောက်နိုင်ပါတယ်။
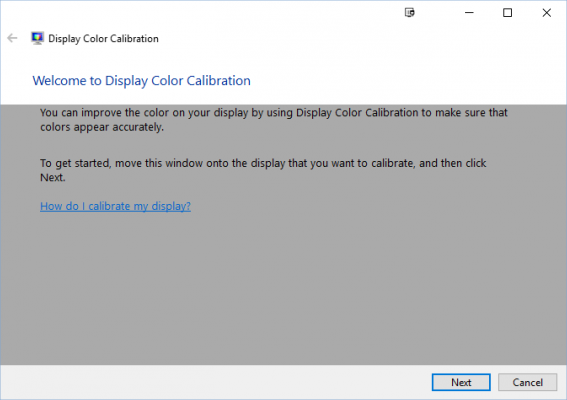
အဲ့ဒီကနေ ဖော်ပြထားတဲ့အဆင့်အတိုင်း Gamma, အလင်းအမှောင် နဲ့ Contrast level ကို Test Image တစ်ခုစီနဲ့ ကိုယ်မျက်စိနဲ့ အဆင်ပြေတဲ့ထိ ချိန်ညှိလို့ရမှာဖြစ်ပါတယ်။ ချိန်ညှိပြီးသွားရင်တော့ ယခင်ထက်ပိုပြီး ကြည့်လို့အဆင်ပြေတဲ့ Display ကို ရရှိမှာပါ။
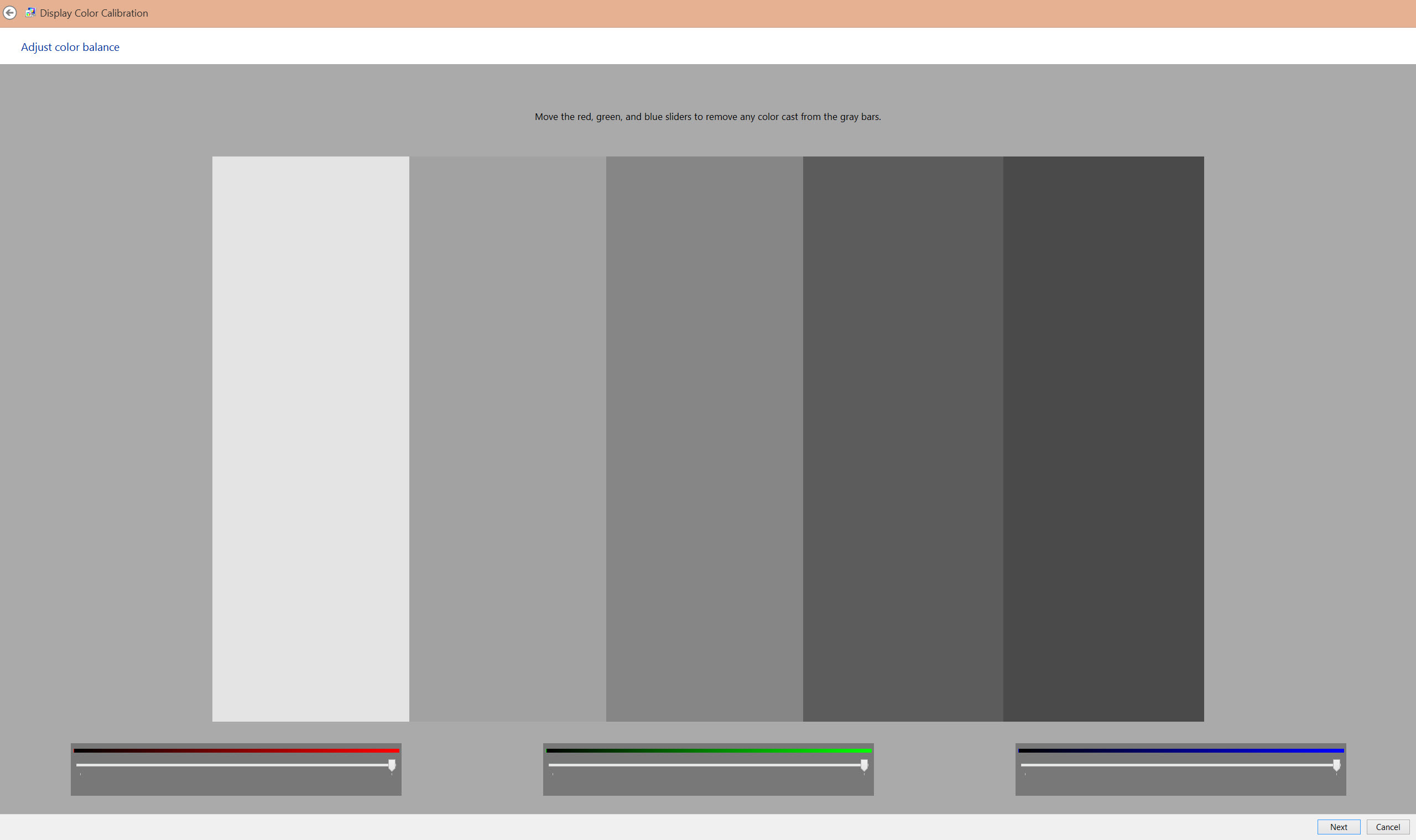
Color Calibration ပြုလုပ်ပြီးသွားရင် စာလုံးဖောင့်အတွက် ClearType ဖြစ်မဖြစ်စစ်ဆေးနိုင်တဲ့ Option တစ်ခုပေါ်လာမှာဖြစ်ပြီး စာလုံးတွေကို မြင်ရတဲ့ပုံစံကိုပါ ClearType သို့မဟုတ် အခြားတစ်ခုခုကို ပြောင်းလဲနိုင်မှာဖြစ်ပါတယ်။
For Mac OS X
Mac OS X ကို အသုံးပြုသူတွေကတော့ System Preferences > Display မှာ Color Tab ကို ရွေးချယ်ပြီး Calibrate ကို နှိပ်လိုက်တာနဲ့ Display Calibrator Assistant ကနေတစ်ဆင့် Display ကို Calibrate ပြုလုပ်နိုင်မှာဖြစ်ပါတယ်။
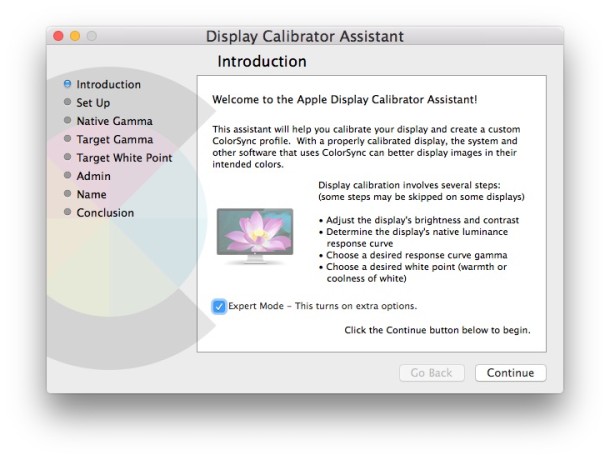
Mac OS X မှာတော့ Expert Mode ပါဝင်မှာဖြစ်ပြီး သာမန် Calibrate ပြုလုပ်တာထက် ပိုတဲ့ Setting တွေကို ချိန်ညှိနိုင်မှာဖြစ်ပြီး Native Gamma အတွက် Patterns ၅ ခုအထိ ချိန်ညှိနိုင်သလို Target Gamma ကိုချိန်ညှိနိုင်တဲ့ Option တွေလည်း ပိုပြီးပါဝင်မှာဖြစ်ပါတယ်။ Expert Mode ဖြင့် ချိန်ညှိတာက Administrator access ဖြစ်တဲ့အတွက် အခြား User တွေကို Calibrate ပြုလုပ်ထားတဲ့ Setting နဲ့ သုံးနိုင်မသုံးနိုင်ကိုပါ ရွေးချယ်သတ်မှတ်နိုင်မှာဖြစ်ပါတယ်။
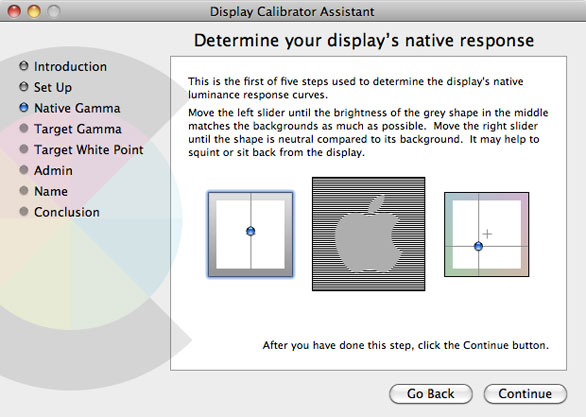
အခုဖော်ပြခဲ့တဲ့နည်းတွေနဲ့ ပိုပြီး ရုပ်ထွက်ပိုကောင်းလာတဲ့ ကွန်ပျူတာ Display တွေကို စိတ်တိုင်းကျချိန်ညှိနိုင်မယ်လို့ မျှော်လင့်မိပါတယ်။

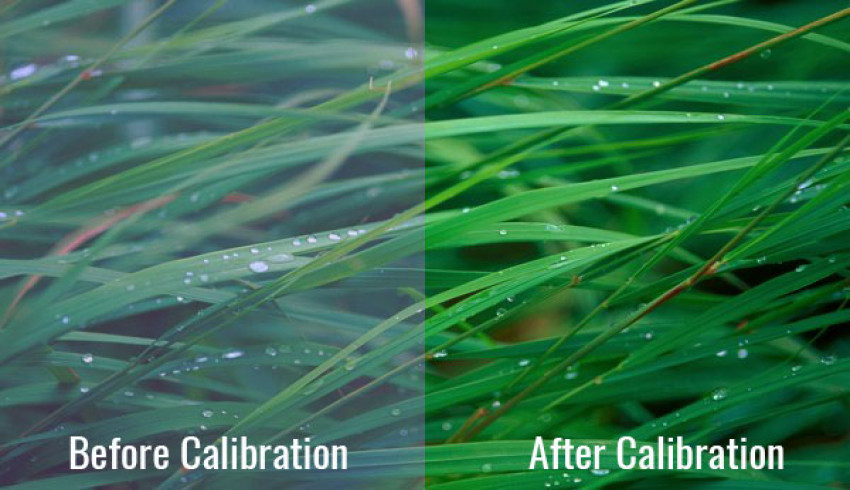

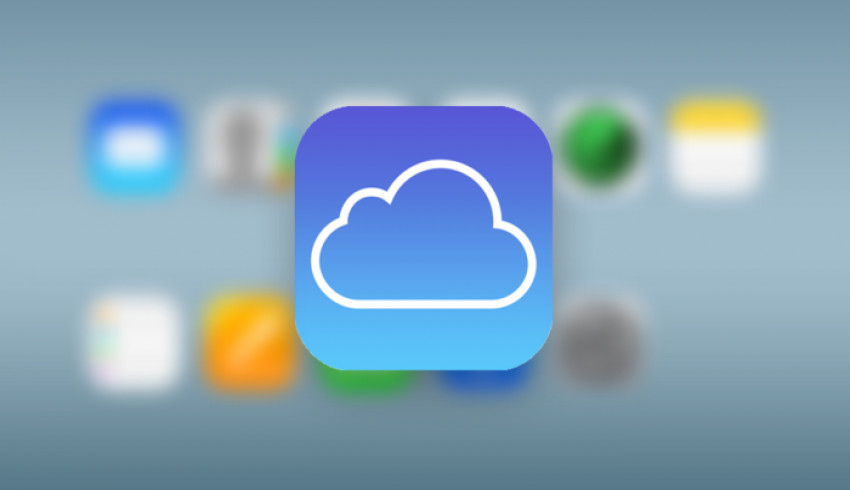
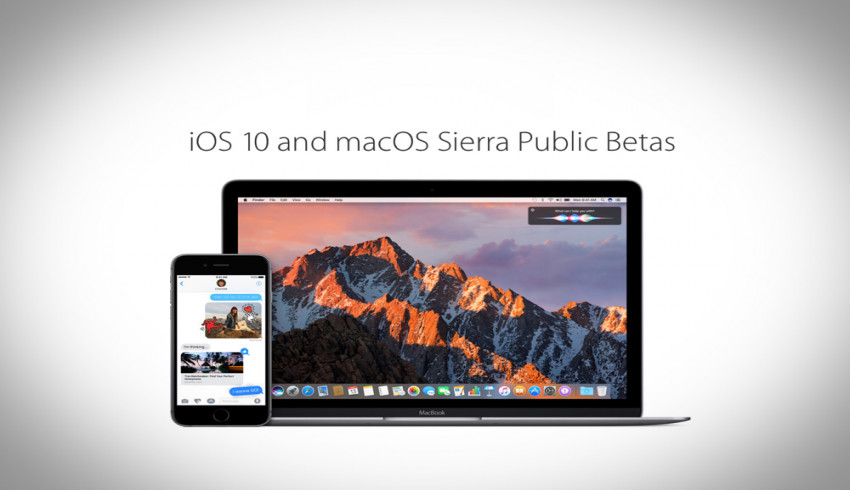

















Join Us On