Apple ရဲ့ App Store မှာ မြန်မာနိုင်ငံက Credit Card တွေ Visa Card တွေနဲ့ ဝယ်လို့မရပါဘူး။ ပြီးတော့ မြန်မာနိုင်ငံအတွက်လည်း App Store မရှိပါဘူး။ အဲ့ဒီအတွက် Free Account လုပ်မယ်ဆိုရင်တောင် Country Or Region ဖြည့်ရင်တိုင်ပတ်ပါတယ်။
ပြီးရင် ဒီက Service ဆိုတွေကလည်း Apple ID ဖွင့်မယ်ဆိုရင် အနည်းဆုံး ၅,၀၀၀ ကနေ၊ အများဆုံး ၁၀,၀၀၀ ထိအောင်တောင်းကြပါတယ်။ ဒီက iPhone ကိုင်တဲ့ တချို့တွေဆို ကိုယ်ပိုင် Apple ID တောင်မရှိပါဘူး။ ဆိုင်က Apple ID ကြီးနဲ့ပဲသုံးနေကြပါတယ်။ ပြီးရင် App တွေ အသစ်လိုချင်ရင် ဆိုင်မှာပြန်သွားထည့်ရတာဆိုတော့ ပိုက်ဆံပိုကုန်ပါတယ်။
Apple Product တွေကိုင်တဲ့သူတိုင်းမှာ ကိုယ်ပိုင် Apple ID တစ်ခုရှိသင့်ပါတယ်။ အခုကျနော့် How To လေးကို ကြည့်ပြီးပြီဆိုရင်တော့ အချိန်ကုန်၊ ငွေကုန်သက်သာသွားမယ်လို့ ထင်ပါတယ်။ ဖွင့်ရတာလည်း လွယ်ကူပါတယ်။ macOS မှာလည်းဖွင့်လို့ရတယ်ဆိုပေမယ့် ဒီမှာက iPhone သမားတွေပဲများတယ်ဆိုတော့ How To လေးကို ဖုန်းနဲ့ပဲ ပြပေးလိုက်ပါတယ်။
Apple ID ဖွင့်ချင်တယ်ဆိုရင်တော့ အရင်ဆုံးကိုယ့်မှာ Email အကောင့်တစ်ခုတော့ ရှိရပါမယ်။ ကိုယ်အမြဲတမ်း သုံးဖြစ်တဲ့အကောင့်ဆိုရင် ပိုအဆင်ပြေပါတယ်။ ပြီးရင် Internet လိုင်းရှိဖို့လိုပါတယ်။ နှစ်ခုစလုံးရှိပြီဆိုရင်တော့၊
၁. ပထမအဆင့်အနေနဲ့ Free ရနိုင်မယ့် App တစ်ခုကို App Store မှာရှာပါ။ ဘယ် App ပဲဖြစ်ဖြစ်ရပါတယ်။ Free ရတဲ့ App ဆိုရင် ပြီးတာပါပဲ။ တွေ့ပြီဆိုရင် GET ဆိုနှိပ်ပါ။ ပြီးရင် INSTALL ကိုထပ်နှိပ်ပါ။ (ဒီနေရာမှာ အရင်ဆုံး ကိုယ့်ဖုန်းထဲမှာ ရှိနေတဲ့ Apple ID ကိုတော့ Sign Out လုပ်ထားဖို့လိုပါလိမ့်မယ်။)
၂. တက်လာတဲ့ Box မှာ Create New Apple ID ကို နှိပ်ပါ။
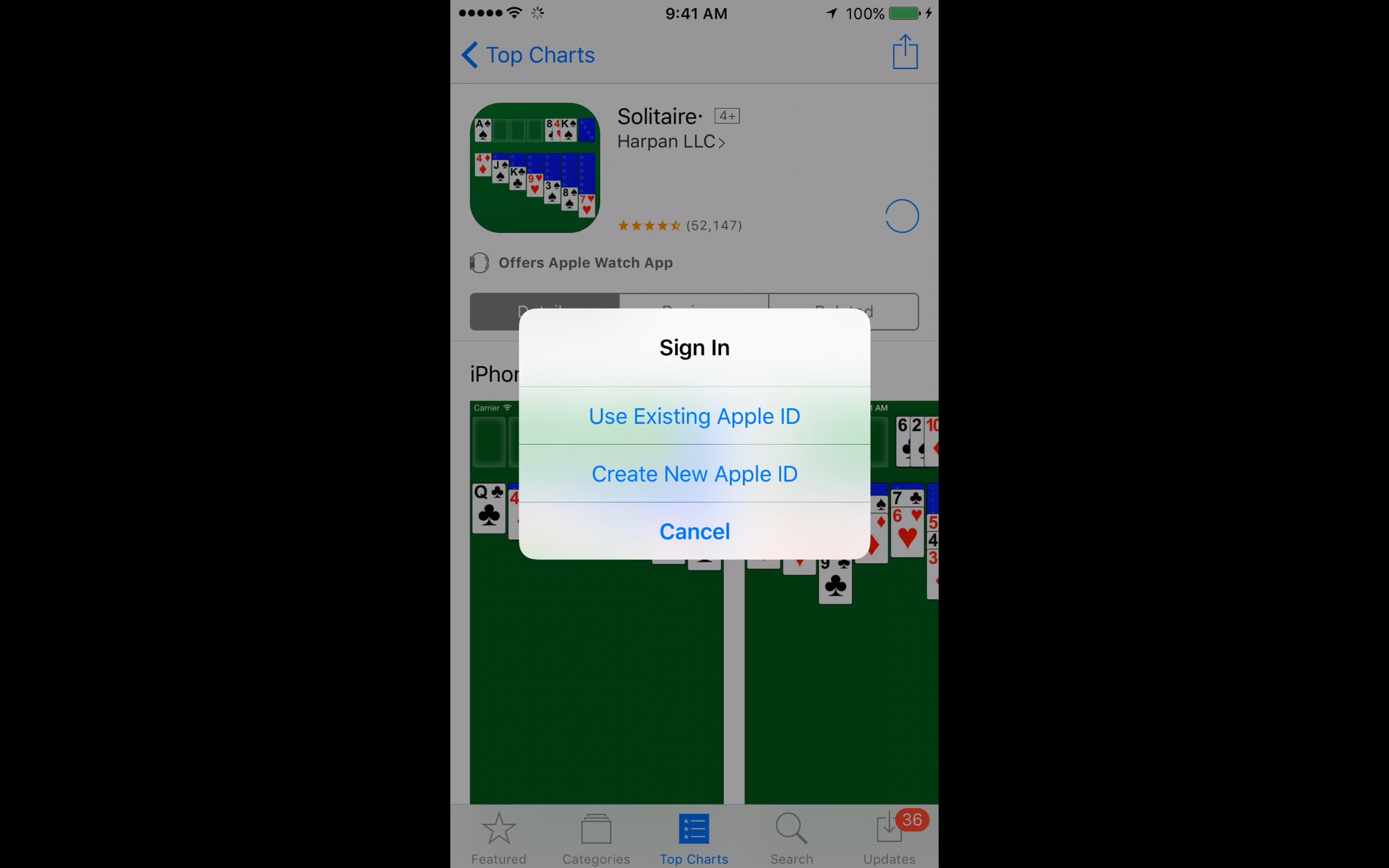
၃. ပြီးရင် Country Or Region မှာ United States ကိုပဲရွေးပေးပါ (တခြား Region တွေမှာ တစ်ချို့ App တွေကို Ban ပါတယ်)။Next ကိုနှိပ်ပါ။
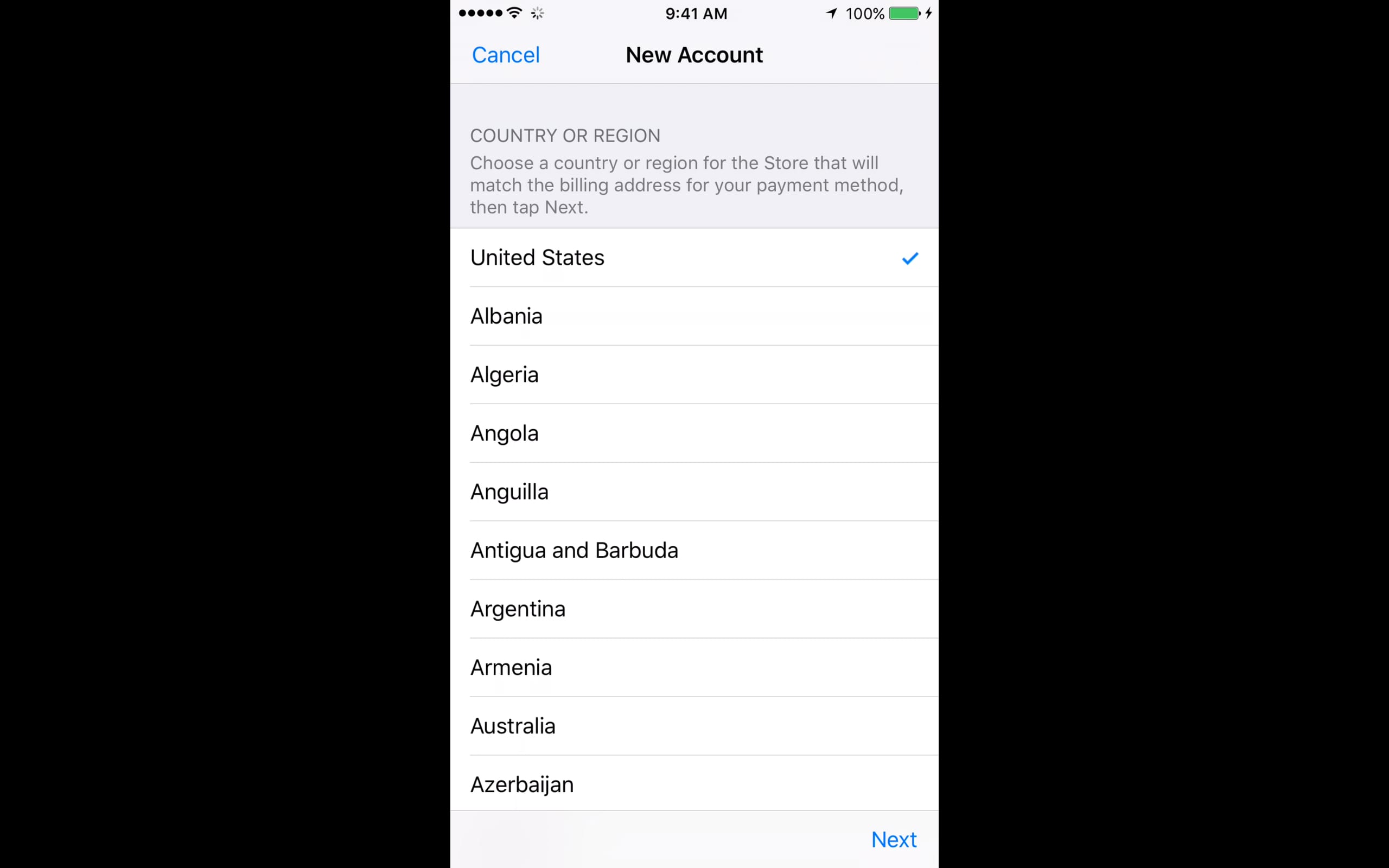
၄. Agree ကိုနှိပ်ပါ။
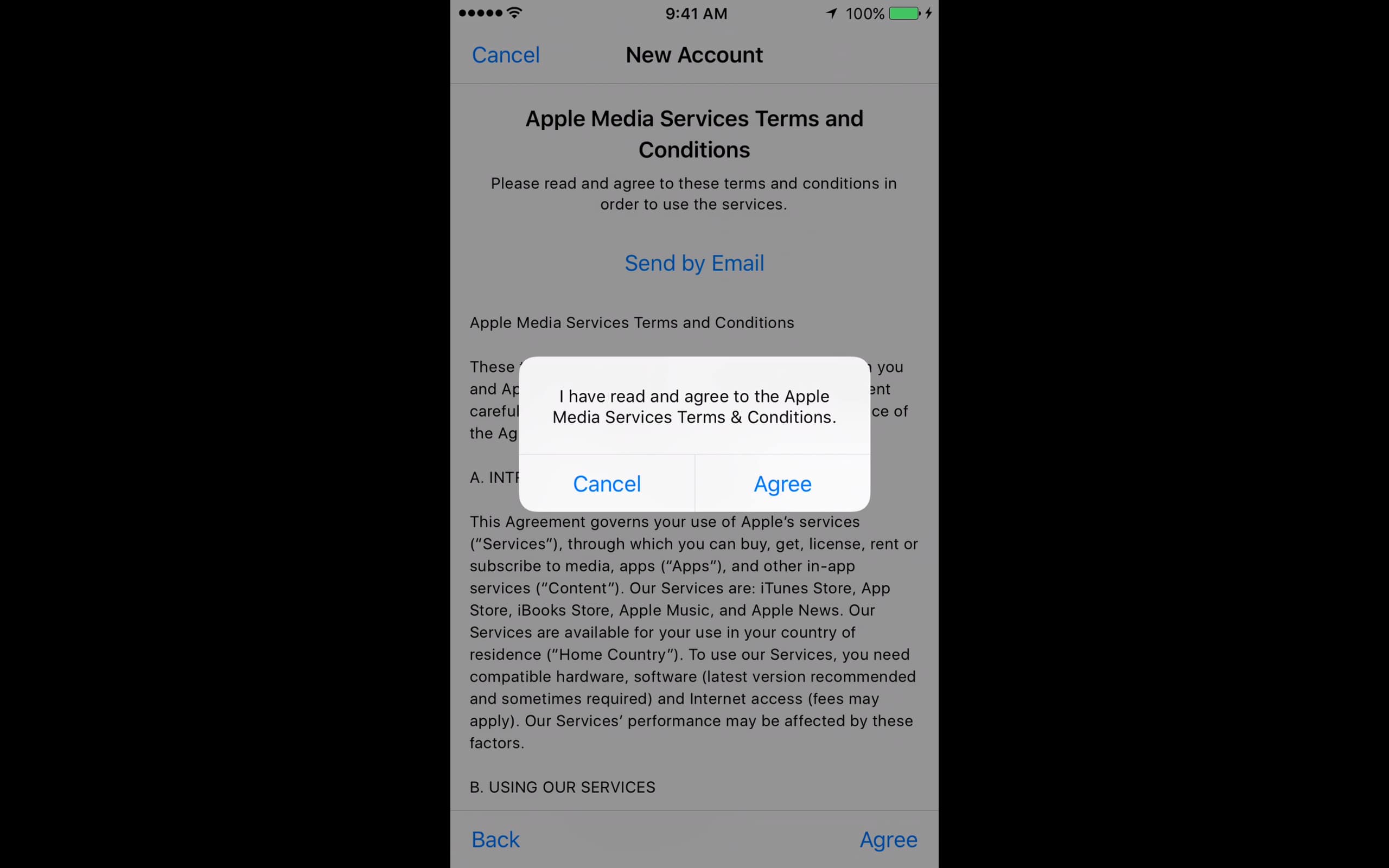
၅. Email နဲ့ Password ကိုဖြည့်ပါ။ (Password က ၈ လုံးအနည်းဆုံးရှိရပါမယ်။ စာလုံးအကြီးတစ်လုံး၊ အသေးတစ်လုံးပါရပါမယ်။ Space ခြားလို့မရပါဘူး။ တူညီတဲ့စကားလုံး သုံးလုံးထပ်ပိုပြီးသုံးလို့မရပါဘူး။)
၆. Security Questions တွေကို မှန်မှန်ကန်ကန်နဲ့ ကိုယ်အမြဲတမ်း မှတ်မိနေမယ့် ဟာမျိုးတွေကို ဖြည့်ပါ။ (ကိုယ့် Apple ID တစ်ခုခုဖြစ်သွားလို့ရှိရင် ပြန်လုပ်ရတာလွယ်ကူအောင် ဖြစ်ပါတယ်။)
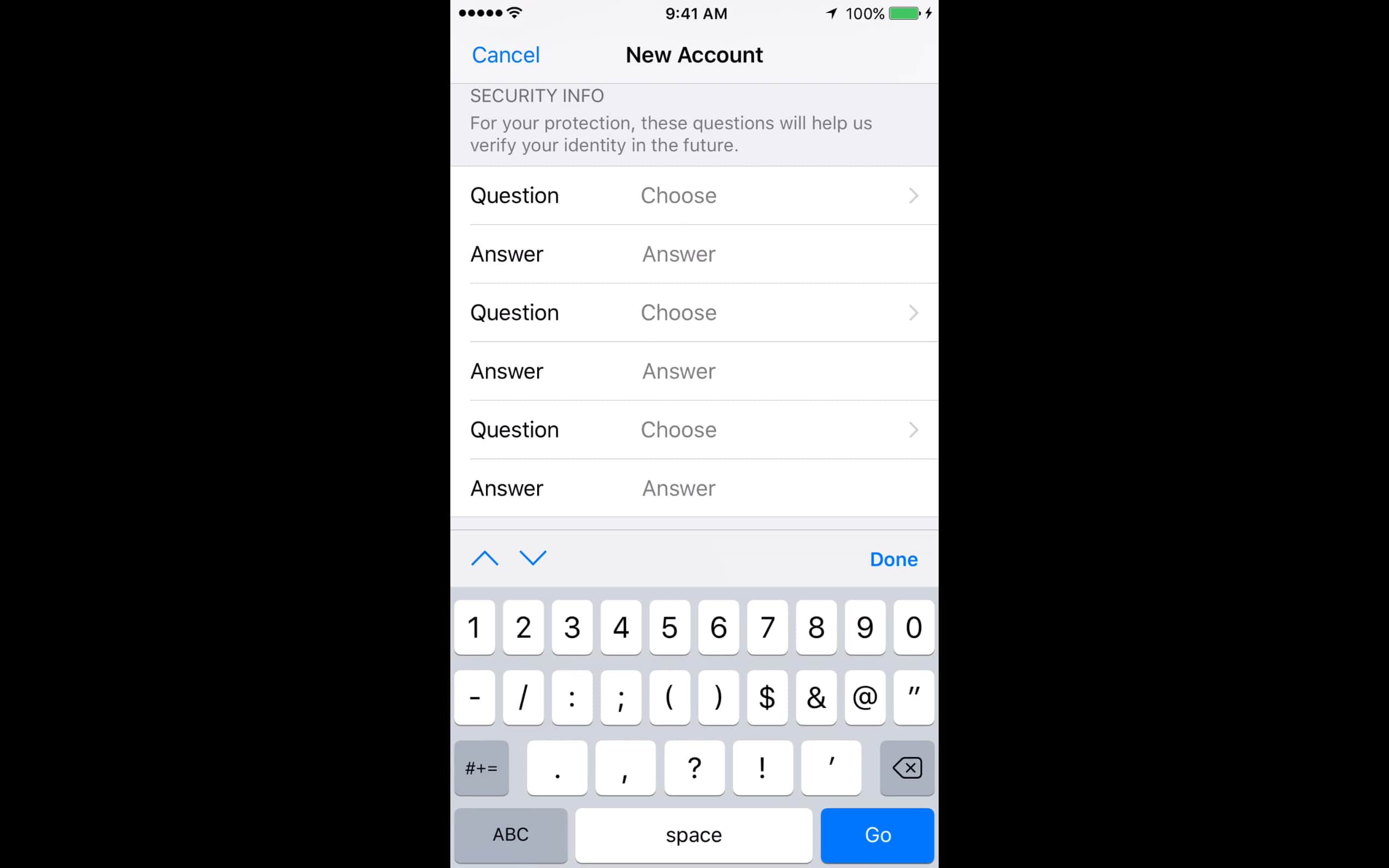
၇. Rescue Email ကလည်း ဖြည့်ထားဖို့ သင့်ပါတယ်။ ကိုယ့်ရဲ့ နောက်ထပ် Email အကောင့်တစ်ခုပဲဖြစ်ဖြစ်၊ သူငယ်ချင်း Email အကောင့်ပဲဖြစ်ဖြစ် ဖြည့်လိုက်ပါ။ မွေးနေ့ကိုလည်း ဖြည့်လိုက်ပါ။
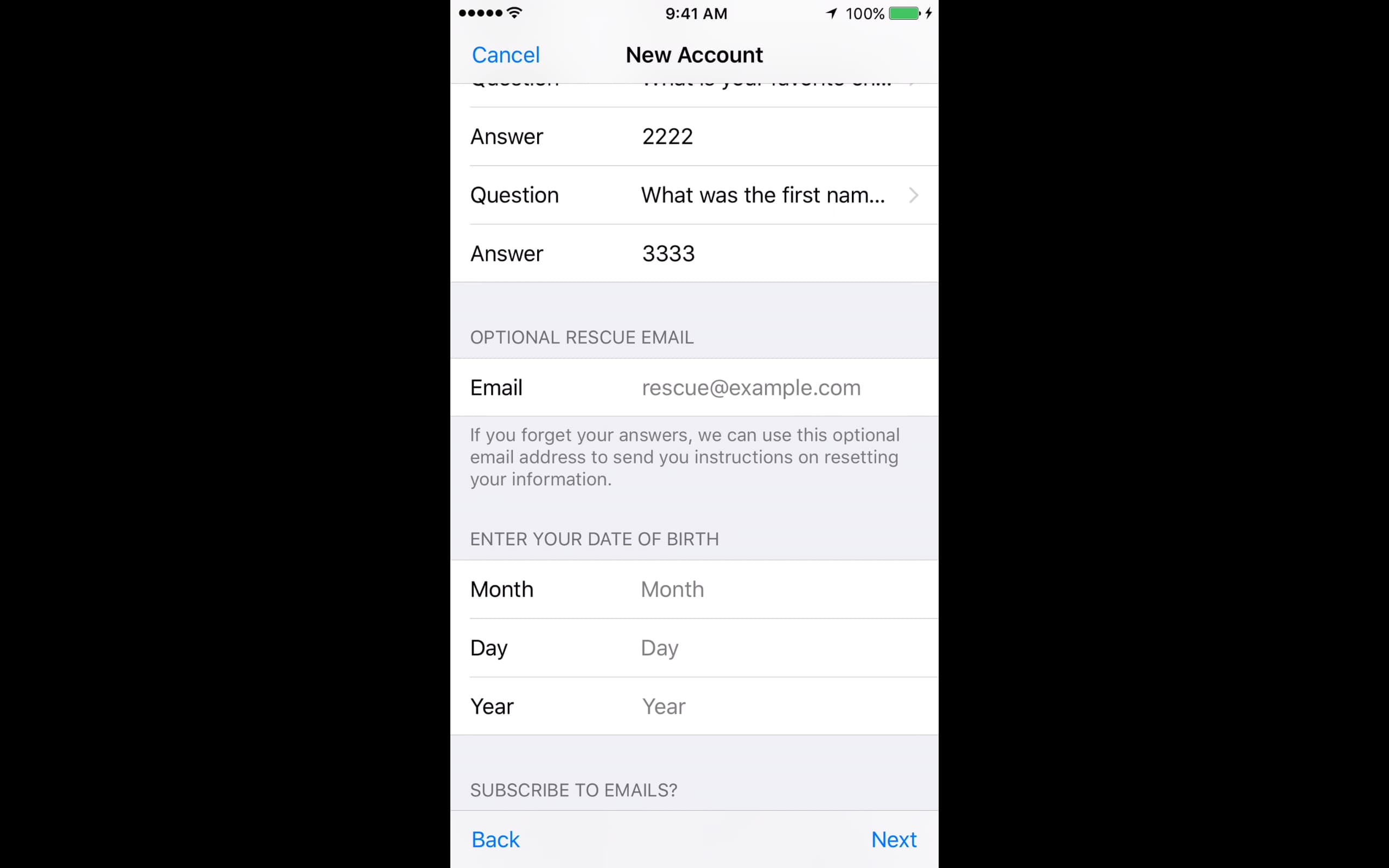
၈. Email Subscription ကတော့ On ချင်လည်းရတယ်။ Off ထားချင်ရင်လည်း အဆင်ပြေပါတယ်။ ပြီးရင် Next ကို နှိပ်ပါ။
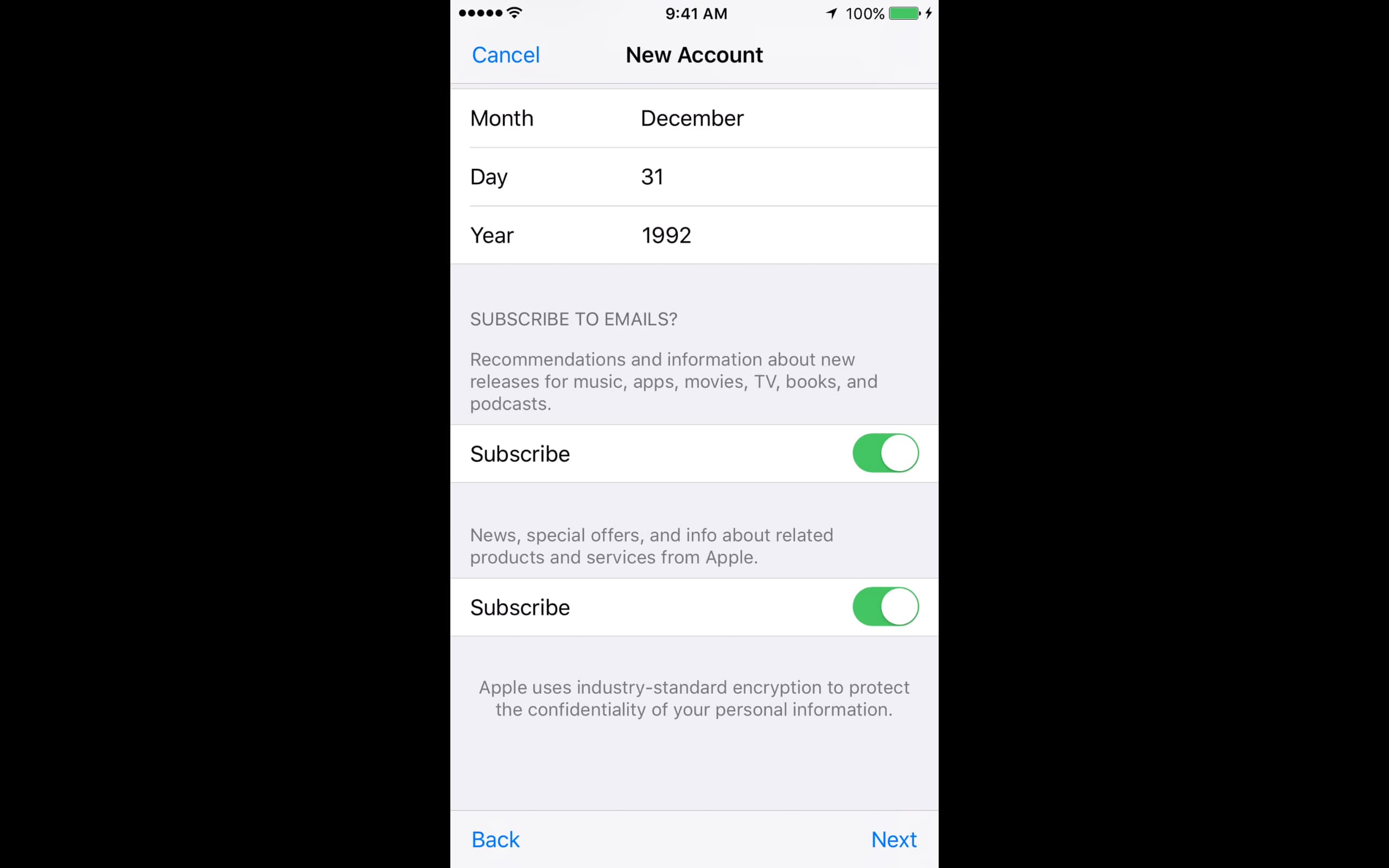
၉. Billing Information မှာ None ကိုပဲရွေးထားပါ။
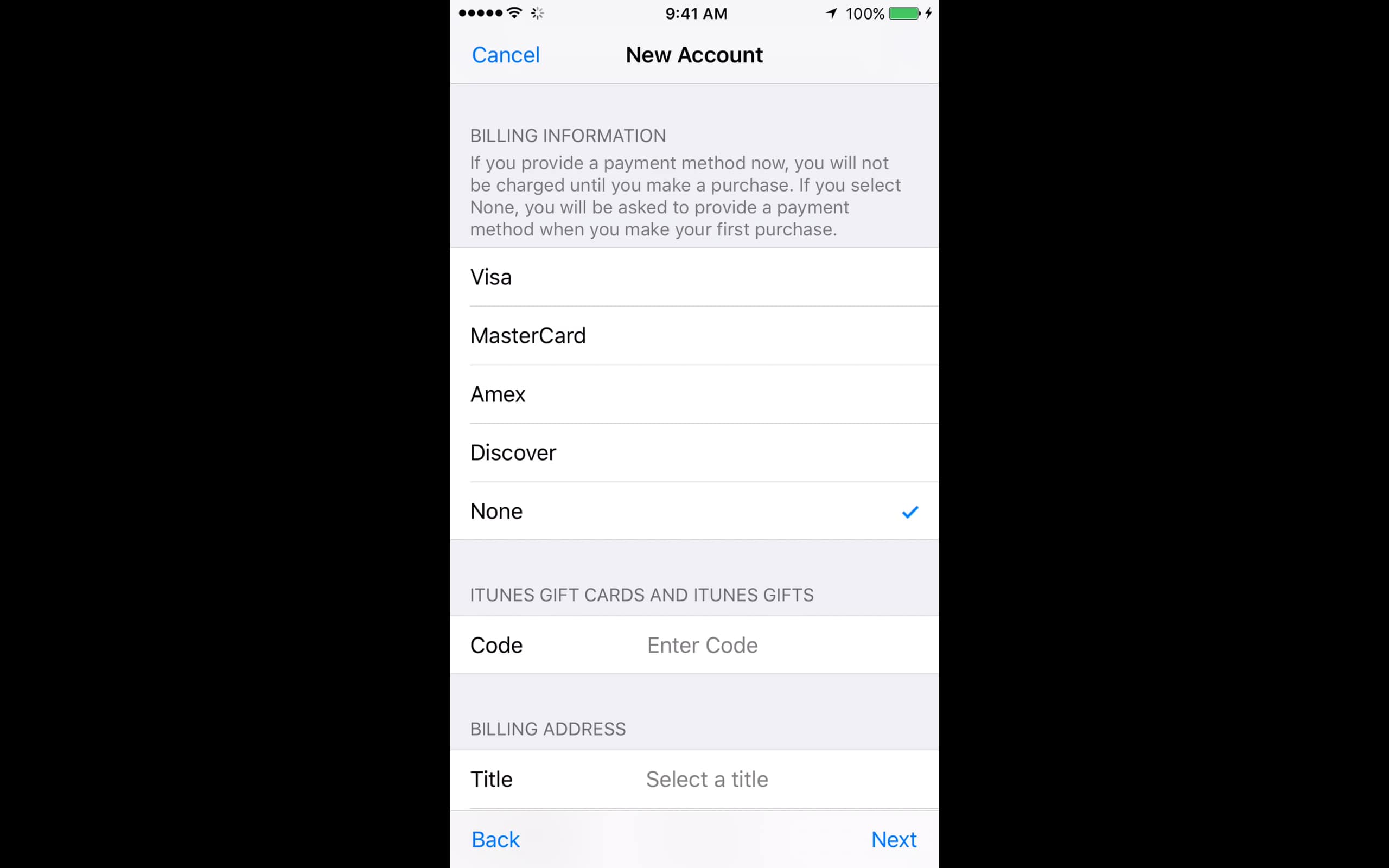
၁၀. ကျနော်တို့က Country Or Region မှာ United States ရွေးထားတာ ဖြစ်တဲ့အတွက် Billing Address က US က လိပ်စာမဟုတ်ရင် Verify မလုပ်ပါဘူး။ အဲ့ဒီအတွက် Fake Address ဖြည့်ရမှာဖြစ်ပါတယ်။ App Store ထဲကနေ ခဏထွက်လိုက်ပြီး Safari ကိုသွားပါ။ Google ကိုဝင်ပါ။
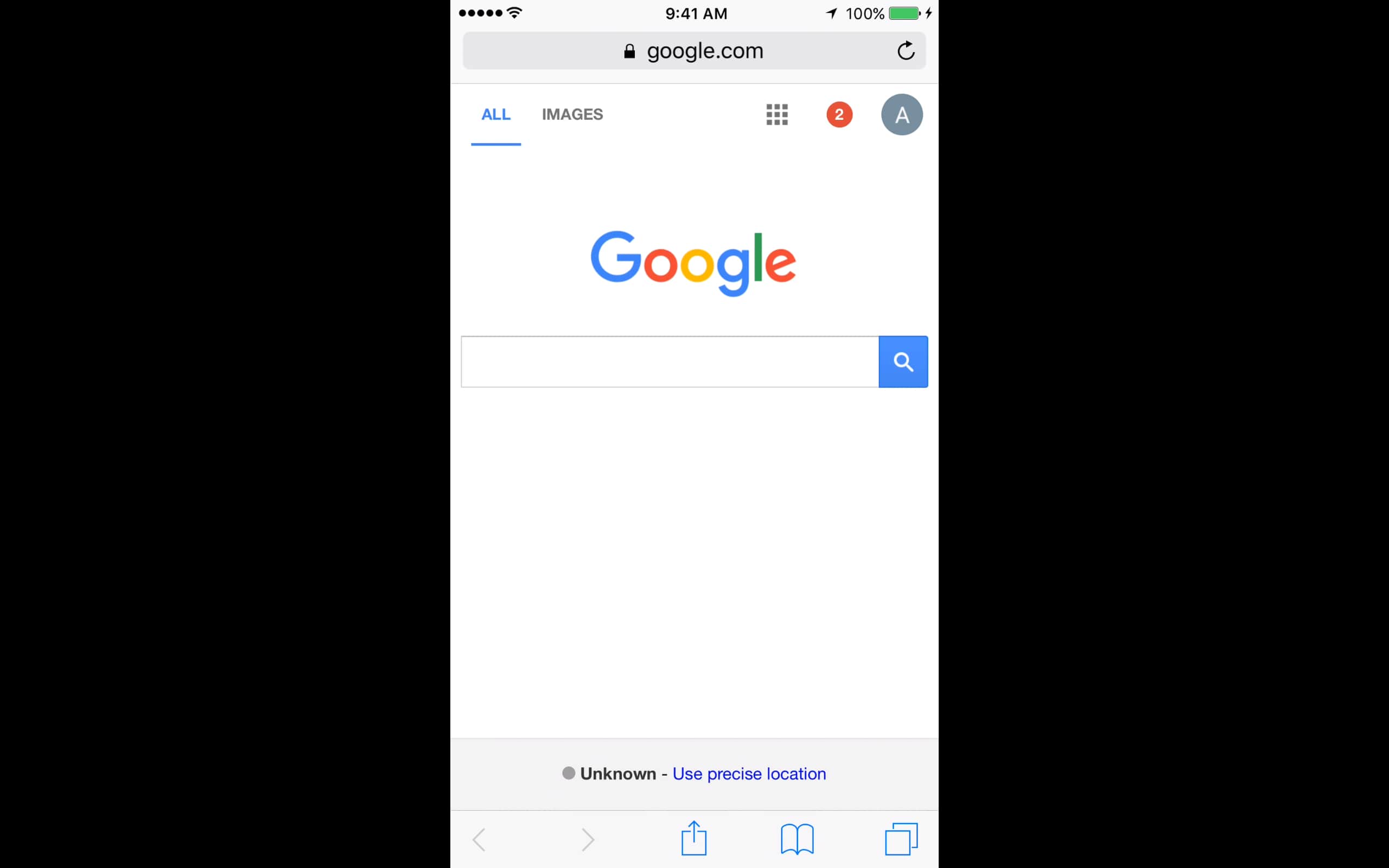
၁၁. Google မှာ US address generator for apple id လို့ရိုက်ရှာပါ။
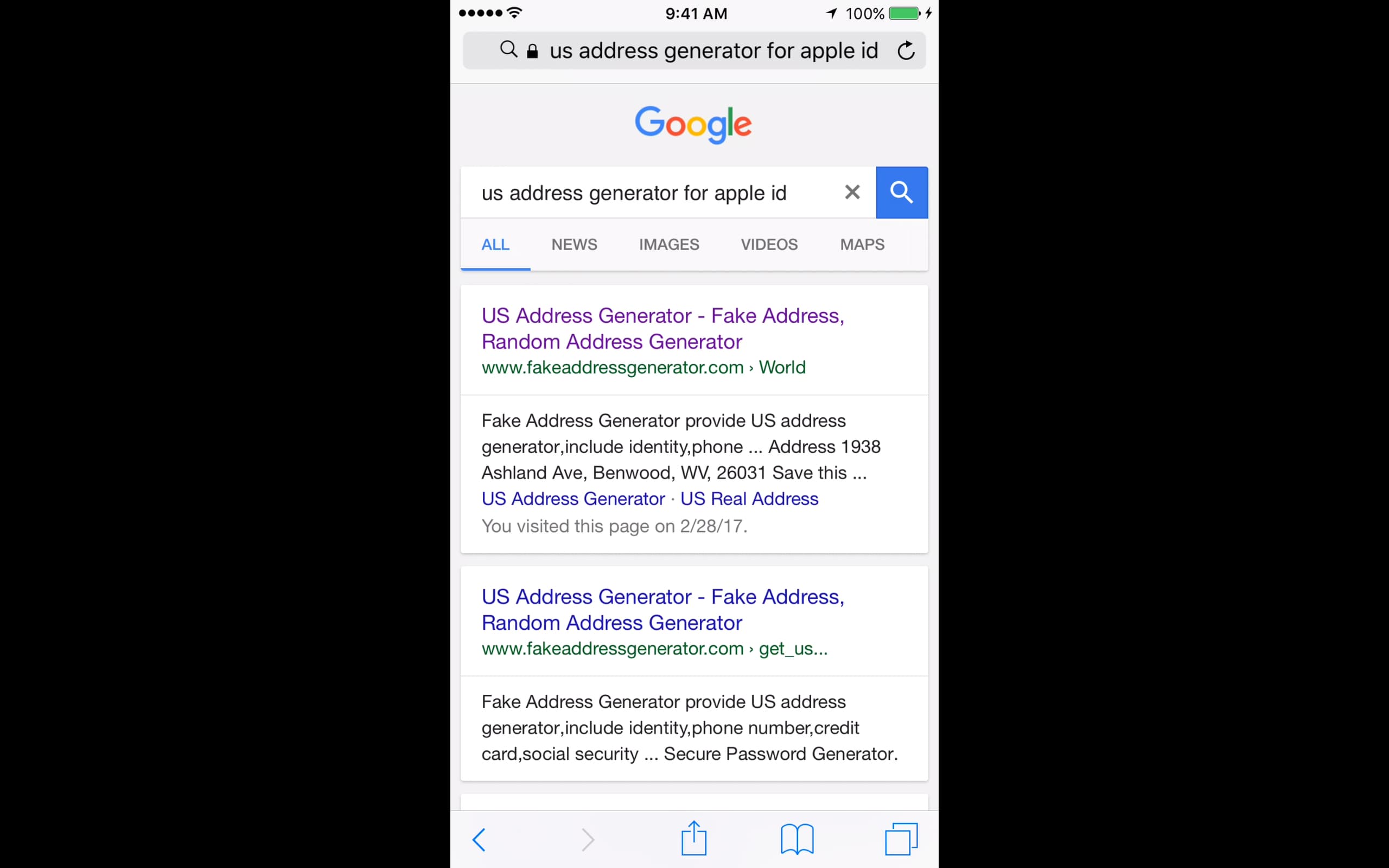
၁၂. fakeaddressgenerator.com ကိုသွားပါ။ Address ကိုသွားပါ။
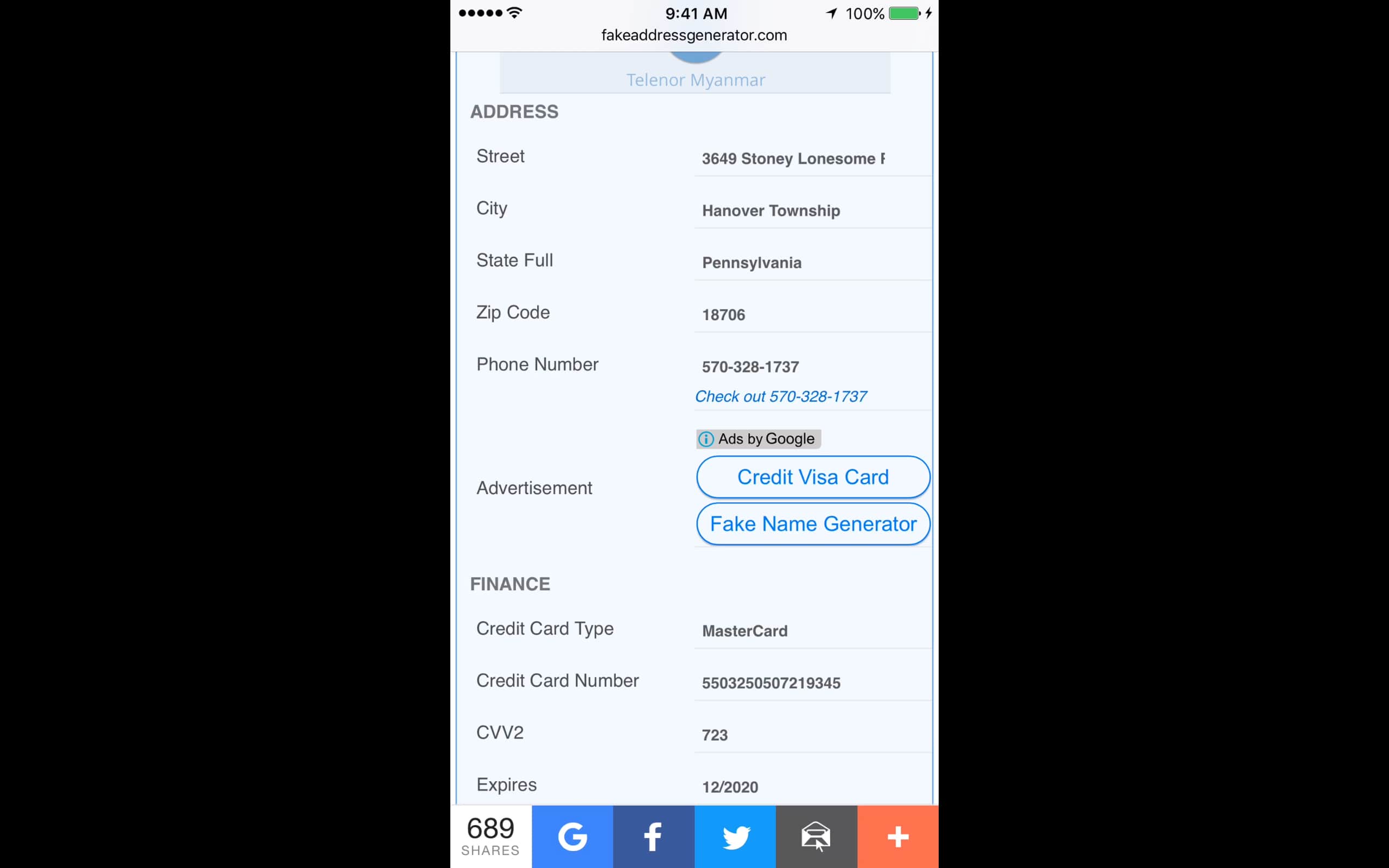
၁၃. App Store ထဲပြန်ဝင်ပါ။ Generate လုပ်ထားတဲ့ Address ကို Billing Address မှာဖြည့်ပါ။ Next ကို နှိပ်ပါ။
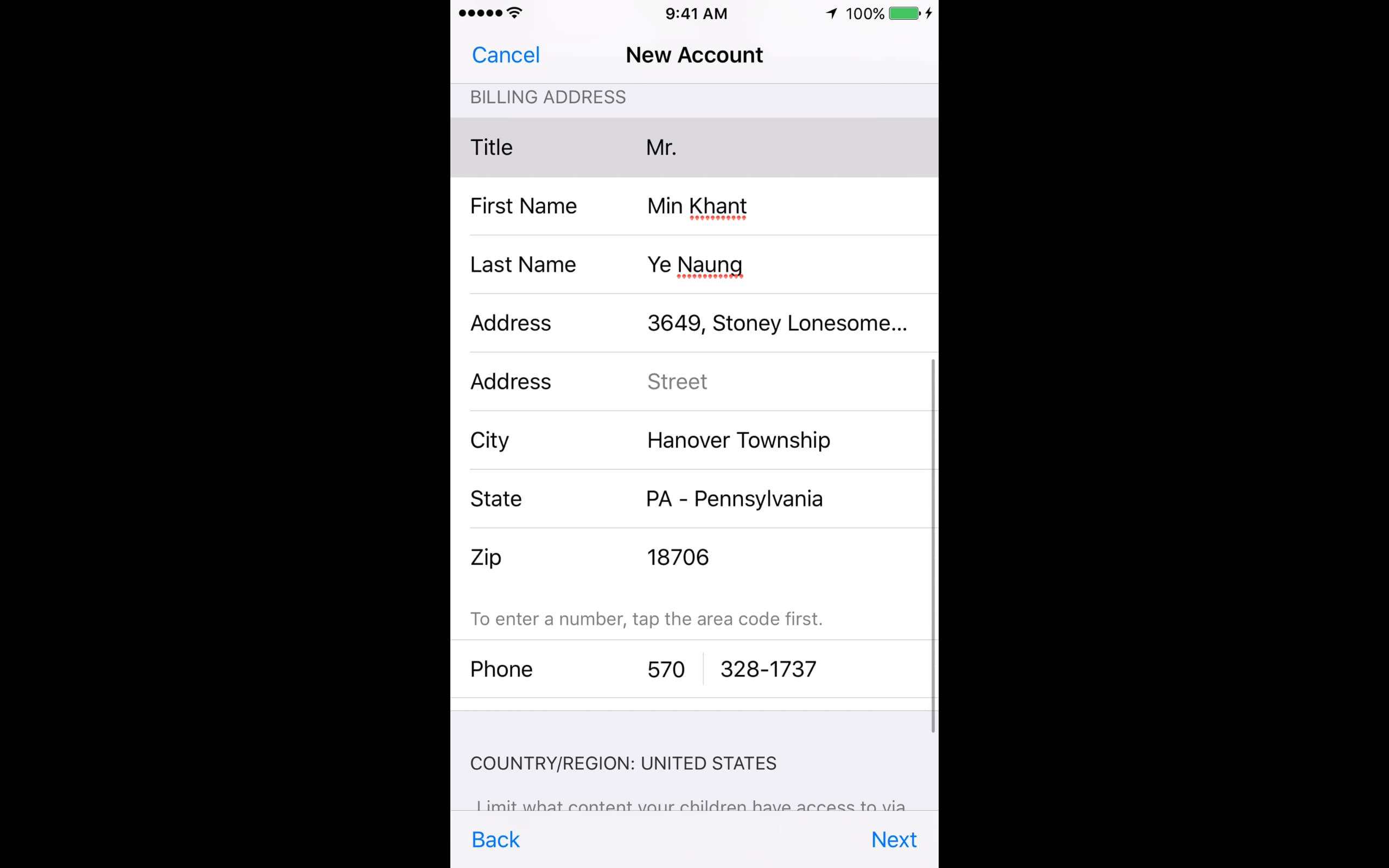
၁၄. Done ကိုနှိပ်ပါ။
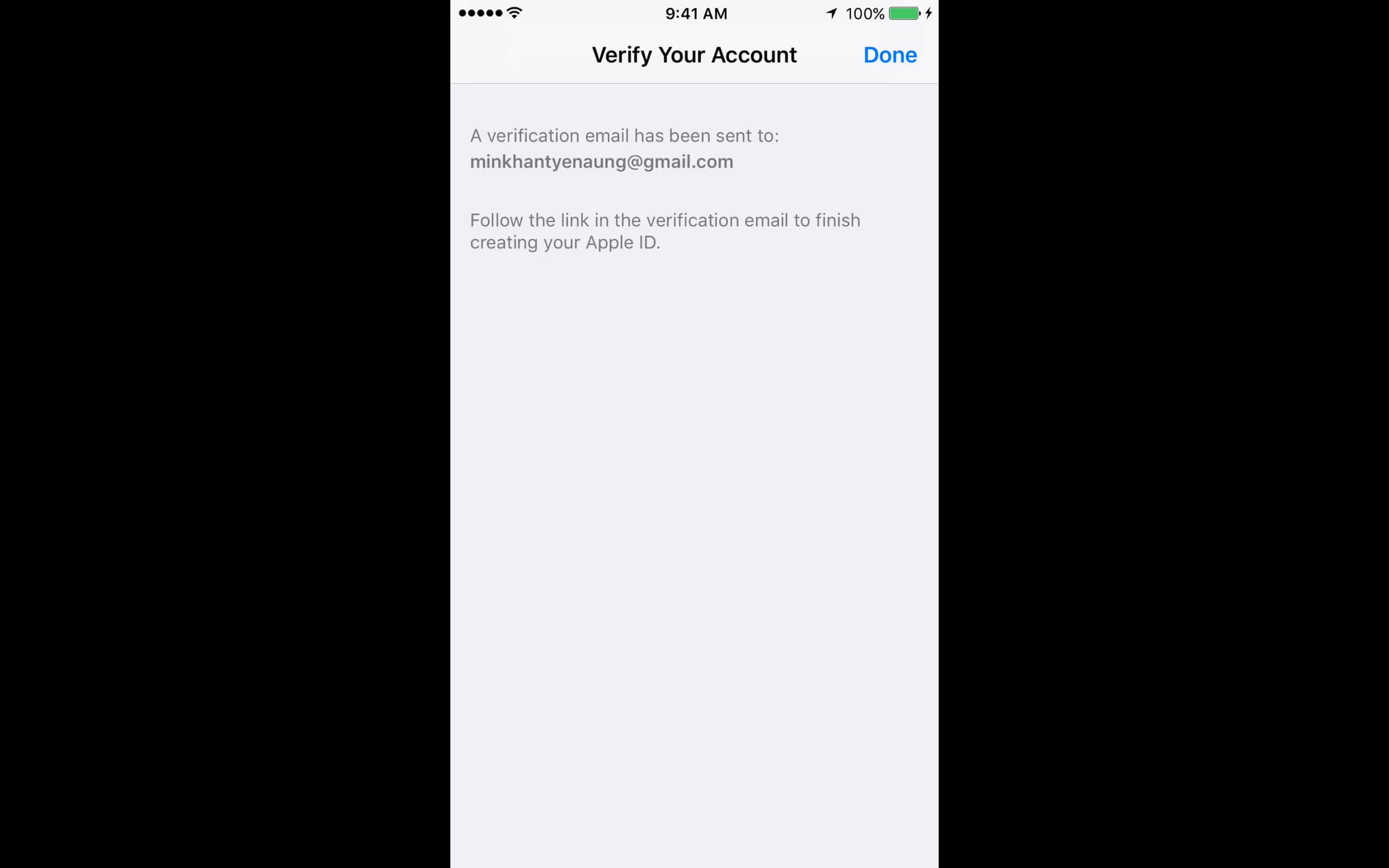
၁၅. Sign-In Required ဆိုတဲ့ Box မှာ Cancel ကိုနှိပ်ပါ။
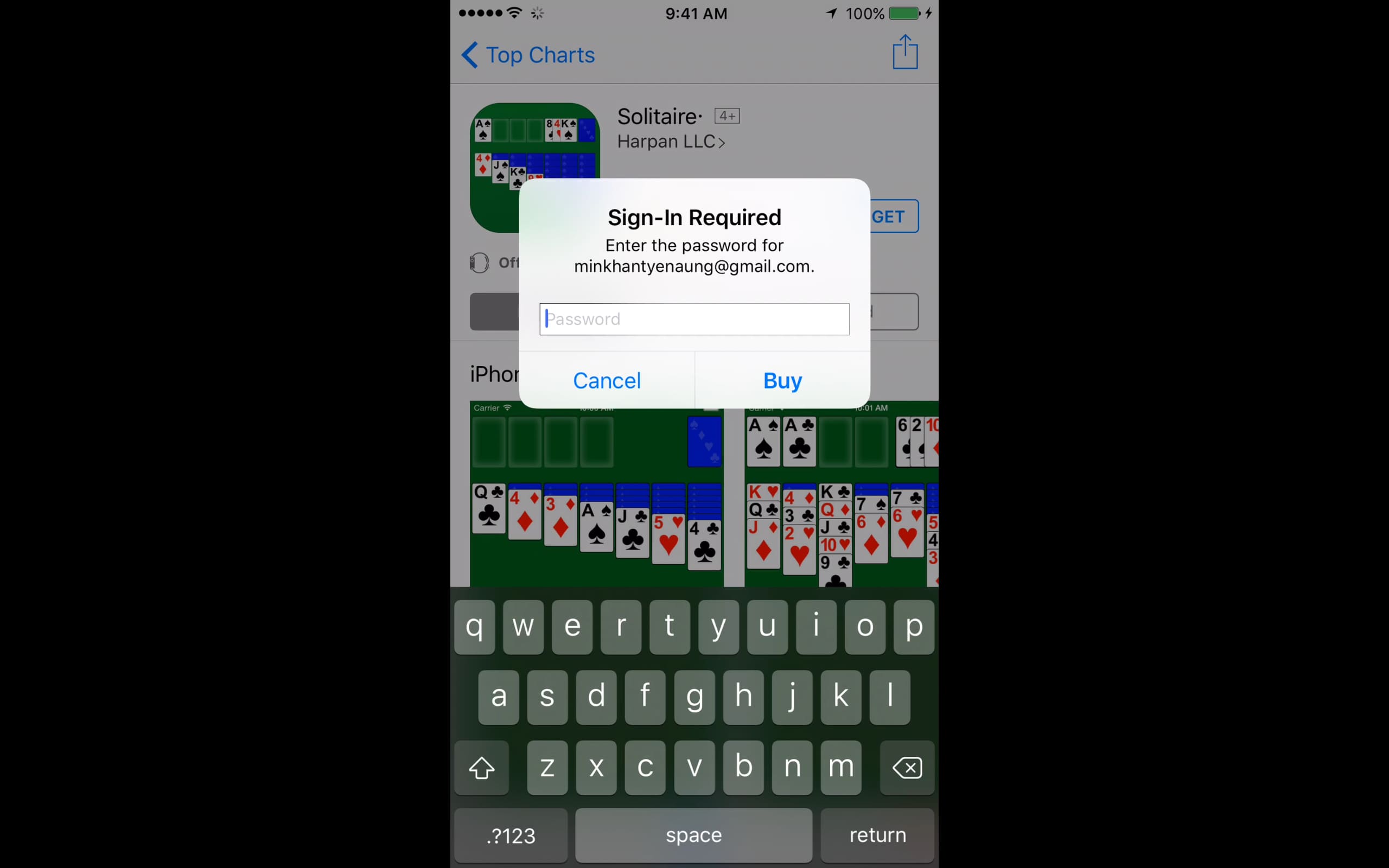
၁၆. ကိုယ့်ရဲ့ Email အကောင့်ထဲဝင်လိုက်ပါ။ Apple က ပို့ထားတဲ့ Email ထဲမှာ Verify Now ဆိုတဲ့ link လေးပါပါတယ်။ နှိပ်လိုက်ပါ။
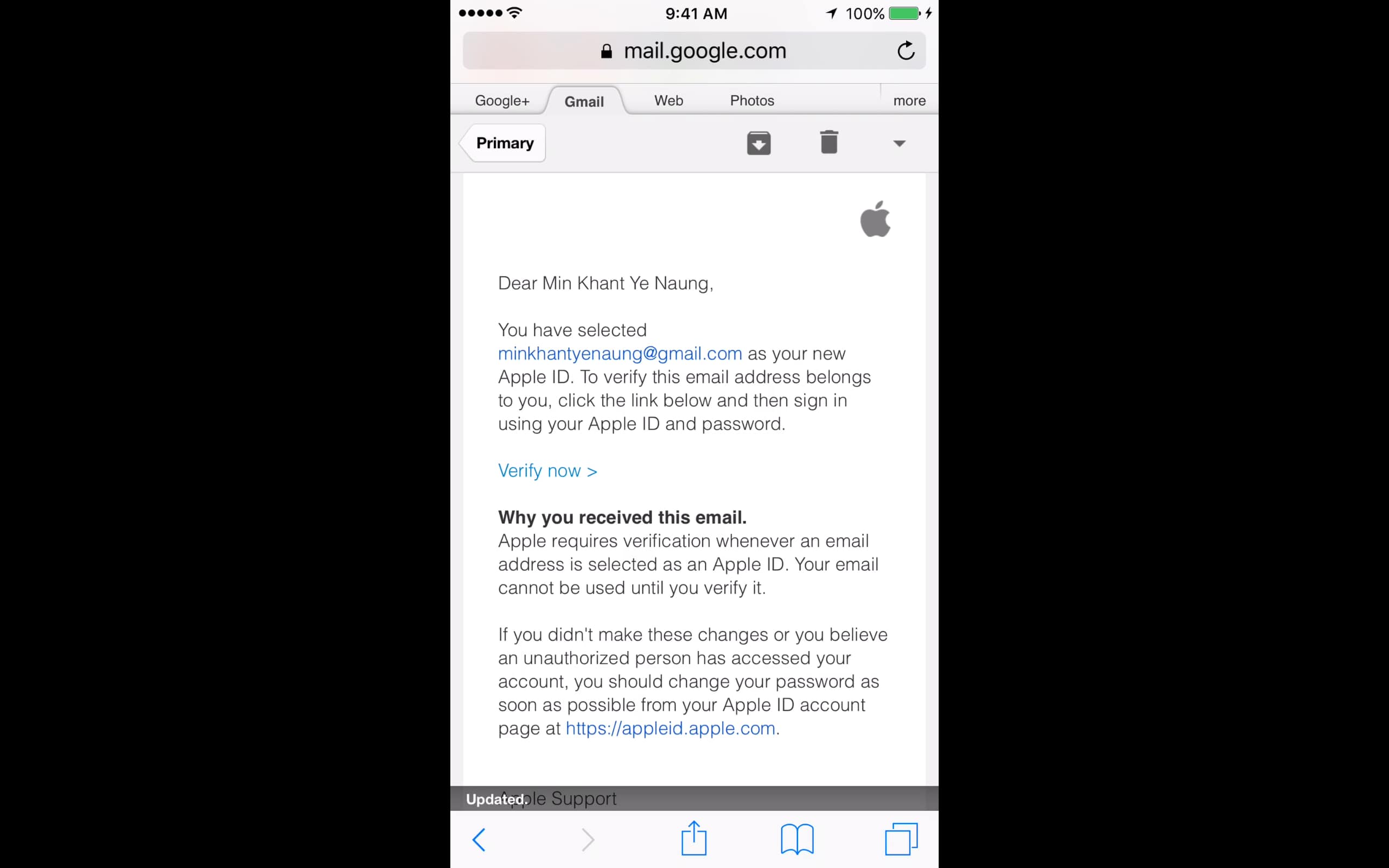
၁၇. တက်လာတဲ့ link မှာ ကိုယ်ဖွင့်လိုက်တဲ့ Apple ID ရဲ့ Username နဲ့ Password ကိုရိုက်ပါ။ Continue ကိုနှိပ်ပါ။
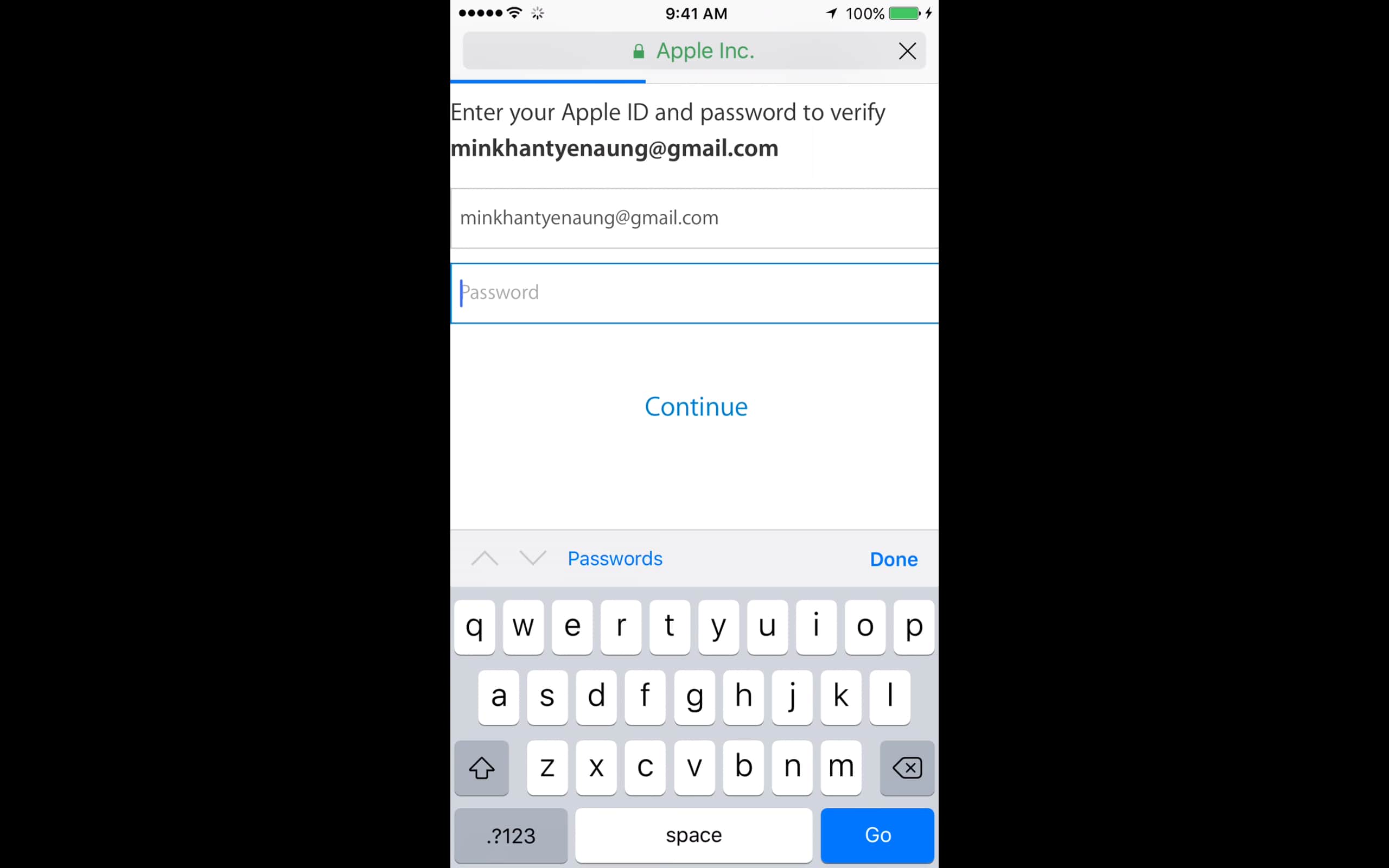
၁၈. Done ကိုနှိပ်ပါ။
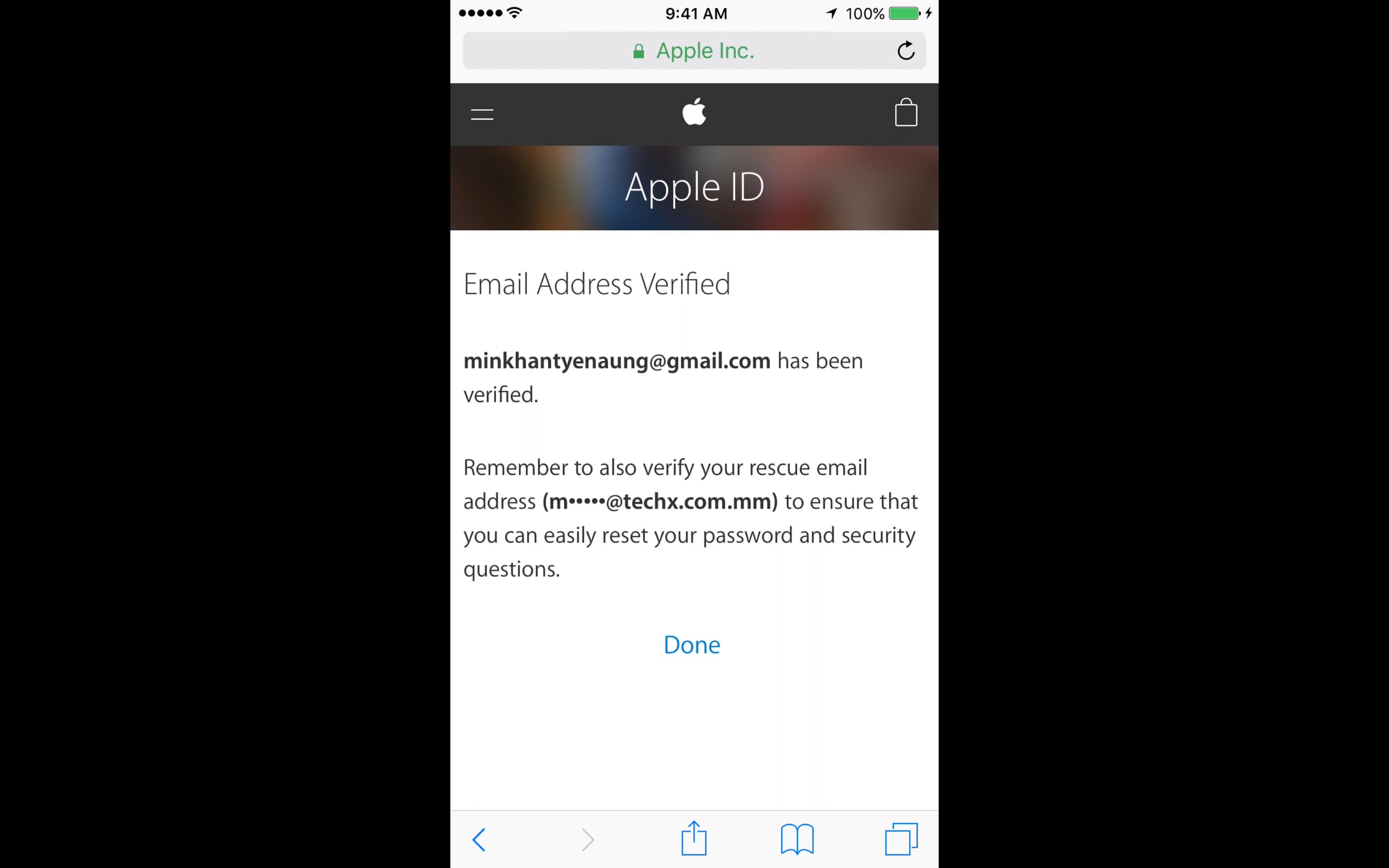
၁၉. iTunes Store ထဲကို Sign-In ဝင်ပါ။
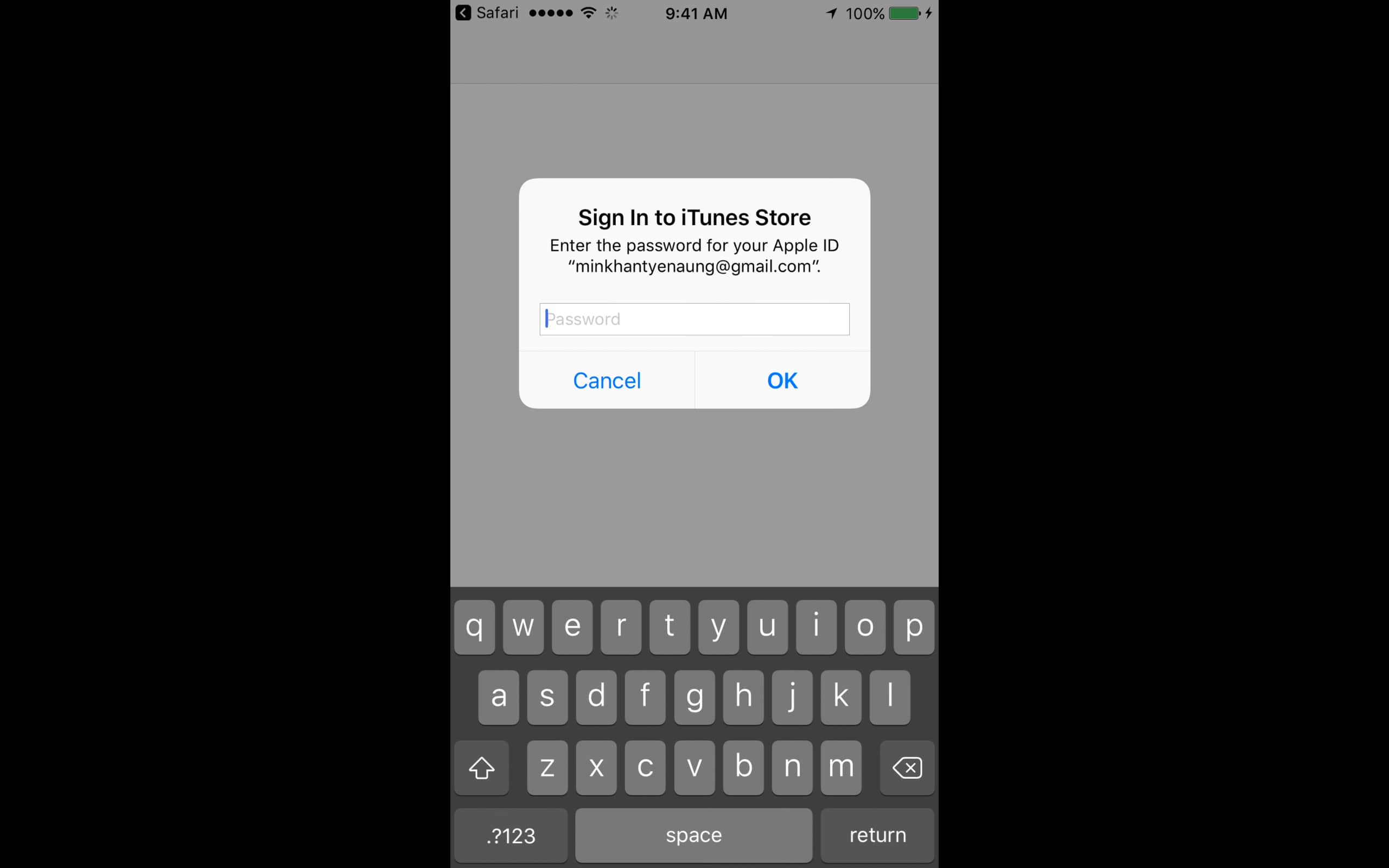
၂၀. နောက်ထပ် Sign-In ထပ်ဝင်လိုက်ပါ။
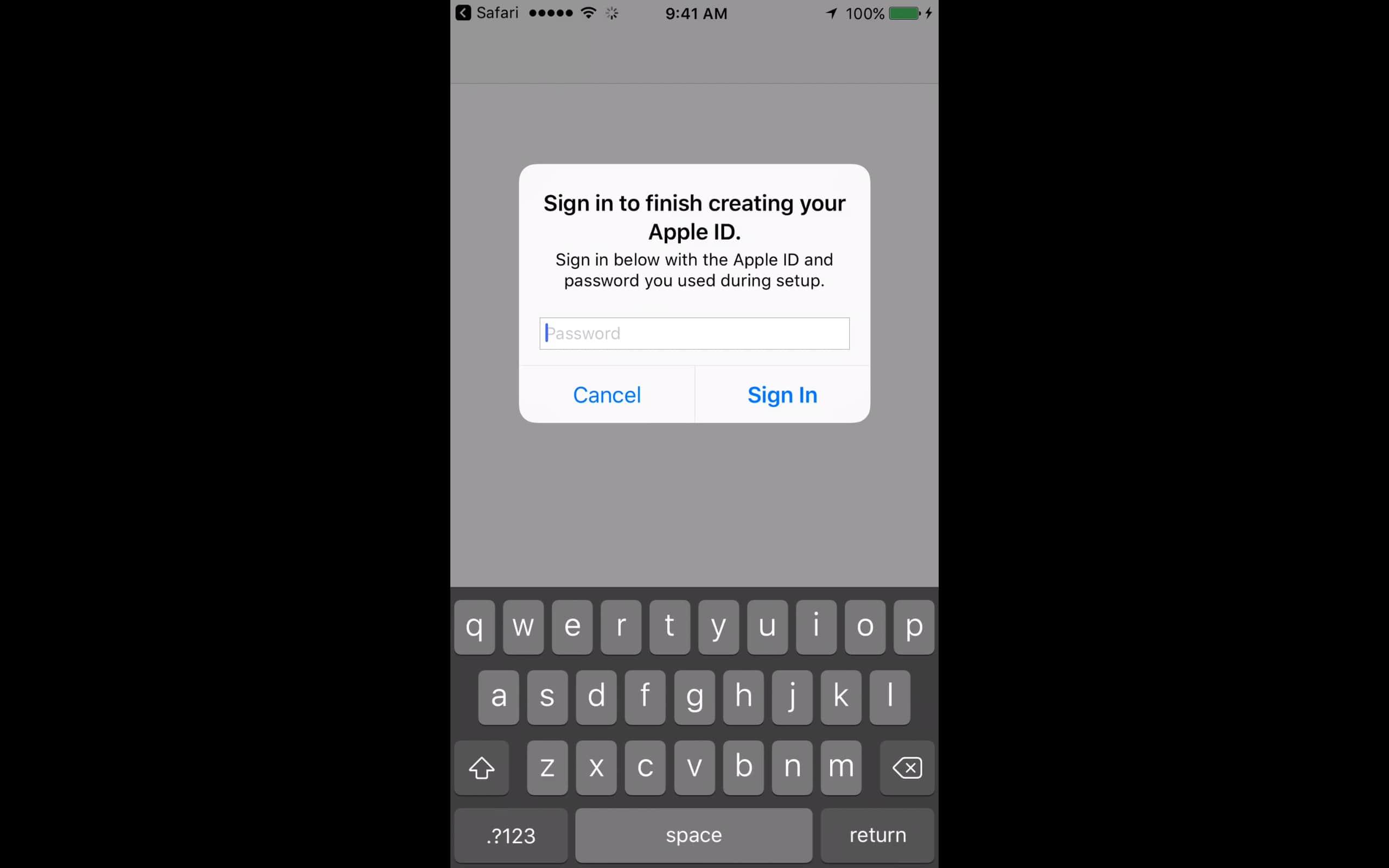
၂၁. ပြီးရင် ကိုယ့် Apple ID ဖုန်းထဲမှာ ဝင်သွားပြီလားဆိုတာကို Setting ထဲက၊ iTunes & App Stores ကိုသွားပါ။ အဲ့အထဲမှာ ကိုယ့် Apple ID ရှိနေပြီဆိုရင် ကိုယ့် Apple ID ဖုန်းထဲမှာ ဝင်သွားပြီဆိုတာ သေချာသွားပါပြီ။
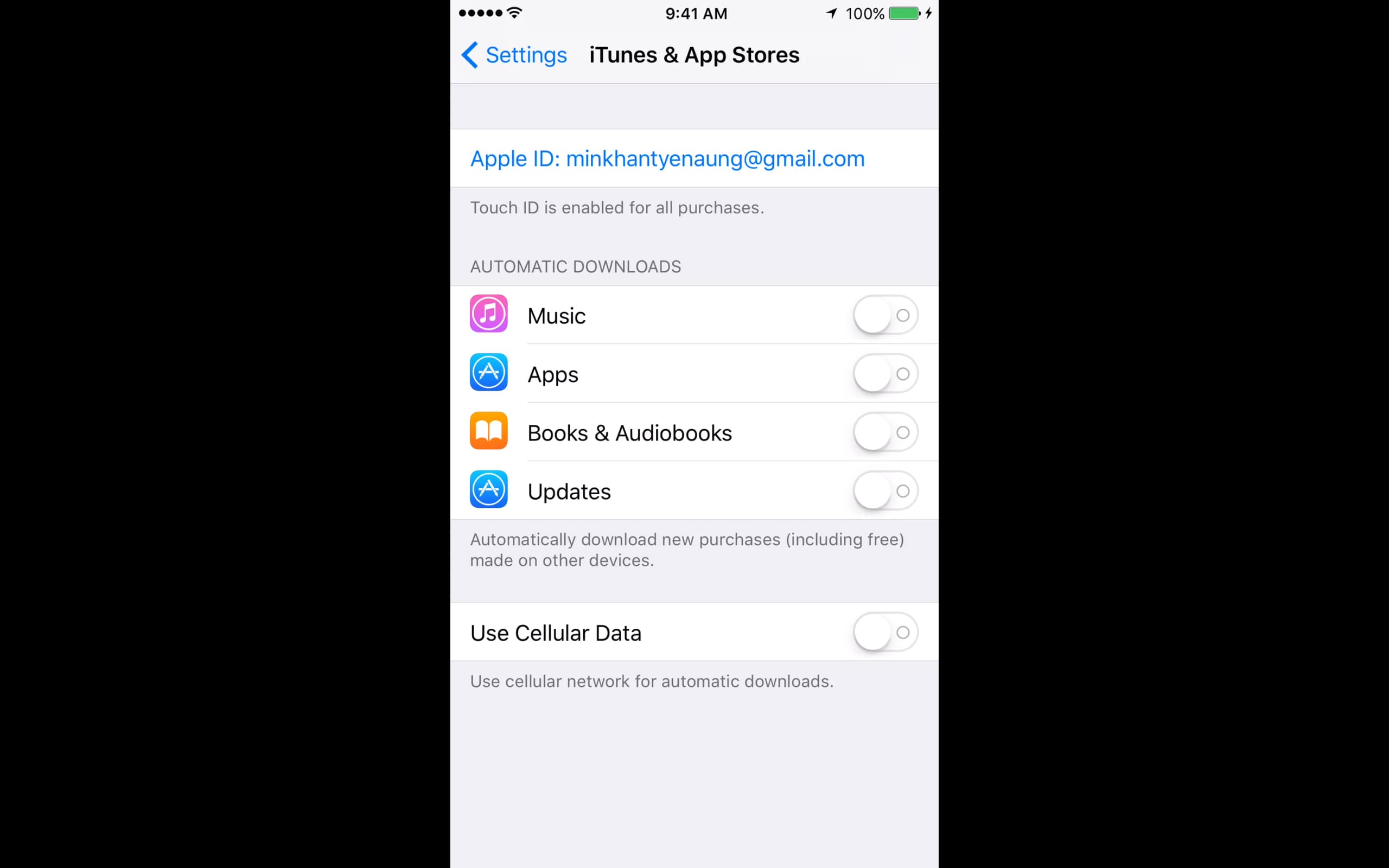

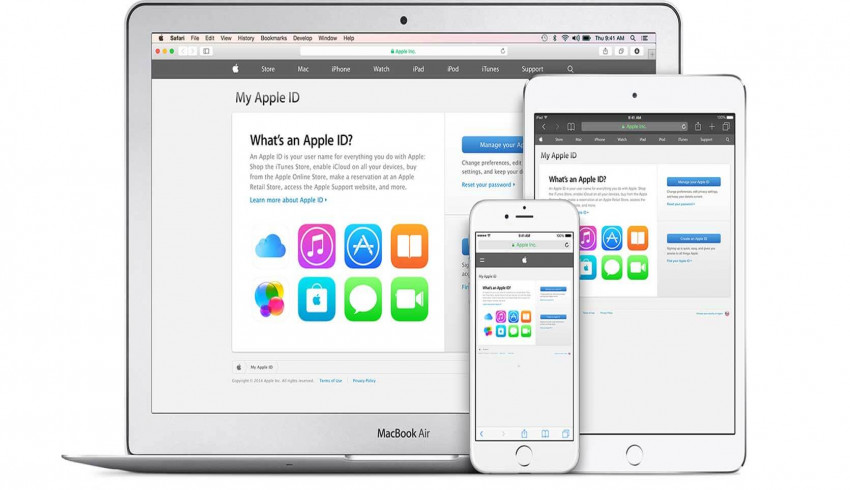

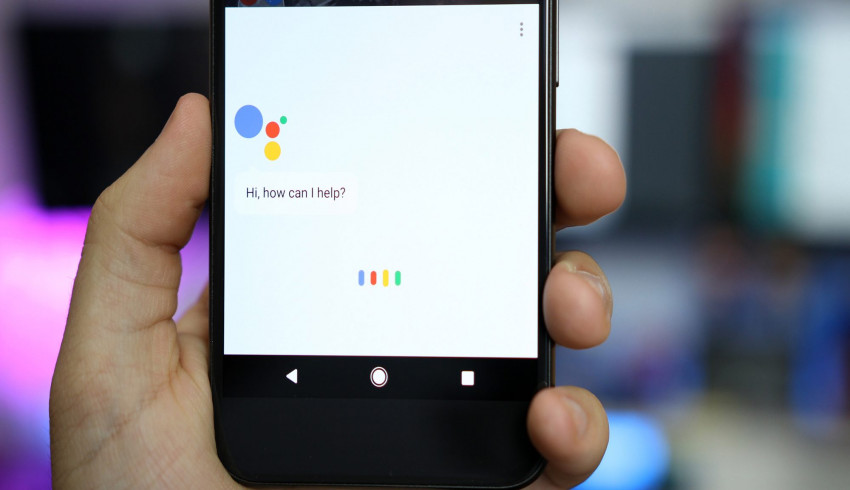
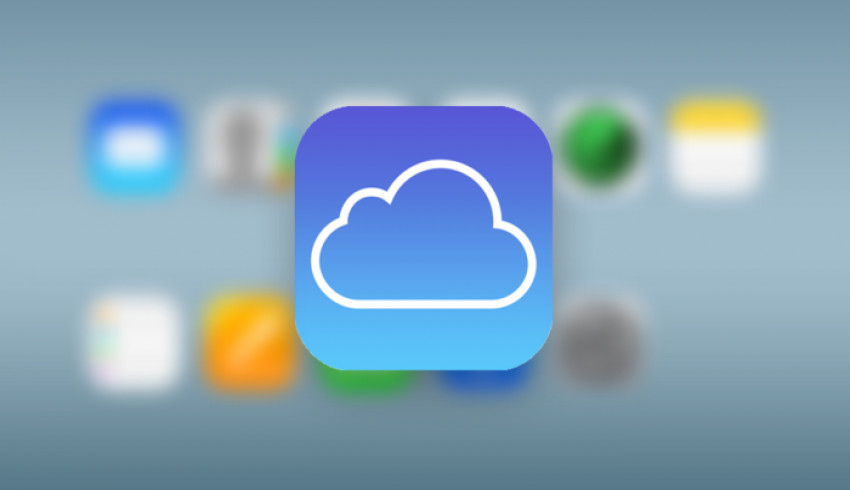

















Join Us On