Application တစ်ခုခု Install လုပ်တဲ့အခါ ဒါမှမဟုတ် Driver Upgrade လုပ်တဲ့အခါမျိူးတွေမှာ ကိုယ့်ရဲ့ Computer နဲ့ မကိုက်ဘူးဆိုရင် Error တက်တတ်ပါတယ်။ တချိူ့ Error တွေက Uninstall လုပ်ရုံ၊ Roll Back Driver လုပ်ရုံလောက်နဲ့ အဆင်ပြေပေမယ့်၊ တချိူ့ Error တွေကတော့ Windows Operating System ကြီး တစ်ခုလုံးကို အသစ်ပြန်တင်မှ အဆင်ပြေတာမျိူးတွေလဲ ရှိပါတယ်။
အကြောင်းအမျိူးမျိူးကြောင့် Error တက်လို့ Windows OS တစ်ခုလုံးကို အသစ်ပြန် မတင်ရလေအောင် Microsoft က System Restore ဆိုတာကို ထည့်ပေးထားပါတယ်။ System Restore Point ဆိုတာ တင်စားပြီး ပြောရရင် Windows က အိုမင်းရင့်ရော်သွားတဲ့ အချိန်မှာ ငယ်ရွယ်နုပျိူတဲ့ ဘဝကို ပြန်လည်ရောက်ရှိသွားစေမယ့် မသေဆေး တစ်မျိူးပါပဲ။ တကယ်လို့ ကိုယ့်ရဲ့ Computer က Error တစ်ခုခုကြောင့် သုံးလို့မရတော့ဘူး၊ သုံးရတာ အဆင်မပြေတော့ဘူးဆိုရင် တချိန်က ကိုယ်ဖန်တီးထားခဲ့တဲ့ အနေအထားကို ပြန်လည် အသုံးပြုနိုင်မယ့် Feature တစ်ခုပဲ ဖြစ်ပါတယ်။
System Restore Point တစ်ခုကို ဘယ်လိုဖန်တီးမလဲ?
၁. Windows Key နှိပ်လိုက်ပြီး Search Box မှာ “Restore Point” လို့ ရိုက်ထည့်ပါ။ “Create a Restore Point” ကို နှိပ်ပါ။
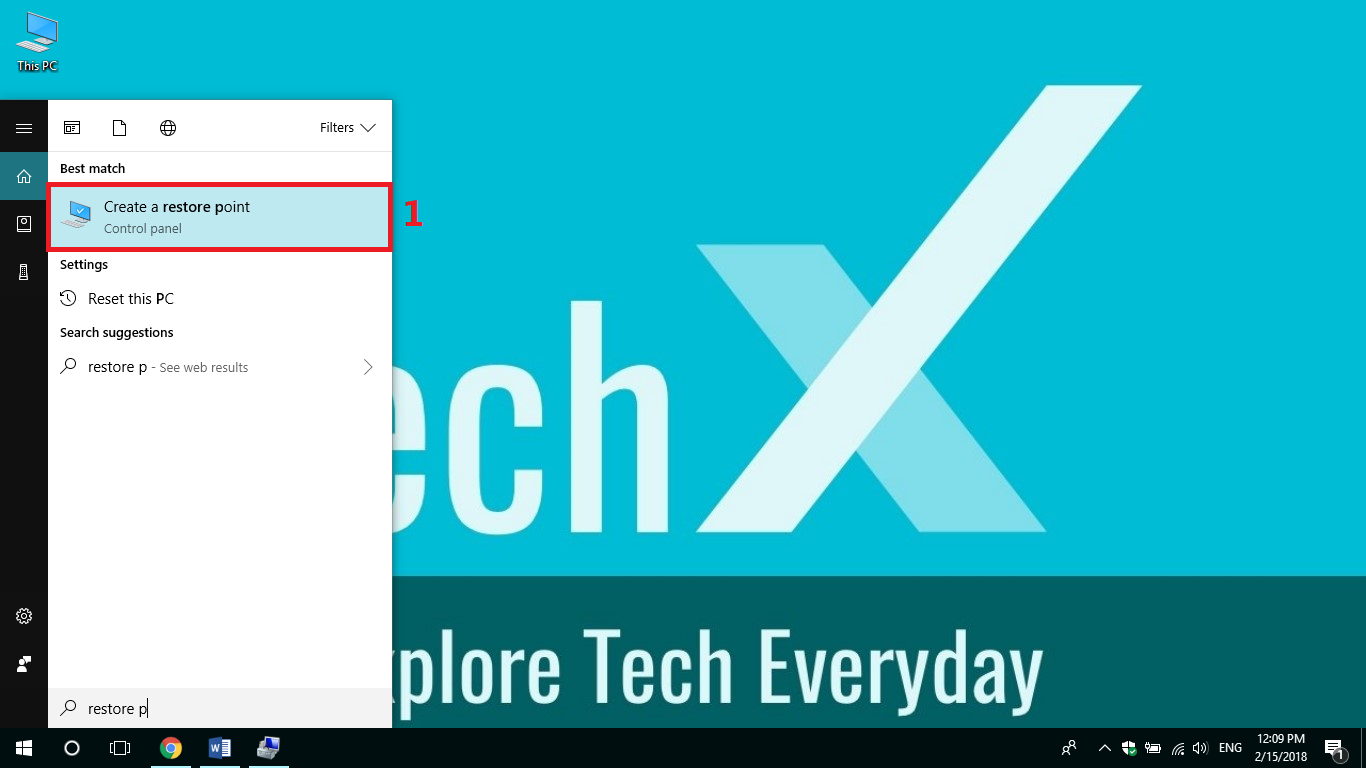
၂. “System Protection” မှာ “Protection Settings” အောက်က Available Drives တွေထဲက System Drive ကို ရွေးပေးပါ။
၃. “Configure” ကို နှိပ်ပါ။
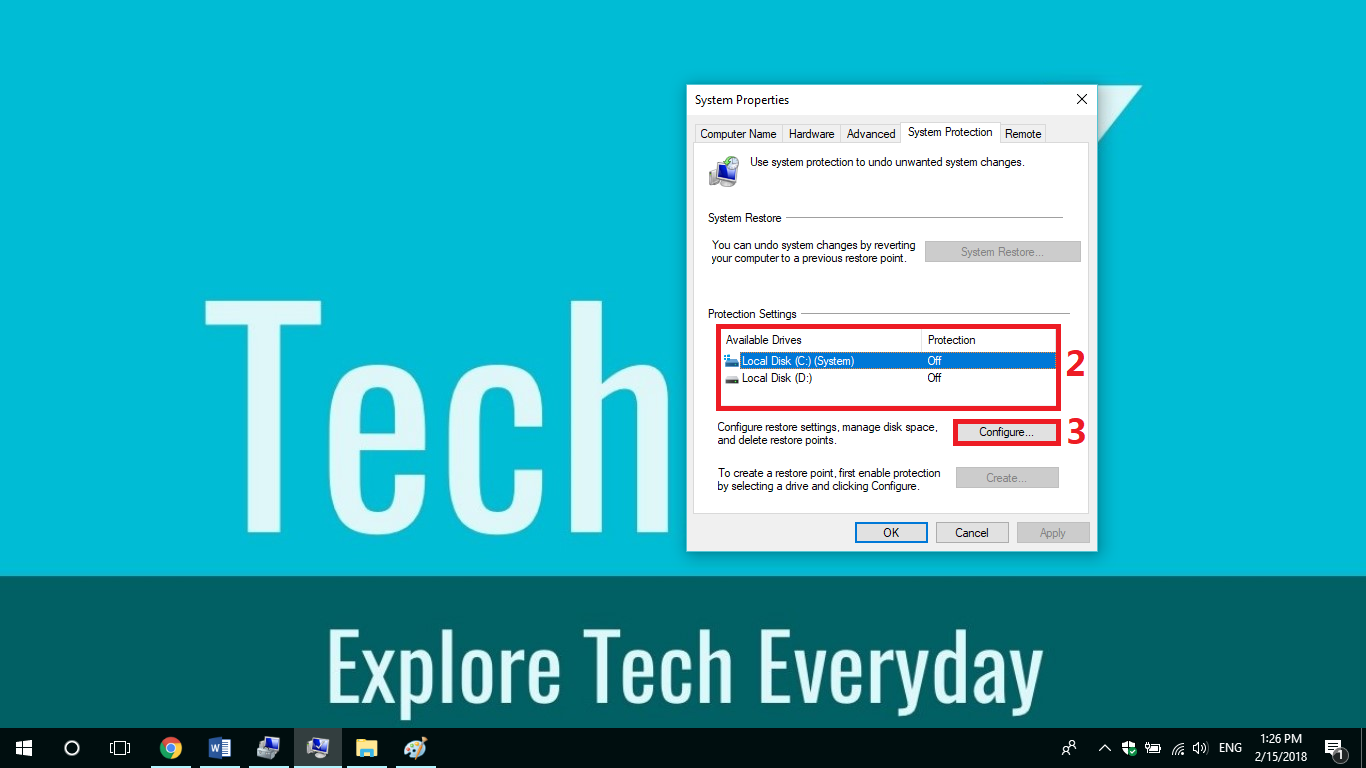
၄. “Turn on system protection” ကို Check လုပ်ပါ။
၅. Restore Point အတွက် အသုံးပြုမယ့် Disk Space ပမာဏကို Max Usage မှာ ရွေးချယ်ပေးပါ။ “Apply” ကိုနှိပ်ပါ။ ပြီးလျှင် “OK” ကို ဆက်နှိပ်ပေးပါ။
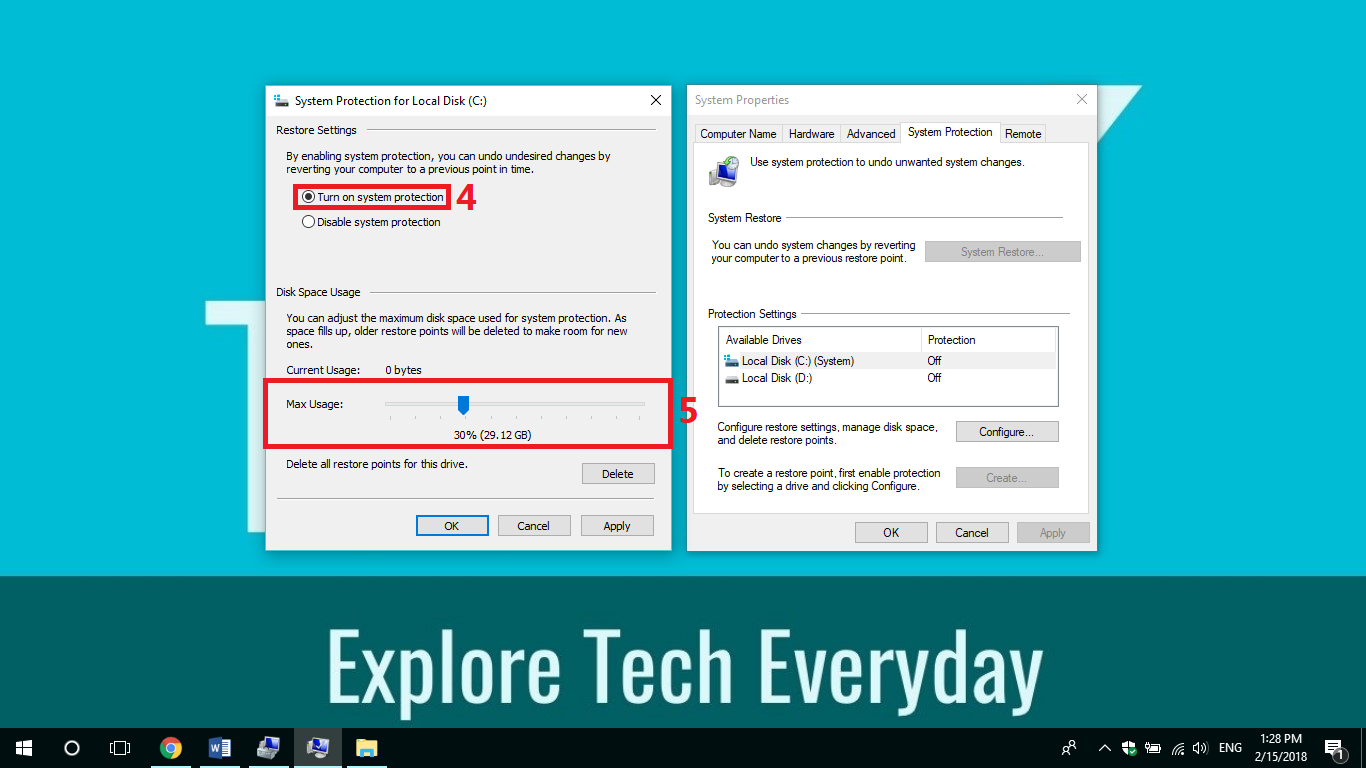
အဆင့် ၅ ထိ ပြီးသွားပြီ ဆိုရင်တော့ System Restore Point အတွက် လိုအပ်တဲ့ Setting တွေကို ပြင်ဆင်ပြီးသွားပြီ ဖြစ်ပါတယ်။
၆. System Restore Point ကို ဖန်တီးဖို့အတွက် System Drive ကို ရွေးပြီး “Create” ကိုနှိပ်ပါ။
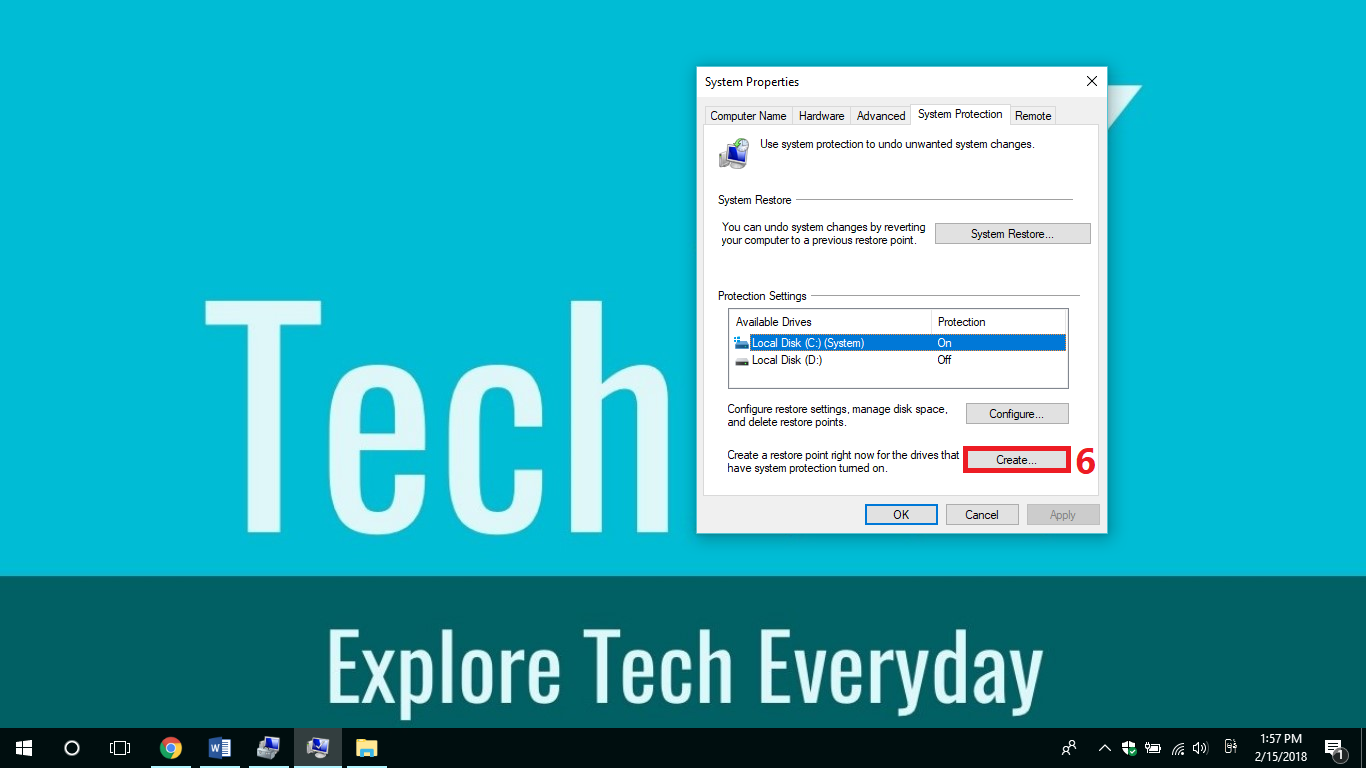
၇. Dialog Box ကျလာပြီဆိုရင် Text Box မှာ မိမိကြိုက်နှစ်သက်ရာ နာမည်ဖြည့်ပြီး “Create” ကို နှိပ်ပေးပါ။
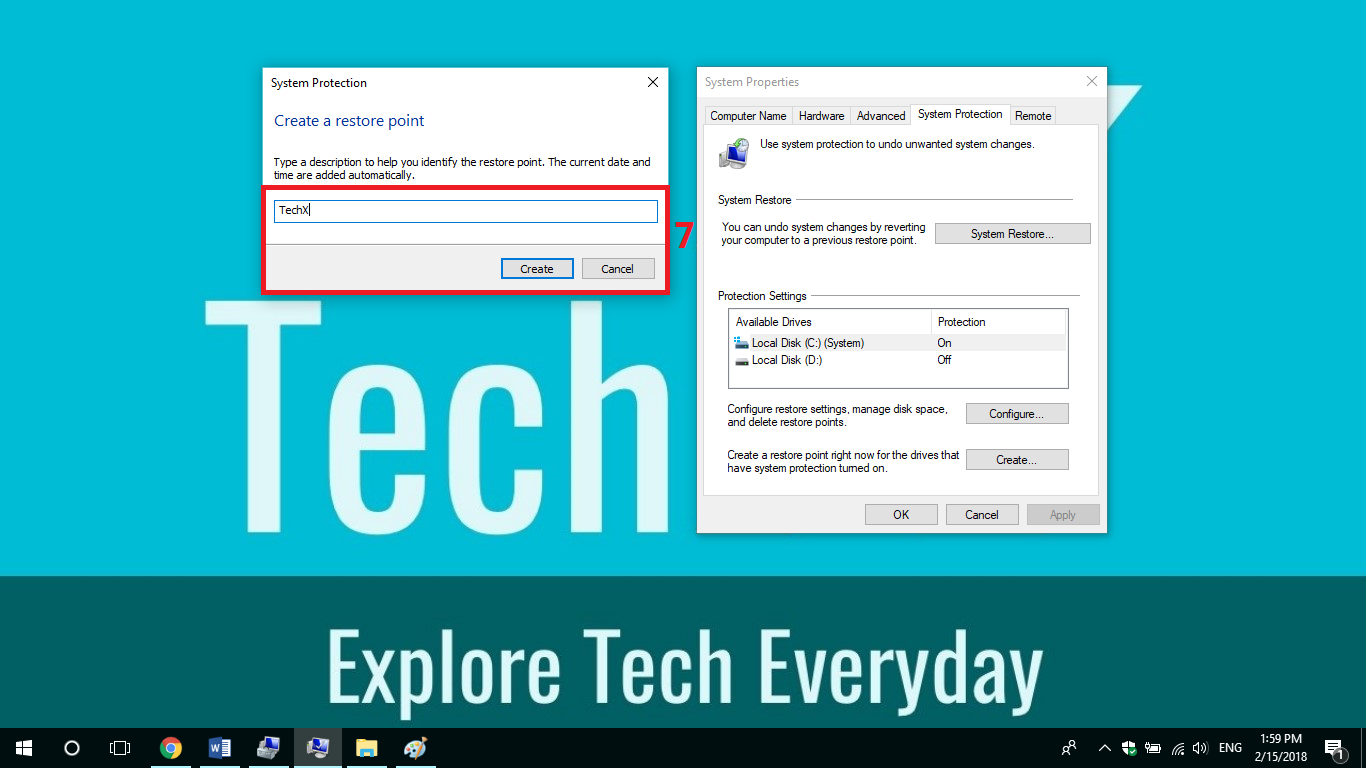
ပြီးရင်တော့ Windows က Restore Point ကို Create လုပ်နေပါလိမ့်မယ်။ Restore Point တစ်ခု Create လုပ်တဲ့ နေရာမှာ System Drive ထဲမှာရှိနေတဲ့ System Data တွေပေါ်မူတည်ပြီး မိနစ်အနည်းငယ် ကြာပါလိမ့်မယ်။
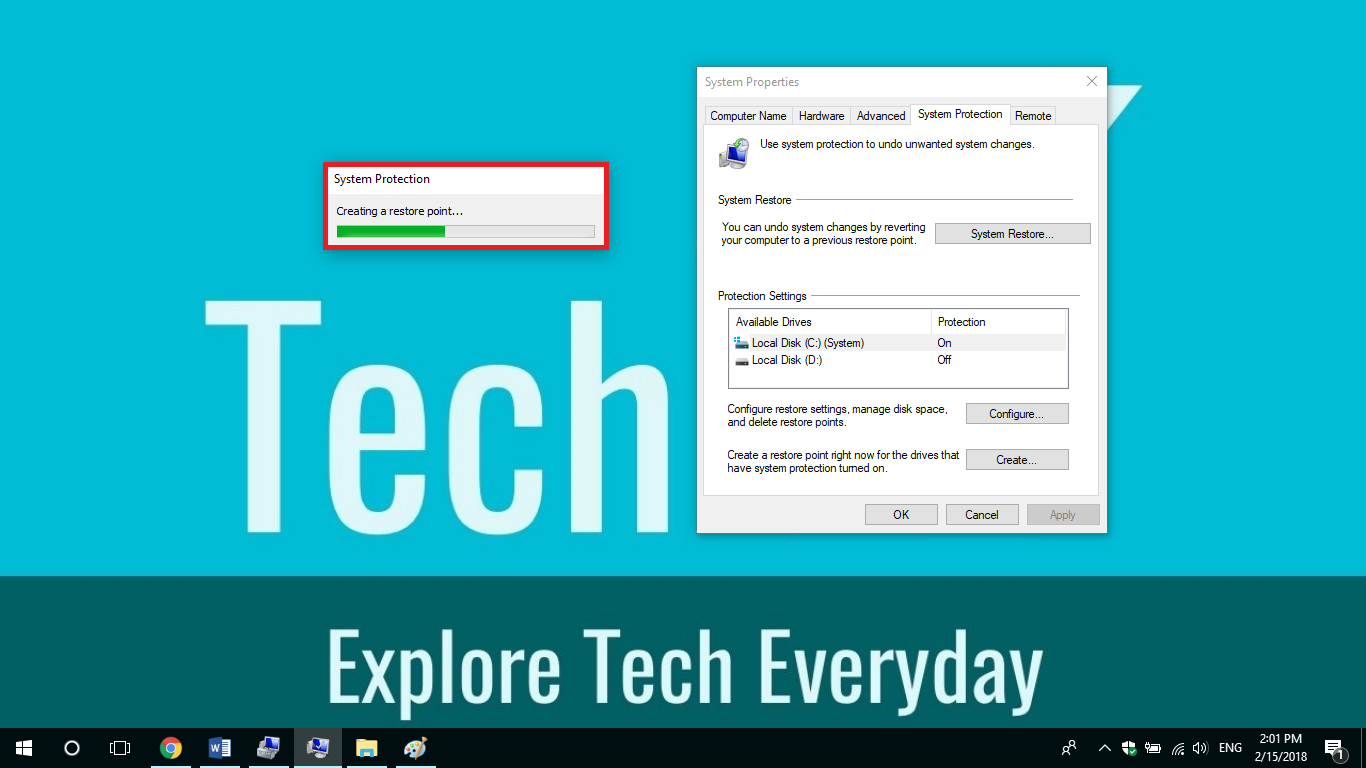
“The restore point was created successfully.” ဆိုတဲ့ Dialog Box လေး ပေါ်လာပြီ ဆိုရင်တော့ System Restore Point တစ်ခု လုပ်ပြီးသွားပြီ ဖြစ်ပါတယ်။
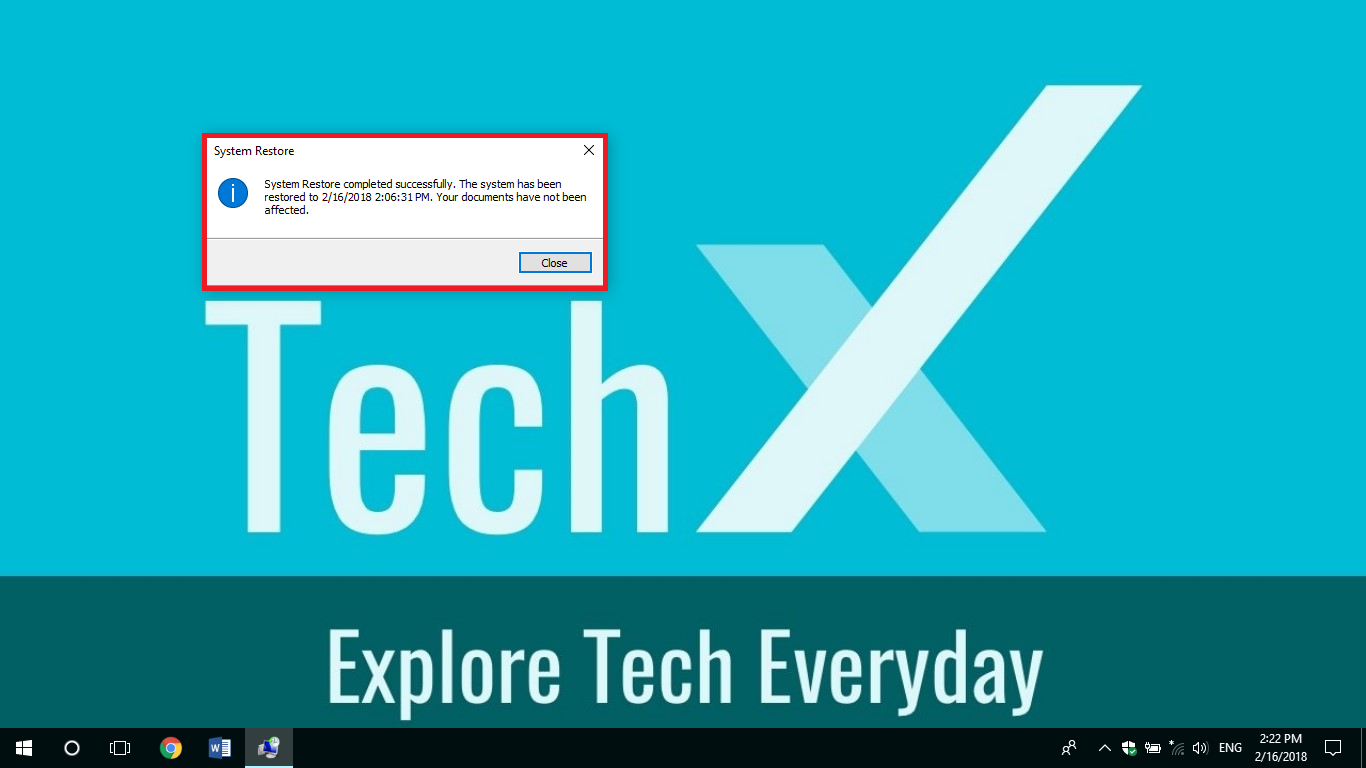
အဆင့် ၇ ထိပြီးသွားပြီ ဆိုရင်တော့ Windows က ကျွန်တော်တို့ Install လုပ်ထားတဲ့ Program Files တွေနဲ့ Drivers တွေကို Restore Point တစ်ခုအနေနဲ့ သိမ်းထားပေးမှာ ဖြစ်ပါတယ်။ Documents တွေ၊ ဓာတ်ပုံတွေနဲ့ Personal Data တွေတော့ ပါဝင်မှာ မဟုတ်ပါဘူး။
System Restore Point ကို ဘယ်အချိန်မှာ Create လုပ်သင့်လဲ?
ဘယ် Source က လာမှန်းမသိတဲ့ Apps တွေနဲ့ Drivers တွေကို Install ဒါမှမဟုတ် Upgrade လုပ်တော့မယ်ဆိုရင် အရင်ဆုံး System Restore Point ကို Create လုပ်ထားတာ အကောင်းဆုံးပါပဲ။ Windows Update မလုပ်ခင်မှာလည်း System Restore Point လုပ်ထားသင့်ပါတယ်။
System Restore ဘယ်လိုလုပ်မလဲ?
Computer က အရင်လို သုံးမကောင်းတော့ဘူး၊ Error တွေ ခဏခဏ တက်နေတယ်၊ လေးလာတယ် စတဲ့ ပြဿနာတွေနဲ့ ကြုံတွေနေရပြီ ဆိုရင် အခု ကျွန်တော်တို့ ဖန်တီးထားခဲ့တဲ့ System Restore Point နဲ့ အတိတ်ကို ပြန်သွားလို့ ရပါတယ်။ (System Restore မလုပ်ခင် Antivirus တွေကို ပိတ်ထားဖို့တော့ လိုအပ်ပါတယ်)
၁. “System Restore” ကို နှိပ်ပါ။ “Restore system files and settings” ဆိုတဲ့ Dialog Box လေး ကျလာပါလိမ့်မယ်။
၂. “Next” ကို ဆက်နှိပ်ပေးပါ။
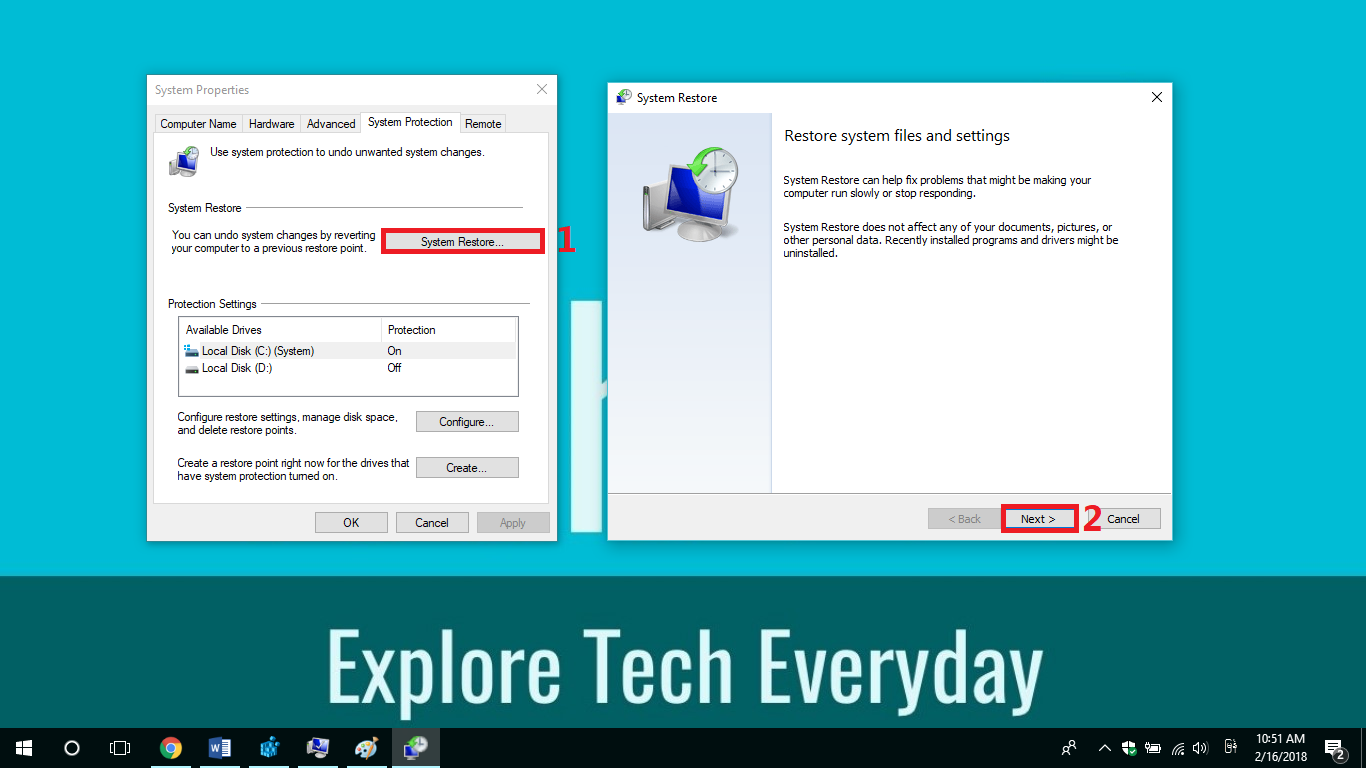
၃. ကျွန်တော်တို့ System Restore Point လုပ်တုန်းက ပေးခဲ့တဲ့ နာမည်ကို Select လုပ်ပေးပါ။ တကယ်လို့ System Restore Point တွေ လုပ်ထားတာ တစ်ခုထက်မက ပိုရှိတယ်ဆိုရင် မိမိကြိုက်နှစ်သက်ရာကို Select လုပ်ပြီး ရွေးချယ်နိုင်ပါတယ်။
၄. “Scan for affected programs” ကို နှိပ်ပေးပါ။ Scan လုပ်နေတဲ့ Dialog Box လေးကျလာပါလိမ့်မယ်။ Restore Point ပေါ်မူတည်ပြီး မိနစ် အနည်းငယ် ကြာပါလိမ့်မယ်။ ပြီးသွားရင်တော့ Closed ကို နှိပ်ပေးပါ။
၅. “Next” ကို ဆက်နှိပ်ပါ။
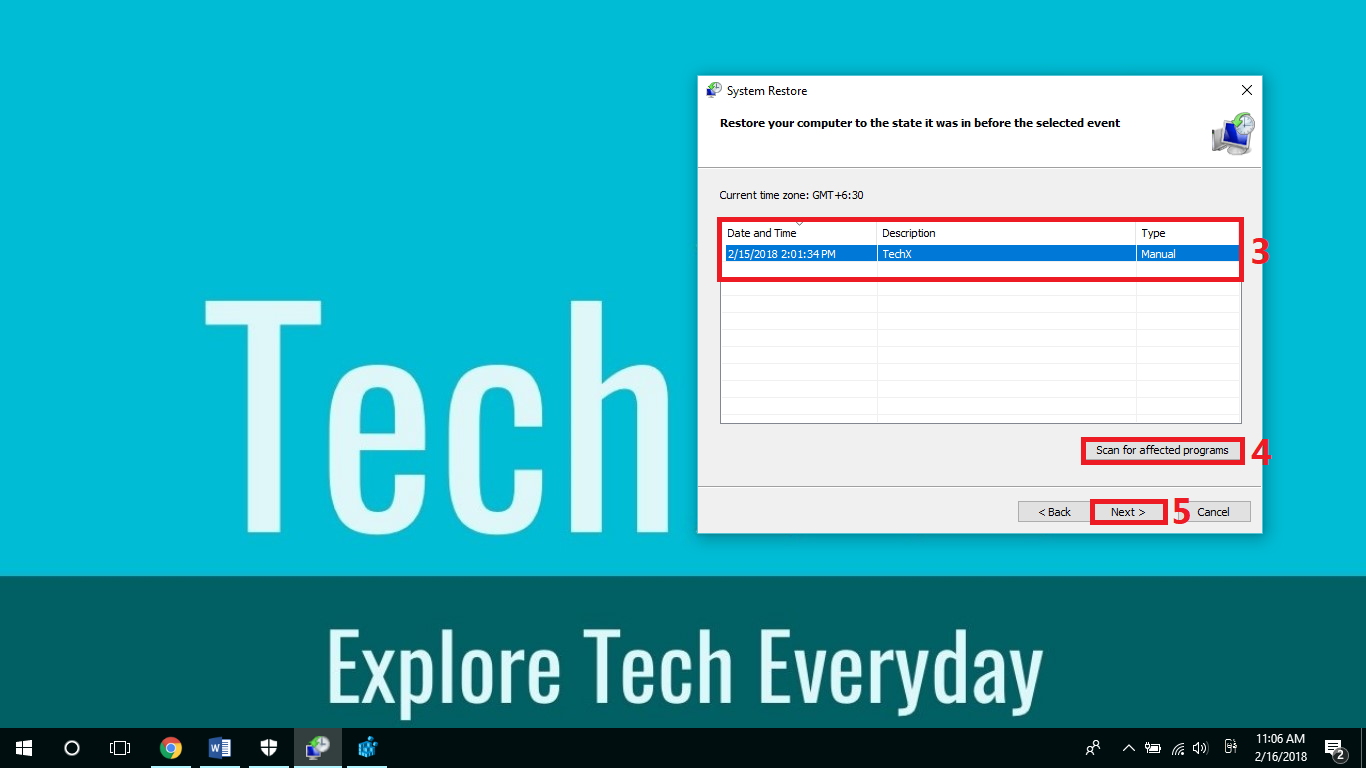
၆. “Finish” ကို နှိပ်ပါ။ ဒီအဆင့်က အရေးကြီးတယ်ဗျ။ ဘာဖြစ်လို့လဲ ဆိုတော့ တစ်ချိန်တုန်းက System Restore Point လုပ်ထားခဲ့တဲ့ အတိတ်ကို ပြန်သွားမှာ ဖြစ်တဲ့အတွက် နောက်ပိုင်း Install လုပ်ထားတဲ့ Apps တွေနဲ့ Drivers တွေကတော့ ပျက်သွားမှာ ဖြစ်ပါတယ်။ အခု ကျွန်တော့် Computer မှာ ဆိုရင် 2/15/2018 2:01:34 PM (GMT +6:30) ဆိုတဲ့ အချိန်ကို ပြန်သွားမှာ ဖြစ်ပါတယ်။ ၁၅ ရက်နေ့ နောက်ပိုင်း Install လုပ်ထားတဲ့ Apps နဲ့ Upgrade လုပ်ထားတဲ့ Drivers တွေကတော့ System Restore လုပ်လိုက်ရင် ပျက်သွားမှာ ဖြစ်ပါတယ်။
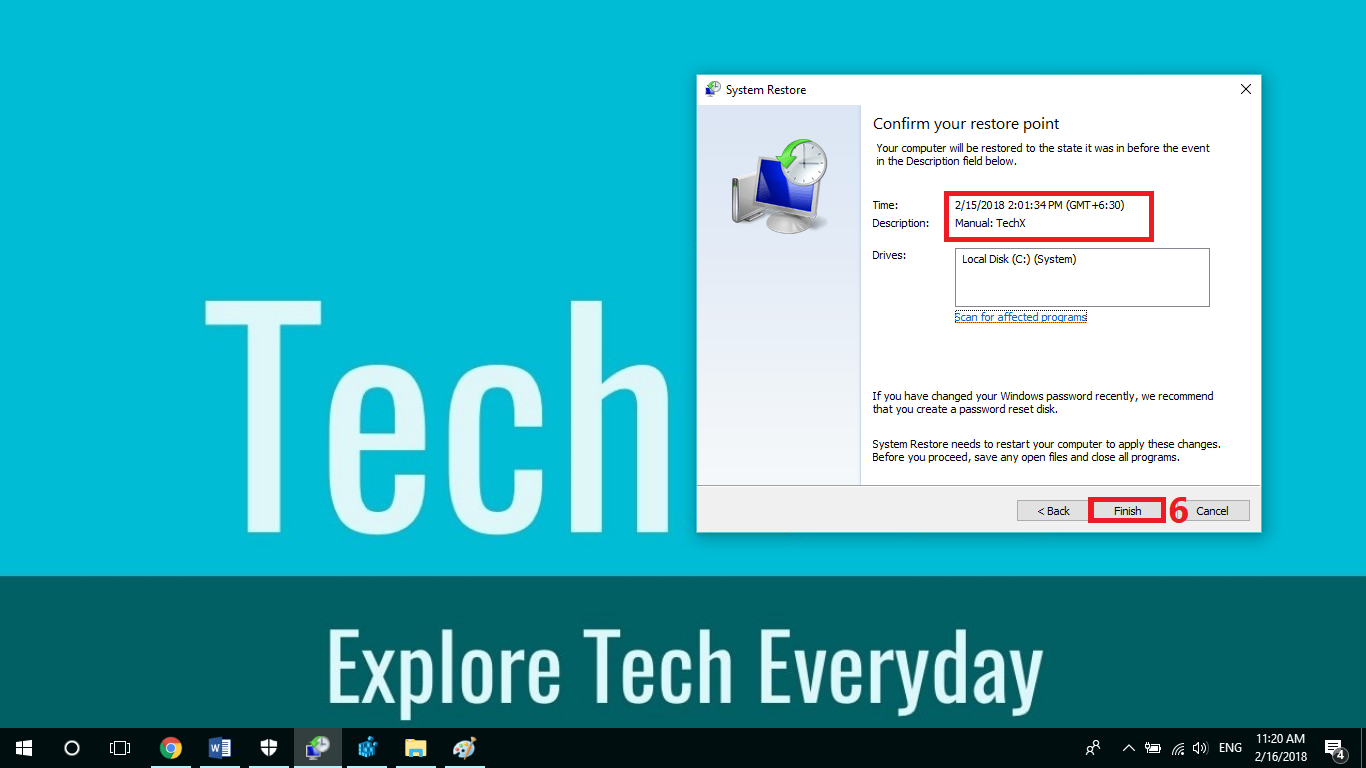
၇. Dialog Box တက်လာရင် “Yes” ကို ရွေးချယ်ပေးပါ။
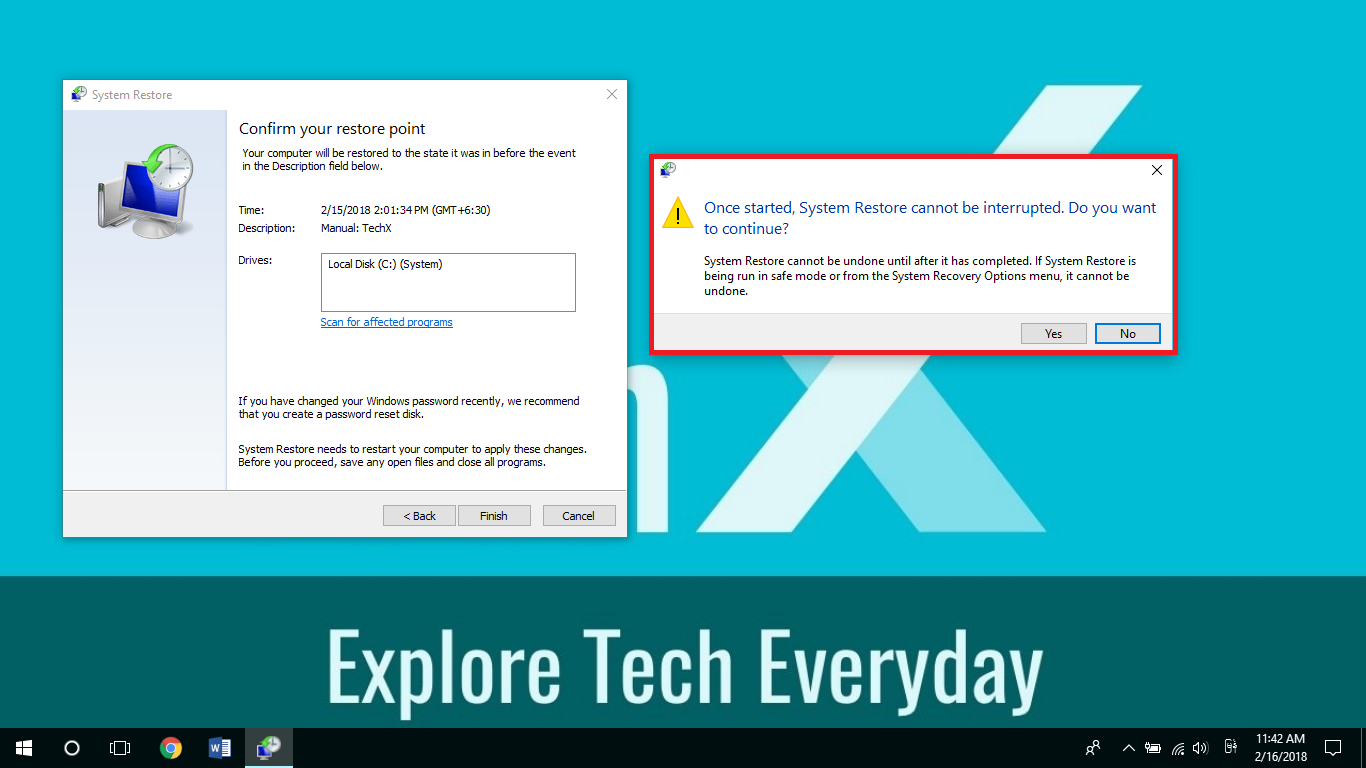
“Yes” ကို နှိပ်ပြီးသွားပြီ ဆိုရင်တော့ System Restore Dialog Box လေး ကျလာပါလိမ့်မယ်။ မိနစ် အနည်းငယ်ကြာ Run ပြီးသွားရင် Windows က Auto Restart ကျသွားမှာ ဖြစ်တဲ့အတွက် အသုံးပြုလက်စ Programs တွေကို ပိတ်ထားဖို့တော့ လိုအပ်ပါတယ်။ Restore လုပ်နေတာက ၁၅ မိနစ်ကနေ ၃၀ မိနစ်ထိ ကြာနိုင်ပါတယ်။
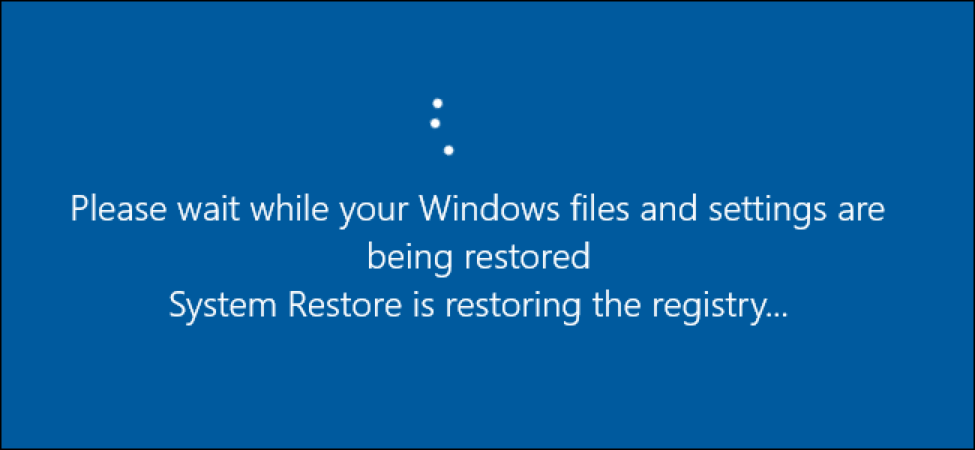
Windows ပြန်တက်လာလို့ “System Restore completed successfully.” ဆိုတဲ့ Dialog Box လေး တက်လာပြီ ဆိုရင်တော့ System Restore လုပ်တာ အောင်မြင်သွားပြီ ဖြစ်ပါတယ်။
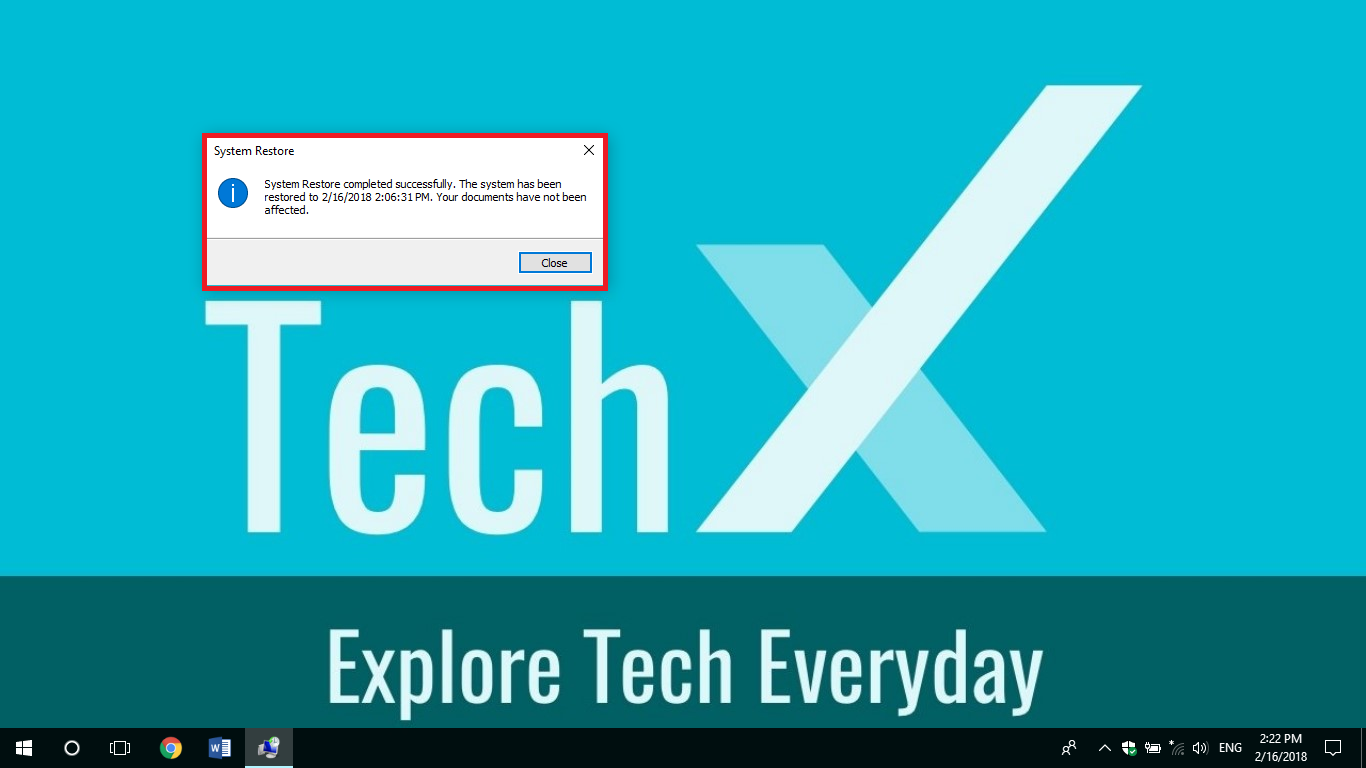
တကယ်လို့ ကိုယ့်ရဲ့ Computer က System Restore လုပ်တာ ဘာမှ ထူးမလာဘူးဆိုရင်တော့ “Undo System Restore” နဲ့ ပြန်ပြီး Cancel လုပ်လို့ ရပါတယ်။
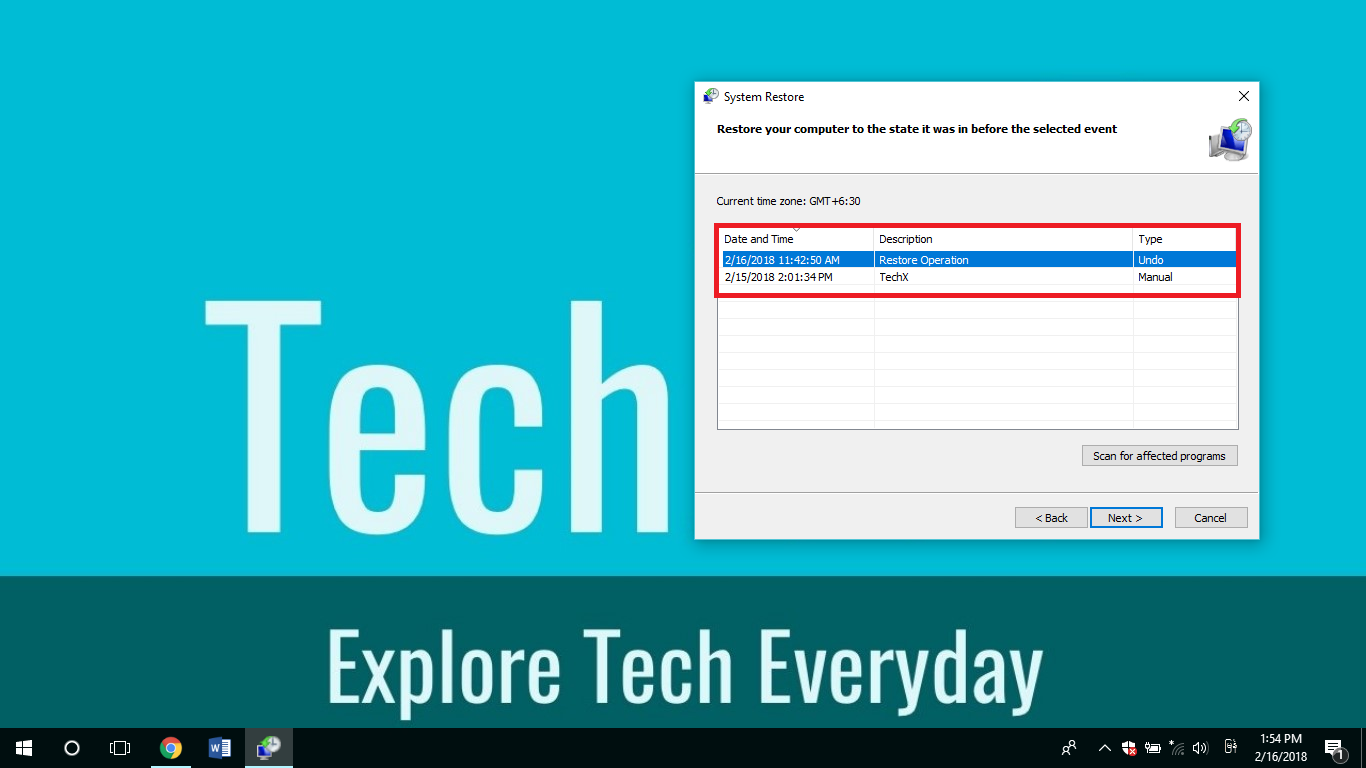
This Article is contributed by Thaw Zin.

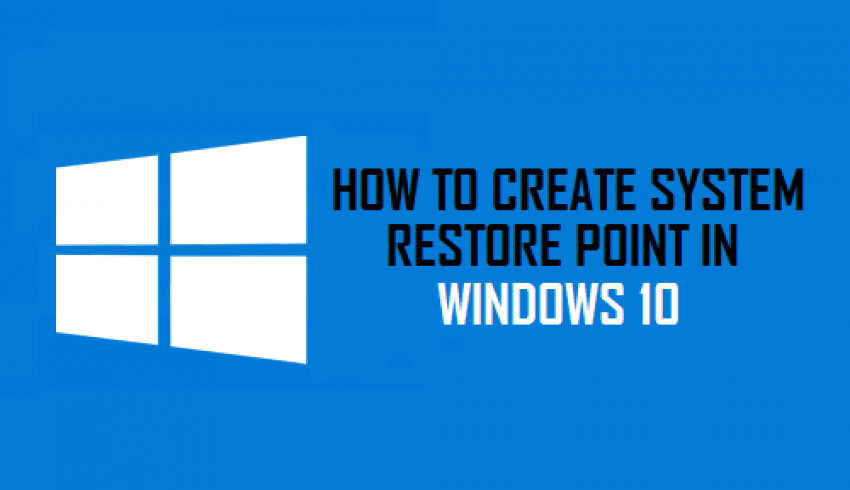
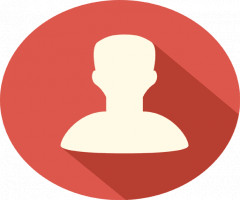

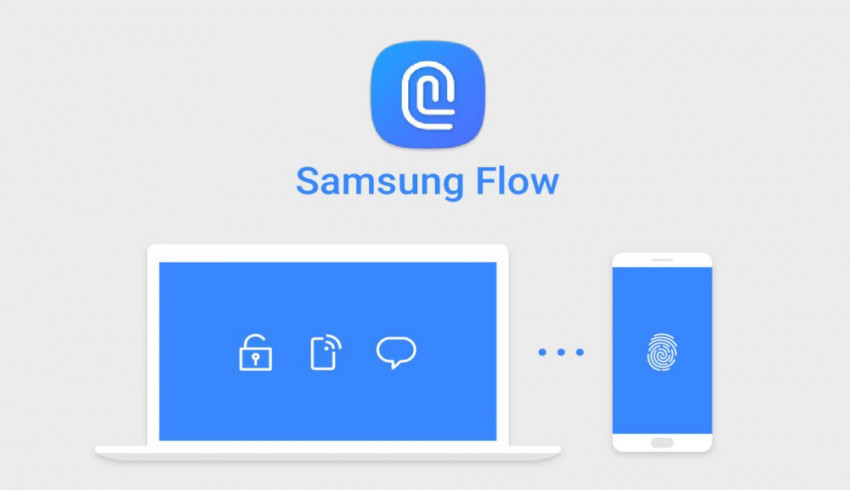
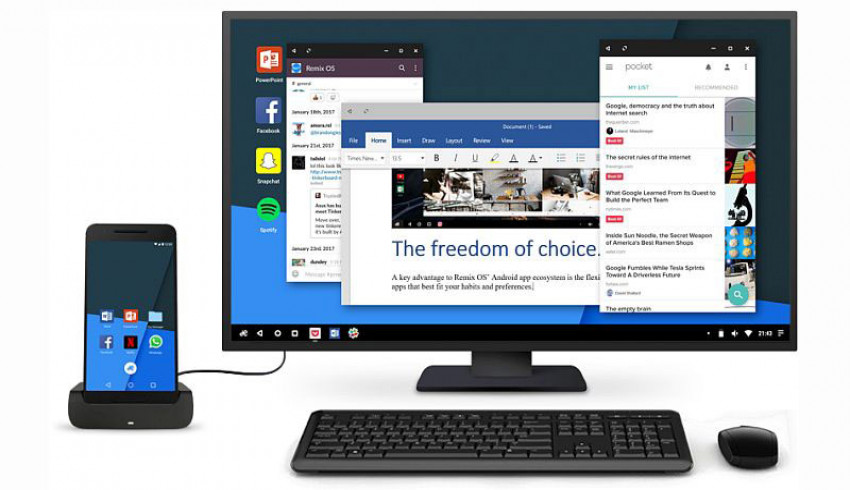
















Join Us On