iOS User တွေအနေနဲ့ iPhone နဲ့ Computer ကြား Data transfer လုပ်တဲ့အခါမှာ iTunes အနေနဲ့ အရင်နှစ်တွေထက် ပိုမိုခက်ခဲလာတာကို ကြုံတွေ့ကြမှာပါ။ Third-Party Tool တွေဖြစ်တဲ့ နာမည်ကြီး Tool အများစုဟာလဲ iOS Update တွေဖြစ်လာတာနဲ့ အမျှ Data Transfer အတွက် အင်မတန်ခက်ခဲလာပါတယ်။ iTool ဆိုရင်လည်း လိုင်စင် အခက်အခဲကြောင့် Tool Performance အပြည့်မရတာတွေဖြစ်တတ်ပါတယ်။ Appandora ၊ iSkysoft နှင့် Syncios တို့လို Tool တွေအနေနဲ့ကတော့ iOS version တွေမြင့်လာတာနဲ့အမျှ ပြည့်စုံတဲ့ Data ကူးယူမှုကိုမပေးနိုင်တော့ပါဘူး။ အဲ့ပြဿနာတွေကို အဆင်ပြေပြေဖြေရှင်းပေးနိုင်မယ့် 3uTools နဲ့ မိတ်ဆက်ပေးလိုက်ပါတယ်။
3uTools ကို အောက်က Link မှာ ဖြစ်စေ၊ သူတို့ရဲ့ Official Website ကဖြစ်စေ Download ပြုလုပ်နိုင်ပါတယ်။
Zip File အနေနဲ့ပေးထားတာဖြစ်လို့ Extract အရင်လုပ်ပါ။ ရလာတဲ့ File ကိုမှ User အနေနဲ Computer Partition ဖြစ်တဲ့ :D (သို့မဟုတ်) :C ထဲကို ထည့်ပေးလိုက်ပါ။ ပြီးရင် အဲ့ Floder ထဲက 3uTools Application ကိုဖွင့်ပြီး Run လိုက်ပါ။
ပထမဆုံး Run လို့Computer နဲ့ ဖုန်းကိုချိတ်ထားရင် ကျွန်တော်ပြထားတဲ့ မြင်ကွင်းမျိုးကိုမြင်ရပါလိမ့်မယ်။
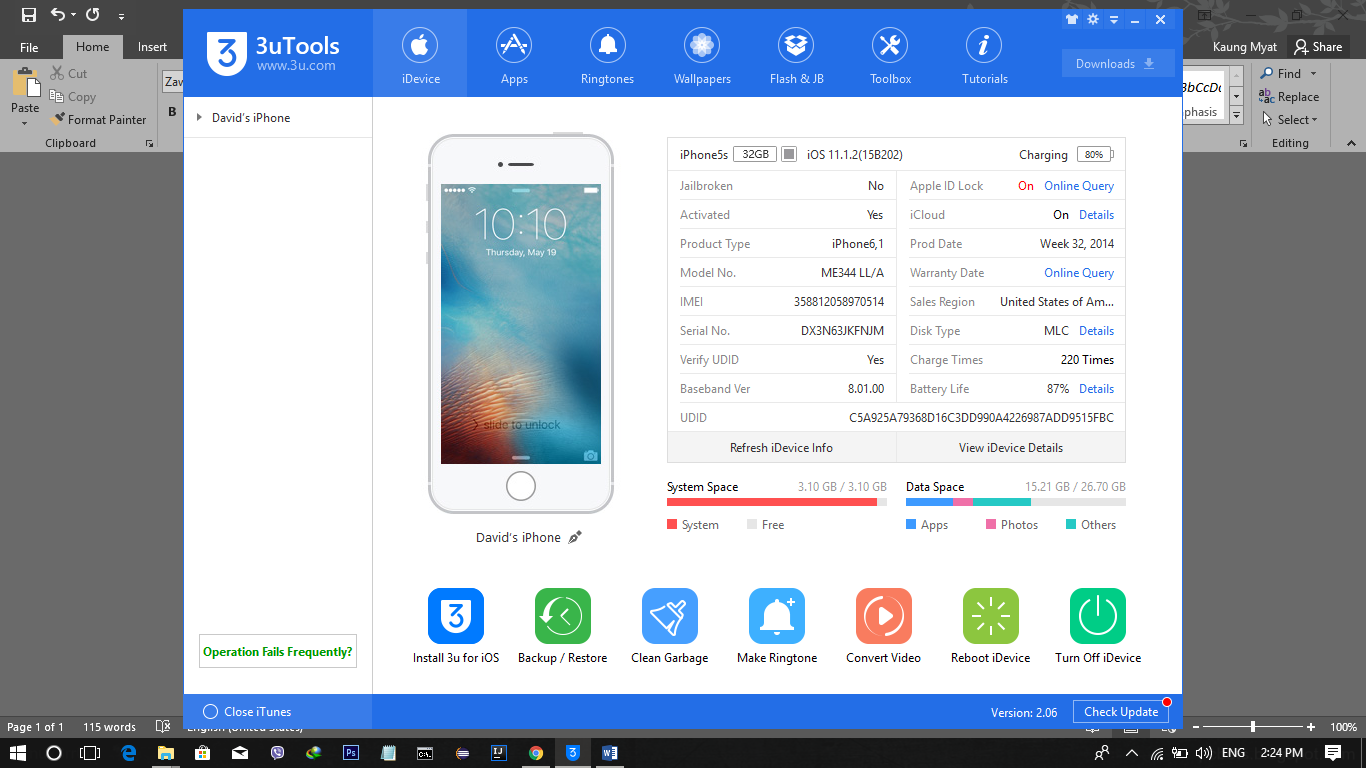
နောက်ထပ် လုပ်ပုံလုပ်နည်းလေးတွေကို တစ်ဆင့်ချင်းဆီပြောပေးသွားပါမယ်။
ပထမအဆင့်
- အဲ့လိုဖွင့်လို့ပေါ်ပြီဆို ကိုယ့်ဖုန်းထဲမှာ ဘယ်လို Data တွေ ကို Transfer လုပ်နေတယ်ဆိုတာကို ကျွန်တော်တို့မမြင်ရသေးပါဘူး။ ဒါကြောင့် နောက်ထပ်တစ်ဆင့်ဖြစ်တဲ့ User Phone နာမည်ပေါ်နေတဲ့ မြားလေးကို ထပ်နှိပ်လိုက်ပါ။
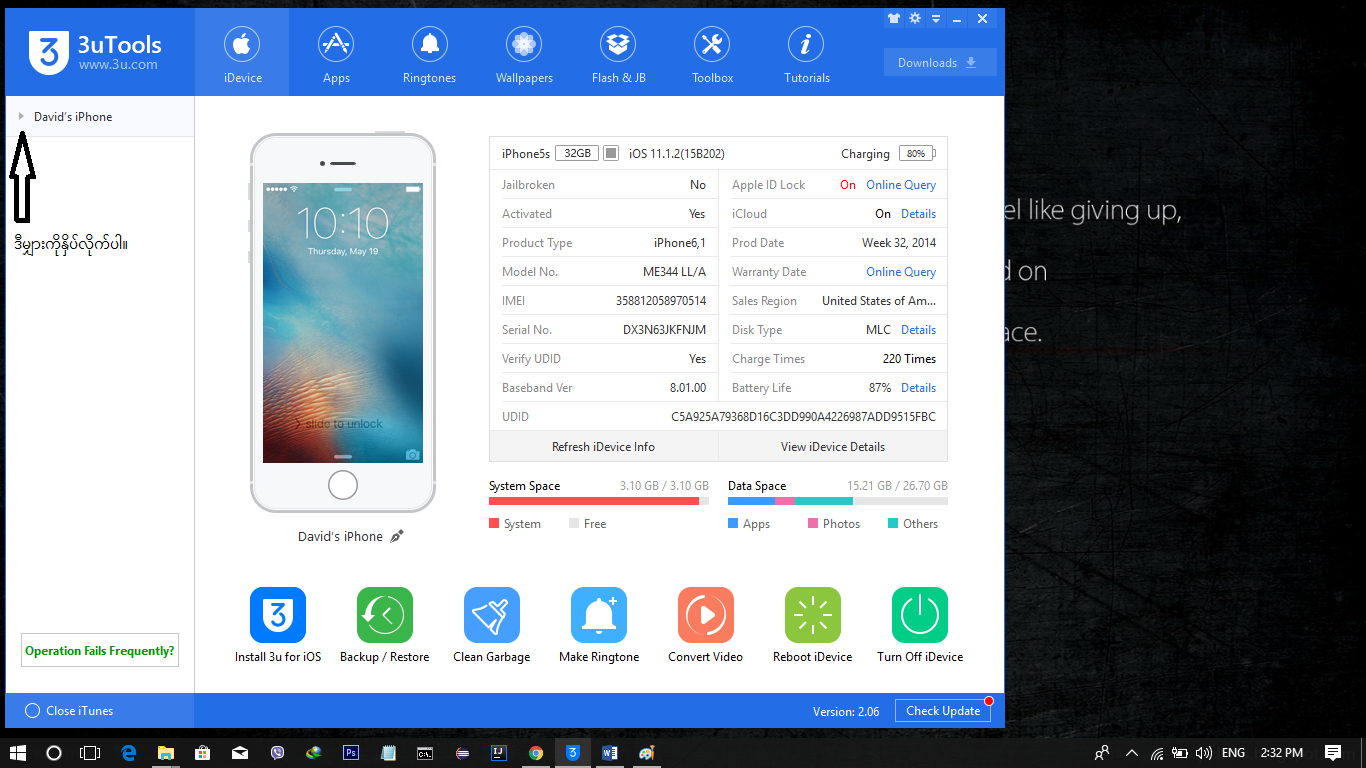
- ပြီးရင်တော့အောက်ပါ ပုံအတိုင်းပေါ်လာပါလိမ့်မယ်။
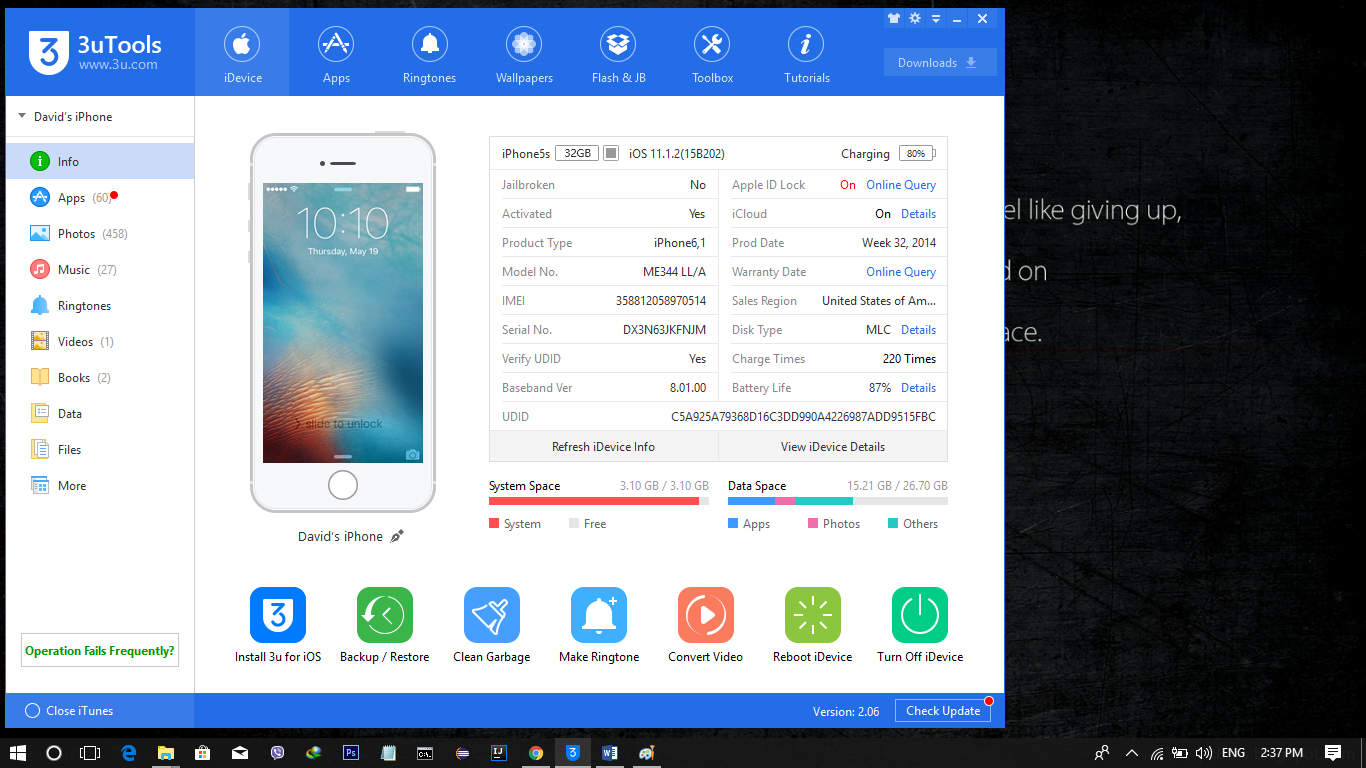
ဒုတိယအဆင့်
- ဒီအဆင့်မှာတော့ ကျွန်တော်တို့အနေနဲ့ Data Transfer တွေကို စတင်လုပ်ဆောင်ဖို့အတွက် Music Video အစရှိသဖြင့်ပုံတွေကို မြင်တွေ့ရမှာပါ။ App ဆိုတဲ့နေရာမှာကတော့ Application တွေ install လုပ်လို့ရနိုင်မှာဖြစ်ပြီး Photo,Music,Video and Book အစရှိသည်တို့ကို လည်း Transfer လုပ်နိုင်တော့မှာဖြစ်ပါတယ်။ ဒီနေရာမှာကတော့ ဒီ Tool ရဲ့ အခြေခံသဘောတရားလေးတွေကို ပြောပြပေးချင်ပါတယ်။ Photo,Music and App အစရှိတဲ့ အပေါ်တွေကို Click လုပ်လိုက်ရင် Import ဆိုတာကို အောက်ပါပုံအတိုင်းမြင်ရမှာဖြစ်ပါတယ်။
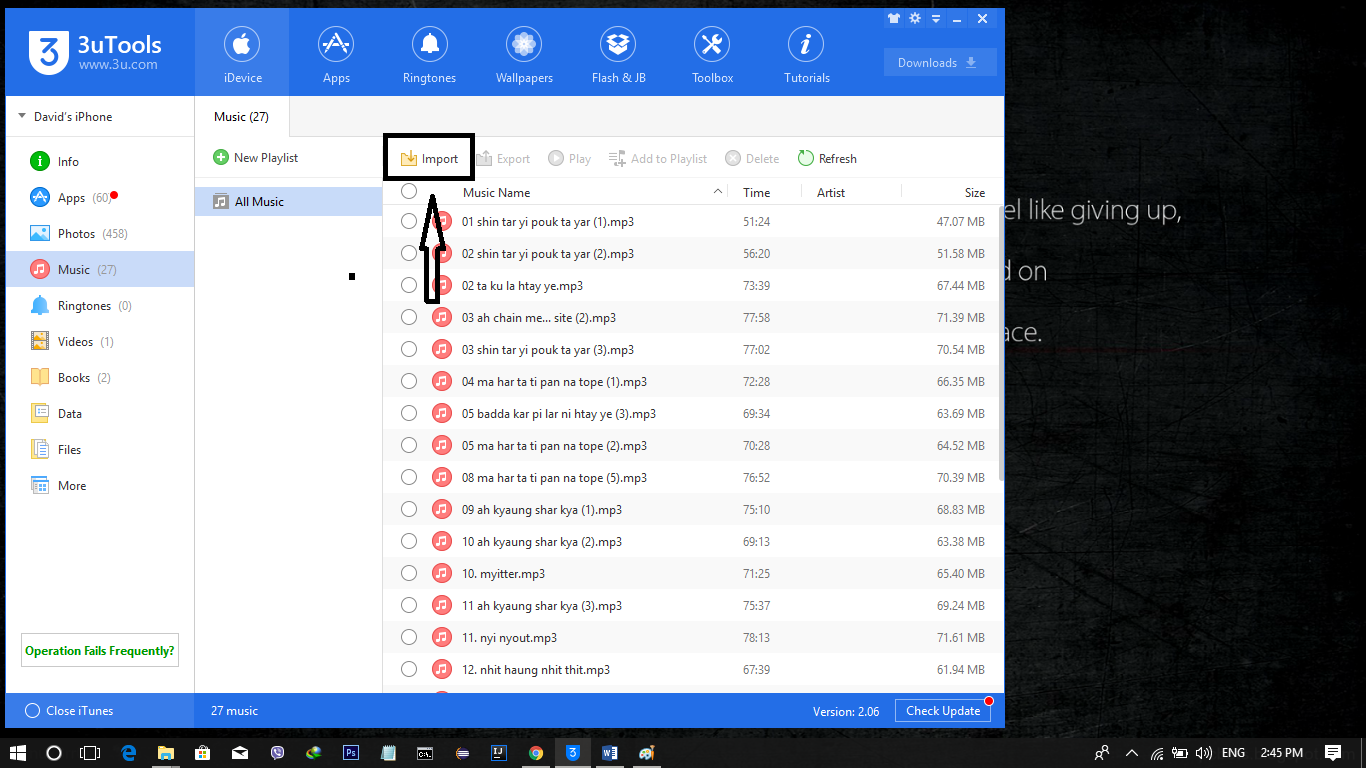
- Import ရဲ့လုပ်ဆောင်ချက်ကတော့ ကိုယ်ထည့်သွင်းချင်တဲ့ Data transfer တွေကို ဖုန်းထဲထည့်ပေးတာဖြစ်ပါတယ်။ Export ကတော့ ဖုန်းထဲက Data တွေကို Computer ပေါ်ကိုပြန်ထုတ်ပေးတာပါ။ အဲ့တော့ တစ်ခုစမ်းပြပေးလိုက်ပါတယ်။
- ပုံလေးထဲက အတိုင်း တစ်ဆင့်ချင်း လုပ်ကြည့်နိုင်ပါတယ်။
- ဖုန်းထဲကို ထည့်ဖို့အတွက် Import ကို နှိပ်ပါ။
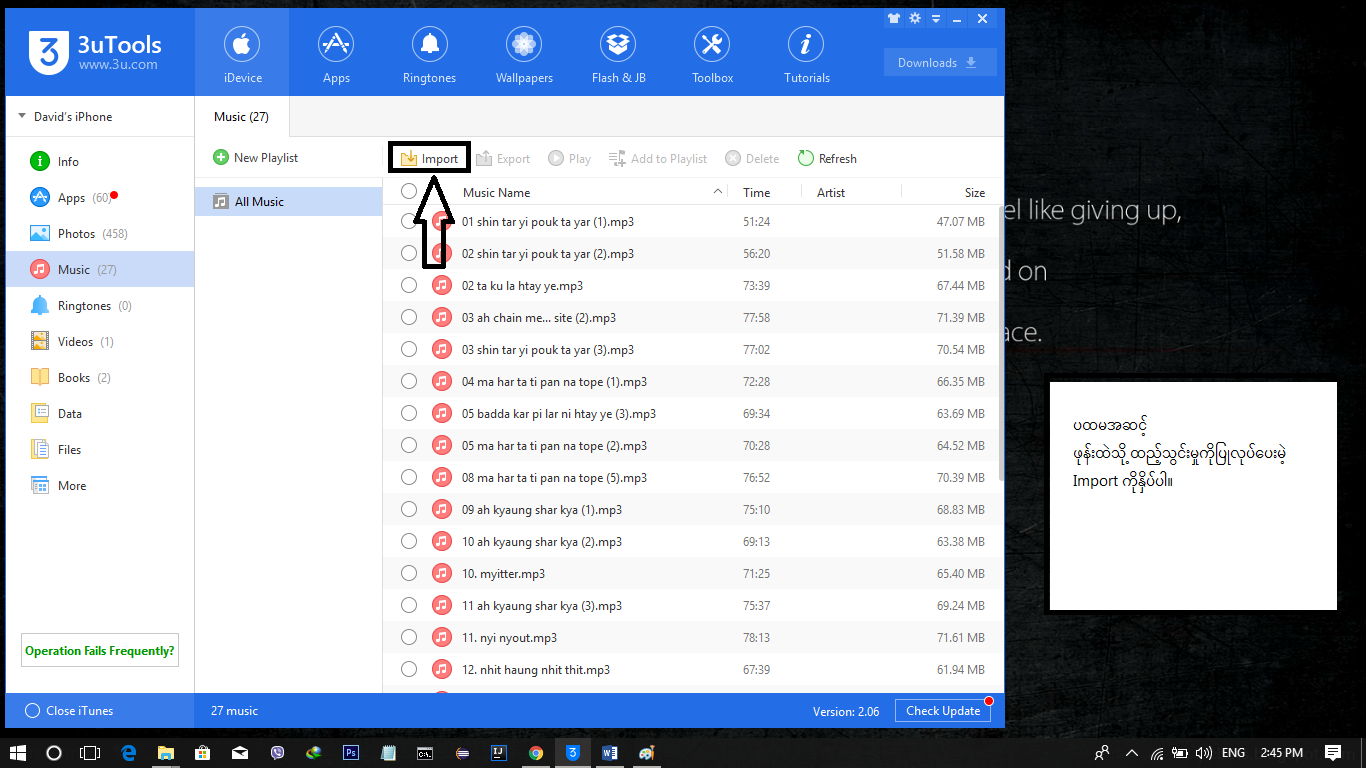
- ပြီးရင် ကိုယ်ထည့်သွင်းချင်တဲ့ File (ဒါမှမဟုတ်) Folder ကို ရွေးပေးလိုက်ပါ။
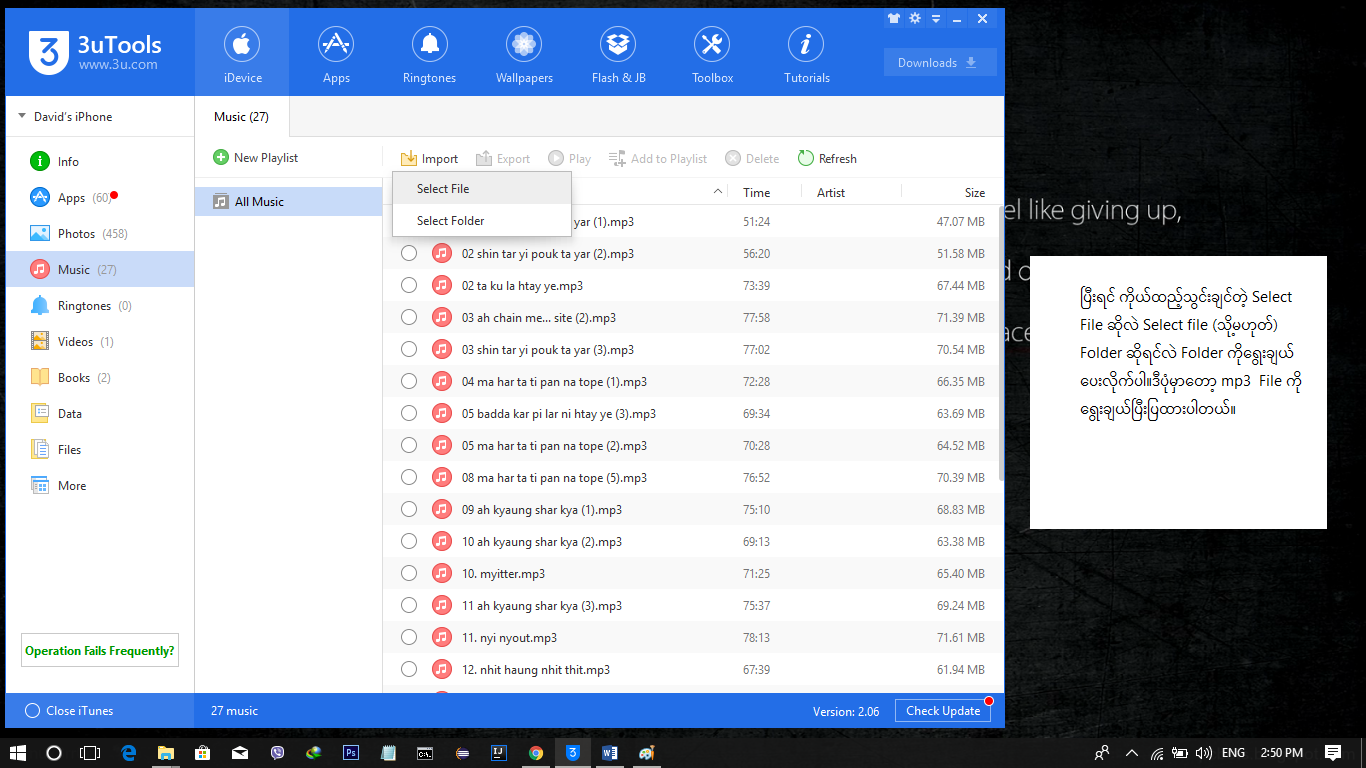
- ဒီအဆင့်မှာတော့ ကိုယ့် Computer ထဲက ကိုယ်ထည့်သွင်းချင်တဲ့ သီချင်း Location ကို ရွေးချယ်ပြီး၊ Open နှိပ်ပေးလိုက်ပါ။
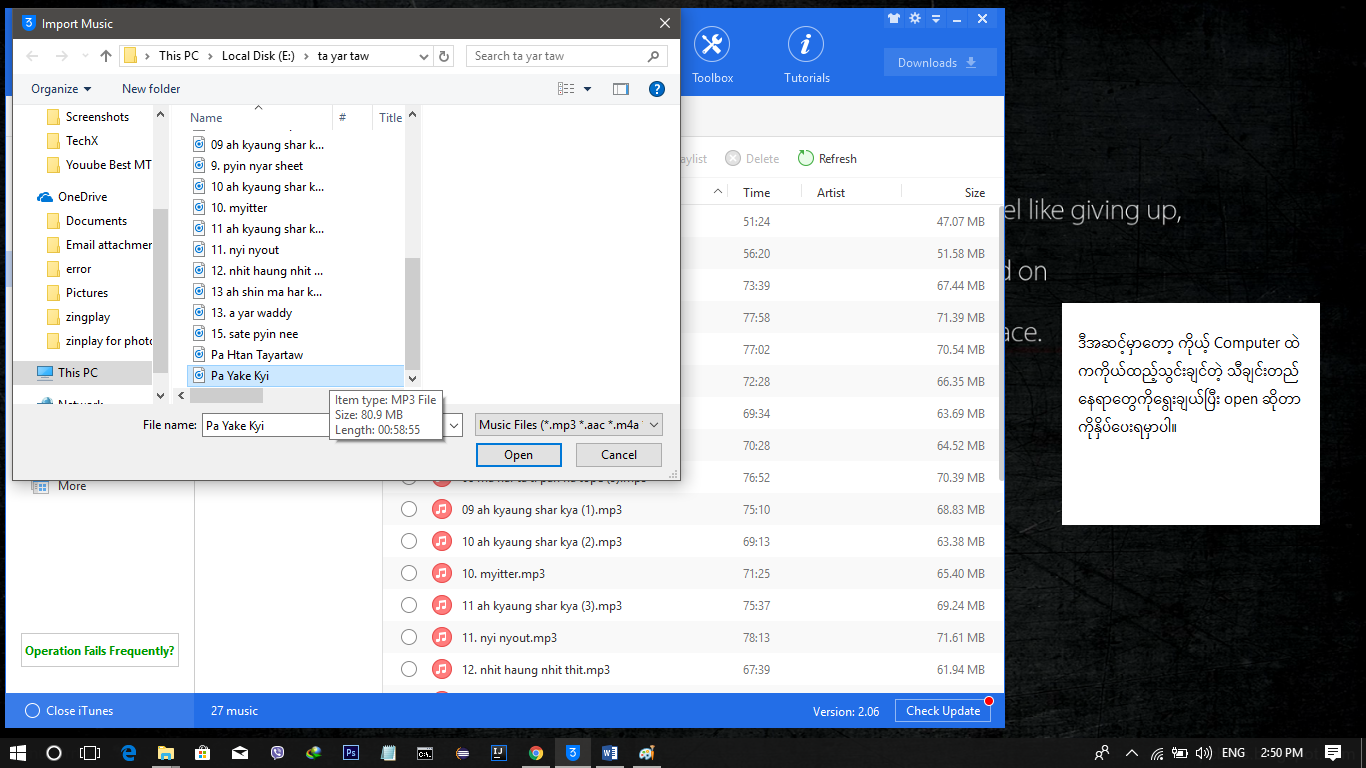
- ဒါဆိုရင် Importing Process ပေါ်လာမှာဖြစ်ပြီး၊ Loading ပြီးသွားတာနဲ့ အခု သီချင်းဖိုင်တွေက ဖုန်းထဲရောက်သွားပြီဖြစ်ပါတယ်။
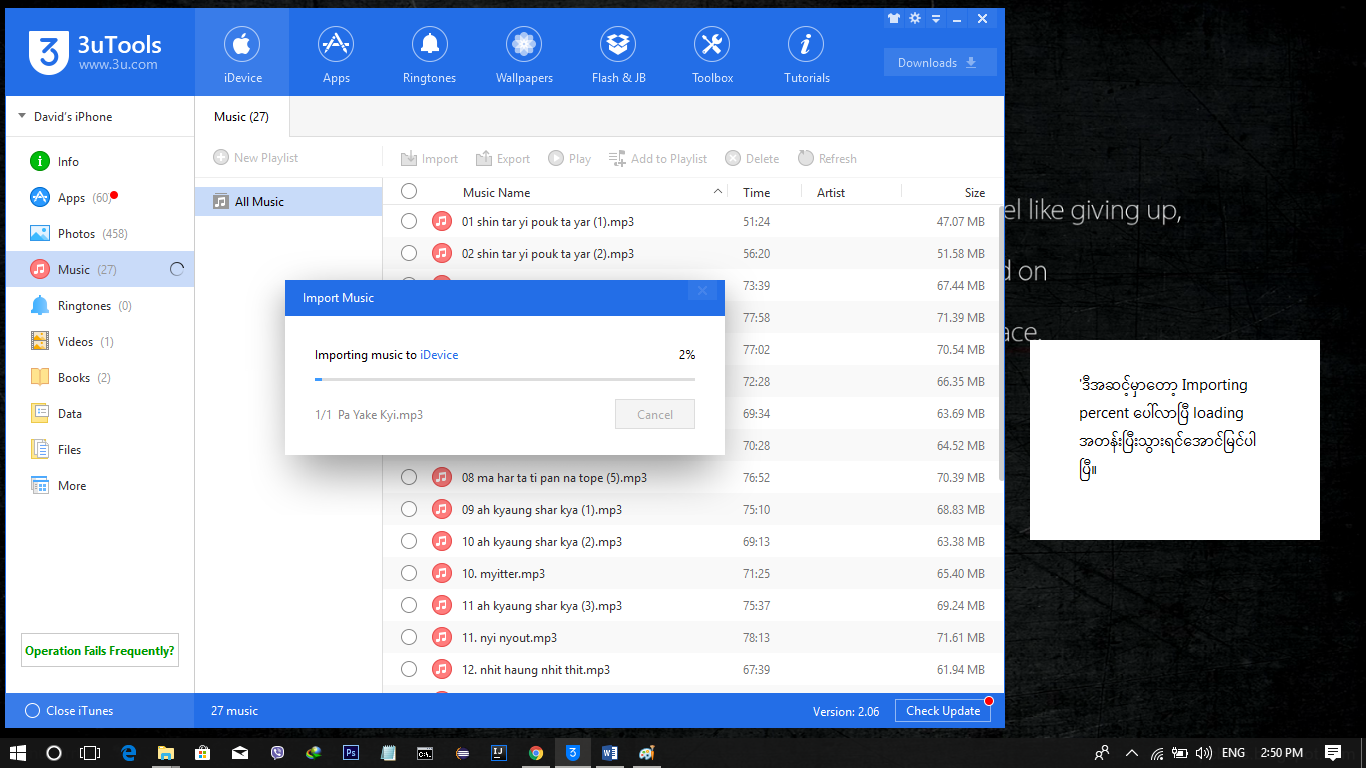
ဒီ Tool ရဲ့ Support ကတော့ လက်ရှိနောက်ဆုံး iOS Version တွေထိ အလုပ်လုပ်နေပါတယ်။ နောက်ပိုင်း Update ဖြစ်လာမဲ့ OS တွေအတွက်ဆိုရင်လည်း ဒီ Tool ကို ထပ် Update လုပ်ရင်းနဲ့ iOS 11 မှာ Data Transfer သာသာယာယာလုပ်နိုင်သွားမှာဖြစ်ပါတယ်။
This Article is Contributed by Kaung Myat

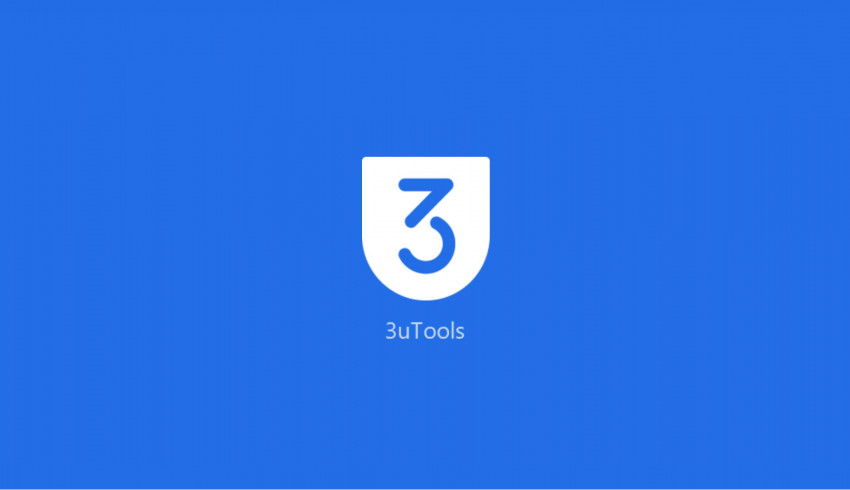
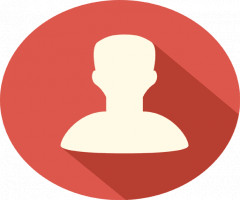
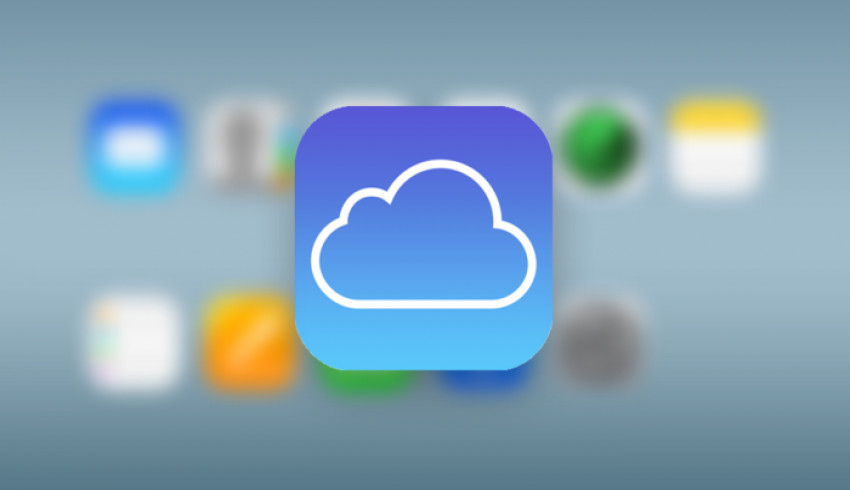

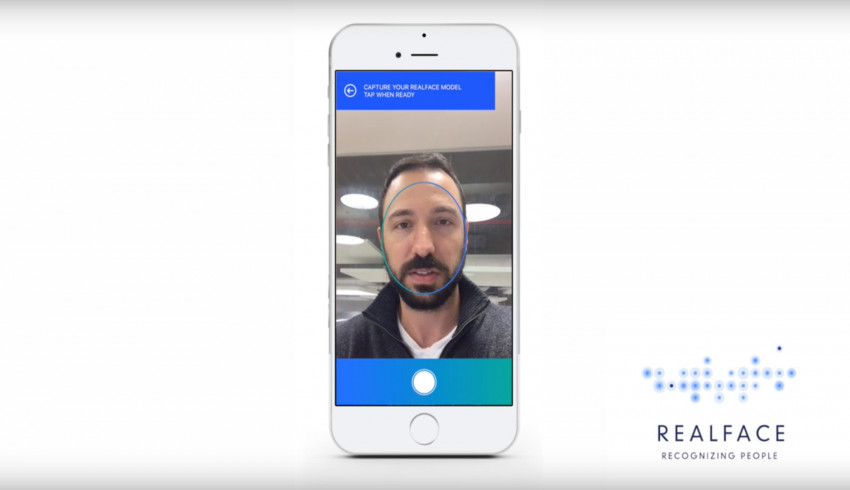
















Join Us On