ရုံးတွေ၊ ကျောင်းတွေမှာ ကွန်ပျူတာအသုံးပြုတဲ့အခါ အကုန်လုံးက Windows OS ကွန်ပျူတာချည်းပဲ သုံးမှာ မဟုတ်ဘူး။ MacBook အသုံးပြုသူတွေလည်း ရှိနိုင်ပါတယ်။ ဒီအခါ OS မတူညီတဲ့ ကွန်ပျူတာနှစ်ခုကြားမှာ ဖိုင်တွေ အရွှေ့အပြောင်းလုပ်ချင်ရင် OS နှစ်ခုလုံးရဲ့ File System တွေမှာ အသုံးပြုနိုင်တဲ့ Hard Disk တစ်လုံးလုံး ဒါမှမဟုတ် USB Stick တစ်ခုခုနဲ့ ဖိုင်တွေ အရွှေ့အပြောင်းလုပ်ရမှာပါ။
အကယ်လို့ အခြေအနေအကြောင်းကြောင်းကြောင့် Hard Disk ဒါမှမဟုတ် USB Stick တစ်ခု မရှိနေဘူးဆိုရင်ကော ဖိုင်တွေ ဘယ်လို အရွှေ့အပြောင်းလုပ်ကြမလဲ။ ဟုတ်ကဲ့၊ Wi-Fi ကနေတင် ဖိုင်တွေ အလွယ်တကူ အရွှေ့အပြောင်းလုပ်နိုင်ပါတယ်။ OS နှစ်ခုလုံးမှာ ဒီအတွက် Feature တွေ ပါပြီးသားဖြစ်လို့၊ ဘာမှ ခေါင်းရှုပ်စရာမလိုပါဘူး။ ဖိုင် Transfer လုပ်ချင်တဲ့ Windows PC နဲ့ Mac တို့က Wi-Fi ကွန်ရက်တစ်ခုတည်းမှာ ချိတ်ထားဖို့ပဲ လိုပါတယ်။ macOS ( အရင် OS X ) ကနေ Windows ကို File Sharing လုပ်ပေးတာက လွယ်ပေမယ့်၊ Windows က File Sharing လုပ်ပေးထားတာကို Mac ကနေ လှမ်းအသုံးပြုဖို့အတွက်၊ Windows ကို Mac က ချိတ်တာကတော့ နည်းနည်းလေး အဆင့်ပိုပါတယ်။
Sharing Files From Mac to Windows PC
ကျနော်တို့ အရင်ဆုံး Mac ကနေ Windows PC ကို File Sharing ဘယ်လို လုပ်ပေးမလဲဆိုတာ ပြသပေးပါမယ်။
- ပထမဆုံး ကိုယ့် Mac မှာ User Account သက်သက် ဖွင့်ပေးဖို့ လိုပါတယ်။ User Account သက်သက် မဖွင့်ပဲနဲ့လည်း Windows ကို File Sharing လုပ်လို့ရပေမယ့်၊ Administrator Account နဲ့ Sharing ဖွင့်ပေးလိုက်ရင် ကိုယ့် Macintosh HD တစ်ခုလုံးကို Windows က Access ရသွားမှာဖြစ်တာကြောင့် Security ကော Privacy ပိုင်းအတွက် သိပ်စိတ်မချရပါဘူး။ ဒီတော့ Sharing အတွက် သီးသန့် User Account တစ်ခု ဖွင့်ပေးဖို့ပဲ အကြံပေးချင်ပါတယ်။
- User Account ဖွင့်အတွက် System Preferences ထဲက “Users & Groups” ထဲ ဝင်လိုက်ပါ။ Command + Space Bar ကနေလည်း Users & Groups လို့ ရိုက်ပြီး ဝင်နိုင်ပါတယ်။
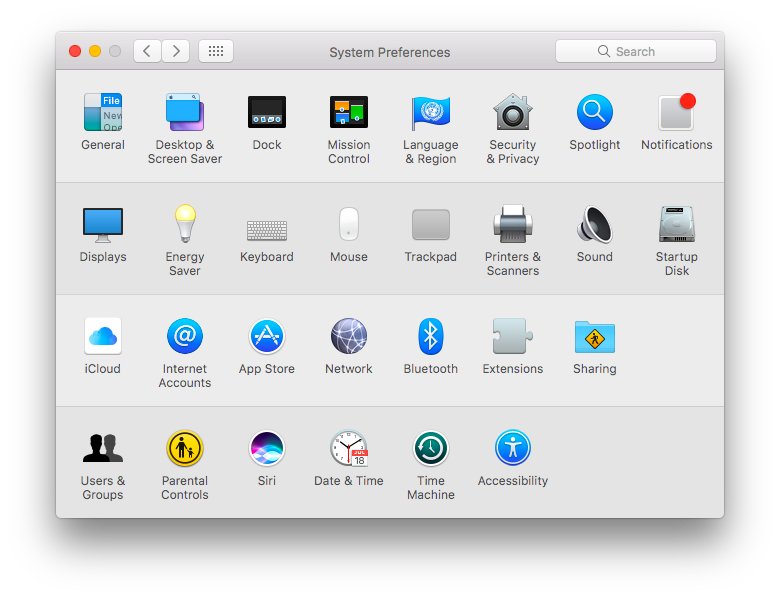
- Users & Groups ထဲ ရောက်သွားပြီဆိုရင် Settings တွေ ပြောင်းဖို့အတွက် အောက်က Lock လေးကို ကိုယ့် Mac Username နဲ့ Password ရိုက်ပြီး၊ ဖြည်ပေးရပါမယ်။
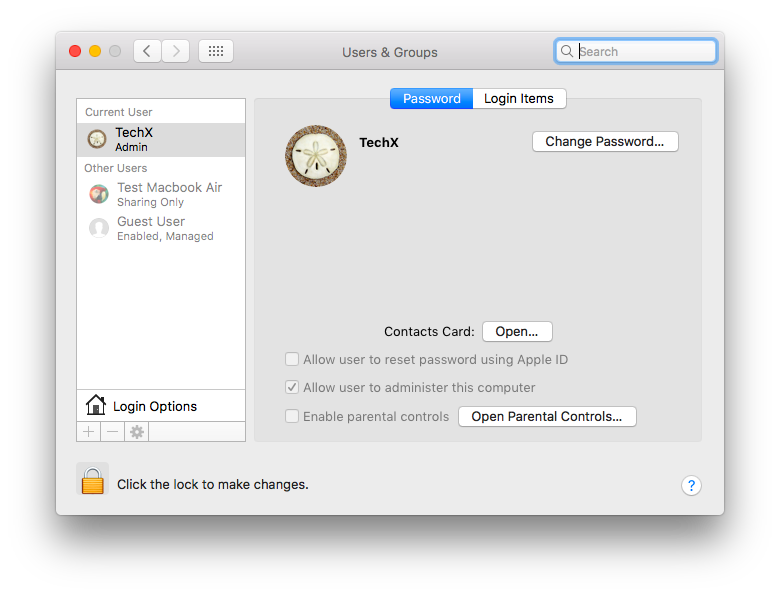
- ပြီးရင် အောက်နားက Login Options ဆိုတာရဲ့ အောက်က + ပုံလေးကို နှိပ်ပြီး၊ User Account တစ်ခု ဖွင့်လိုက်ပါ။ New Account ဆိုတဲ့ နေရာမှာ Standard အစား၊ Sharing Only လို့ ပြောင်းပေးပြီး၊ ကိုယ်ပေးချင်တဲ့ Account နာမည်နဲ့ Password တို့ကို ပေးလိုက်ပါ။ ပြီးရင် Create လုပ်လိုက်ပေါ့။ Windows မှာ ချိတ်တဲ့အခါ ဒီ User Account အသစ်ရဲ့ Account Name နဲ့ Password ကို ပြန်ရိုက်ပေးရမှာဖြစ်ပါတယ်။
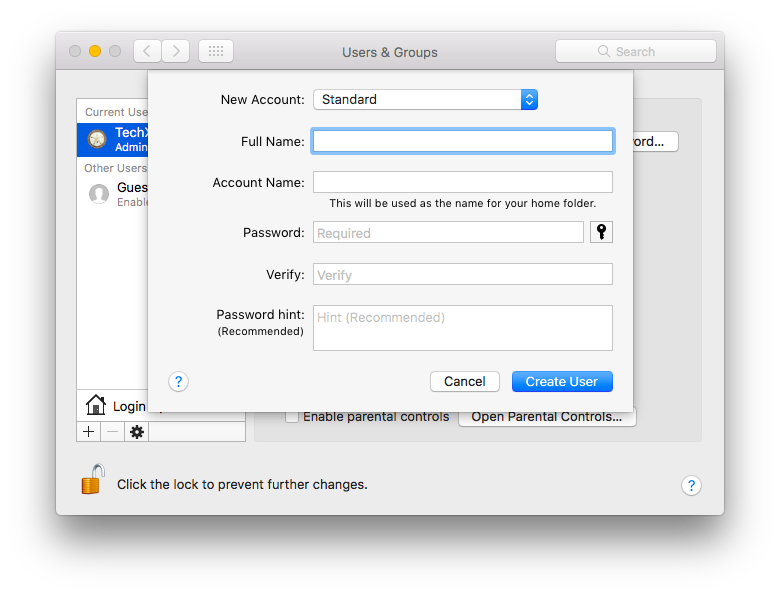
- User Account ဖွင့်ပြီးသွားရင် Mac ရဲ့ System Preferences ကို ဝင်ပြီး၊ Sharing ထဲ ထပ်ဝင်လိုက်ပါ။ Command + Space Bar ကနေလည်း “Sharing” လို့ ရိုက်ပြီး ဝင်နိုင်ပါတယ်။
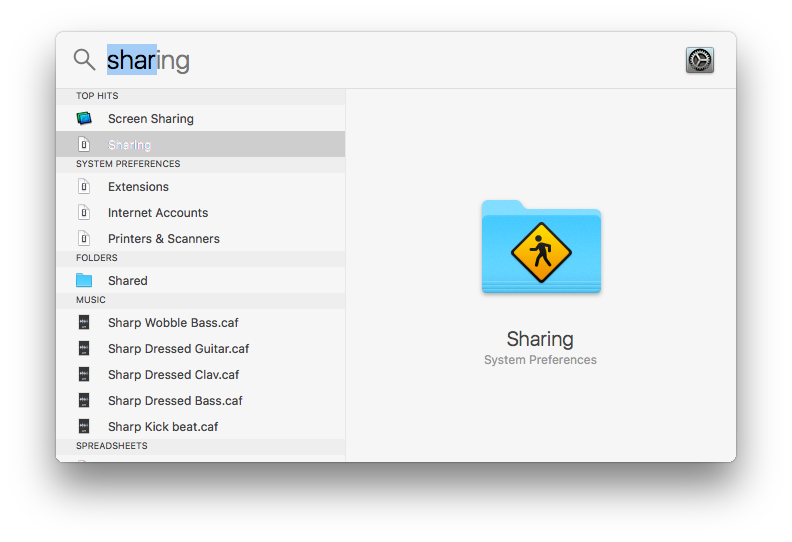
- ပြီးရင် File Sharing ဆိုတာလေးကို အမှန်ခြစ် ဖွင့်ပေးလိုက်ပါ။ တကယ်လို့ အမှန်ခြစ်လုပ်လို့မရဘူးဆိုရင် အောက်နားက သော့ပုံလေးကို နှိပ်ပြီး၊ ကိုယ့် Mac ရဲ့ Username နဲ့ Password ကို ရိုက်ပေးပြီးမှ၊ ပြင်လို့ရမှာ ဖြစ်ပါတယ်။
- File Sharing ကို On ပြီးသွားပြီဆိုရင် အောက်နားက Options ဆိုတာကို နှိပ်ပြီး၊ “Share files and folders using SMB” ဆိုတာကို အမှန်ခြစ်ဖွင့်ပေးလိုက်ပါ။
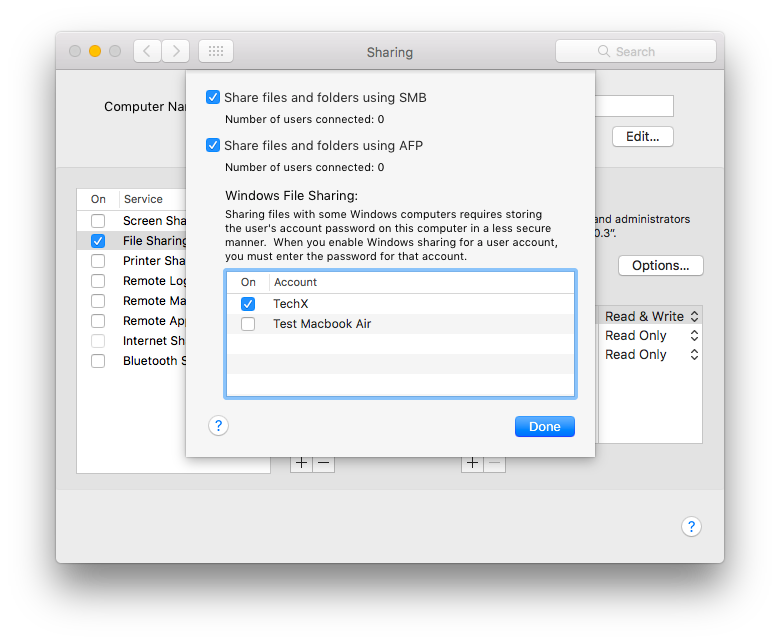
- Windows File Sharing ဆိုတဲ့ အောက်က Account နေရာမှာတော့၊ ကိုယ့်ရဲ့ Administrator Account ကို အမှန်ခြစ်ဖြုတ်ပြီး၊ ခုန ဖွင့်ထားတဲ့ Sharing Account ကို ထည့်ပေးလိုက်ပါ။ ပြီးရင် Done ပေါ့။
- ဒီအဆင့်မှာတော့ ခုန Sharing ထဲကနေ Windows ကို ကိုယ် Share လုပ်ချင်တဲ့ Folder တွေကို “Shared Folders” box ထဲက + ပုံလေးကို နှိပ်ပြီး Share ပေးနိုင်ပါတယ်။ ဘေးနားက “Users” ဆိုတဲ့နေရာမှာတော့ Sharing Account ကို ထည့်ပေးပြီး၊ Permission ကို ကိုယ့်စိတ်ကြိုက်ပေးထားလိုက်ပါ။ ကိုယ့်ထဲက File တွေကို Windows က Copy ပဲ လုပ်စေချင်ရင် Read Only ပေးထားပြီး၊ ကိုယ် Shared Folder ထဲကို Windows ကနေ ဖိုင်တွေ ထပ်ထည့်ချင်၊ Paste လုပ်စေချင်တယ်ဆိုရင်တော့ “Read & Write” ပေးထားရပါမယ်။
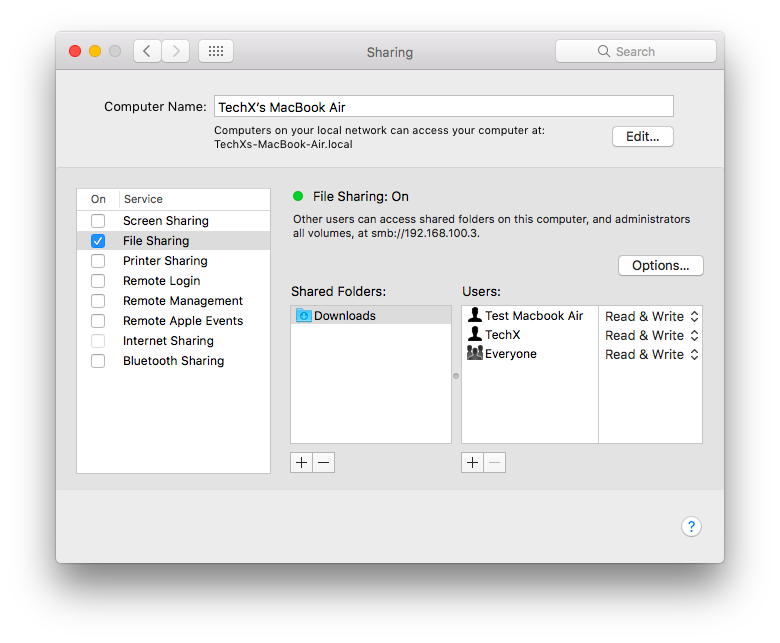
- အခုဆိုရင် တဖက် Windows PC ရဲ့ File Explorer ထဲက Network မှာ ကိုယ့် MacBook ပေါ်နေမှာဖြစ်ပြီး၊ Double Click နှိပ်လိုက်တာနဲ့ Connect လုပ်ဖို့အတွက် Credentials box တစ်ခု ပေါ်လာမှာပါ။ ဒီအခါ ခုန Mac မှာ ဖွင့်ထားတဲ့ User Account အသစ်ရဲ့ User Name နဲ့ Passwod ကို ရိုက်ပေးလိုက်ပါ။
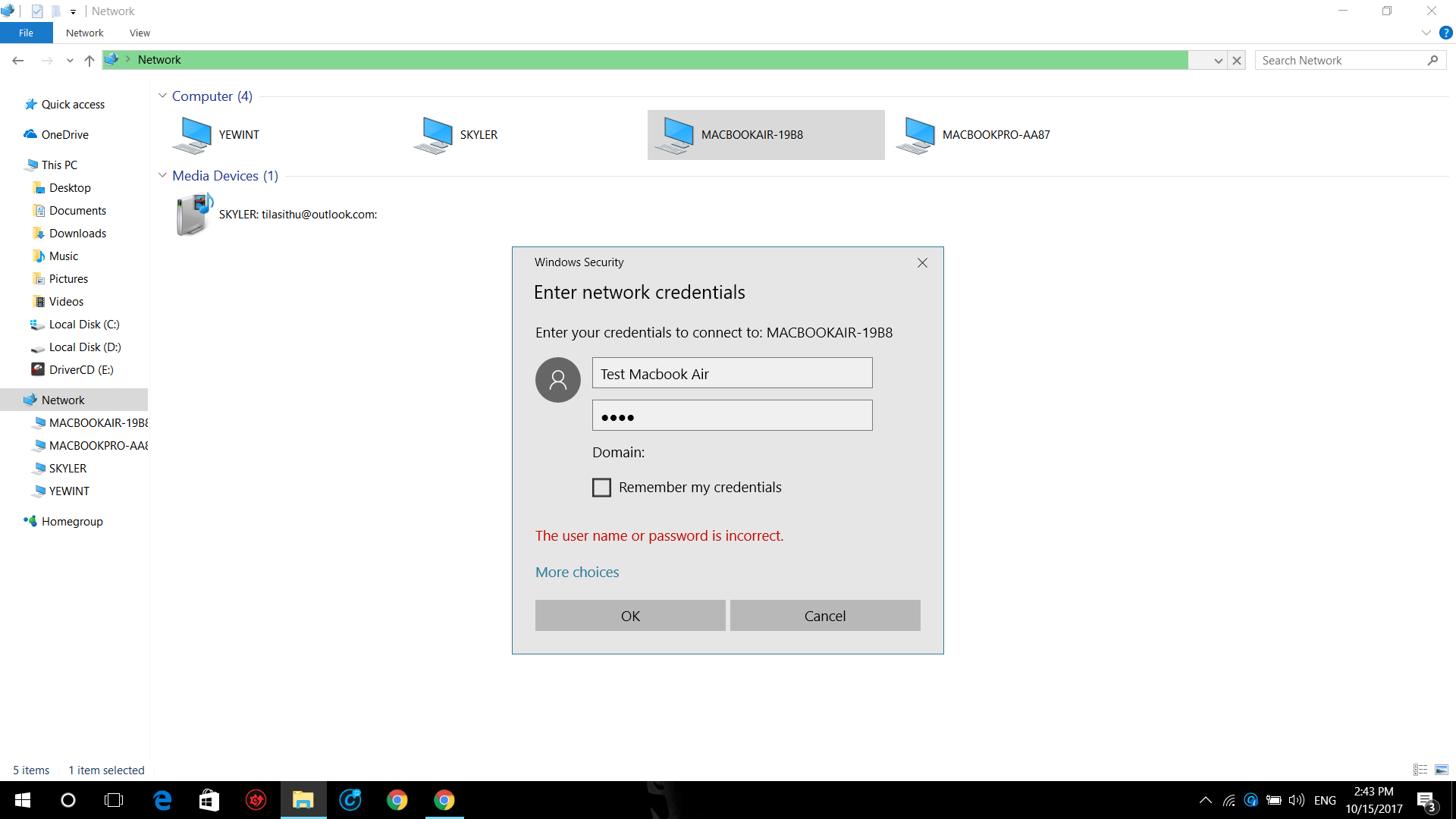
- ဒီအခါ Mac ကနေ Sharing လုပ်ပေးထားတဲ့ Files နဲ့ Folders တွေကို Windows ကနေ ရယူ၊ အသုံးပြုနိုင်ပါပြီ။
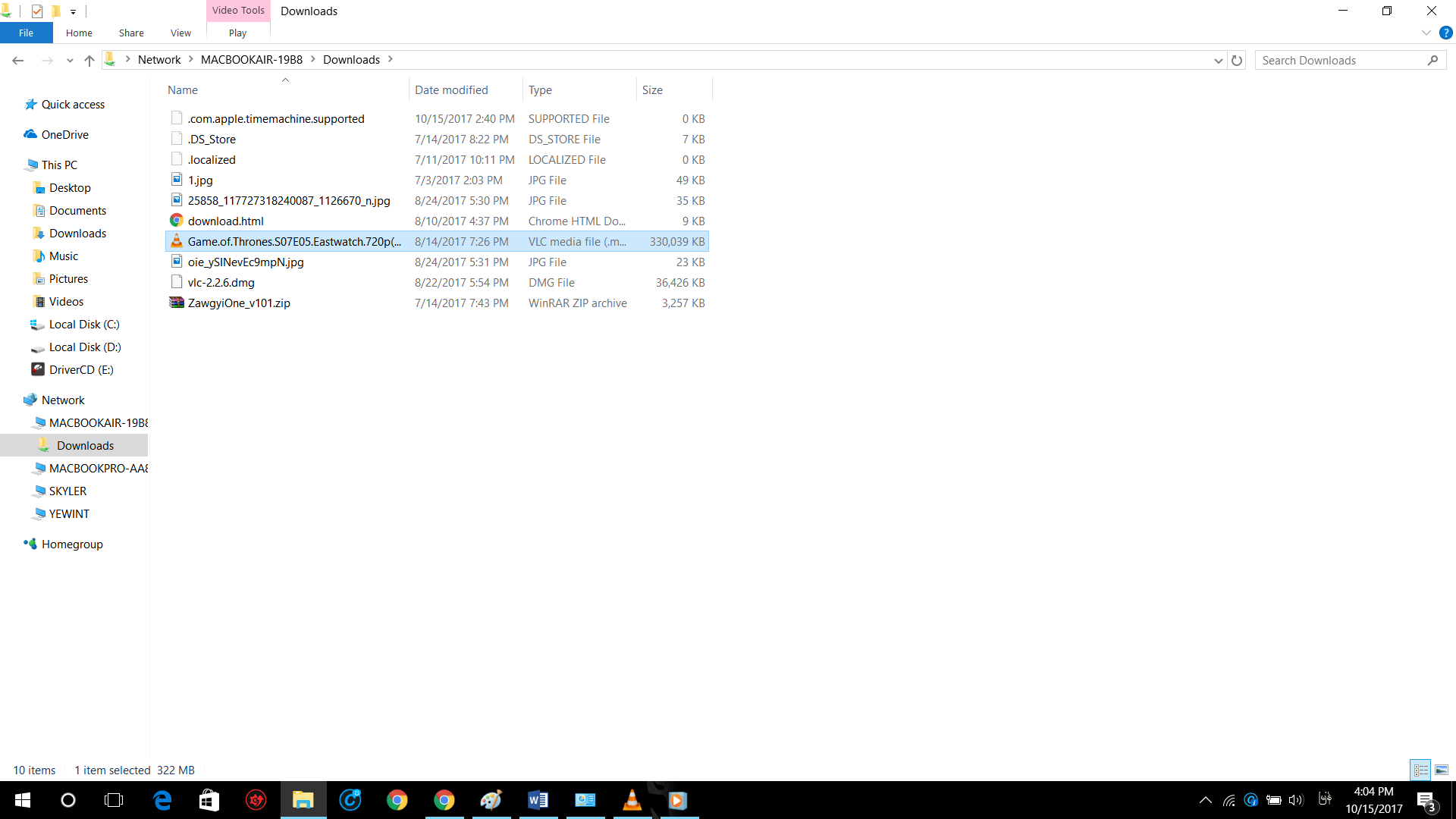
သတိထားရမှာက Windows ရဲ့ Network Discovery ကို On ပေးထားမှ အခုလို Network ထဲက PC တွေကို မြင်ရမှာကိုတော့ သိထားစေချင်ပါတယ်။ မဖွင့်ရသေးရင် Windows ရဲ့ Control Panel> Network and Sharing Center> Advanced Sharing Settings ထဲကနေ Network Discovery ကို Turn On လုပ်ပေးလိုက်ပါ။
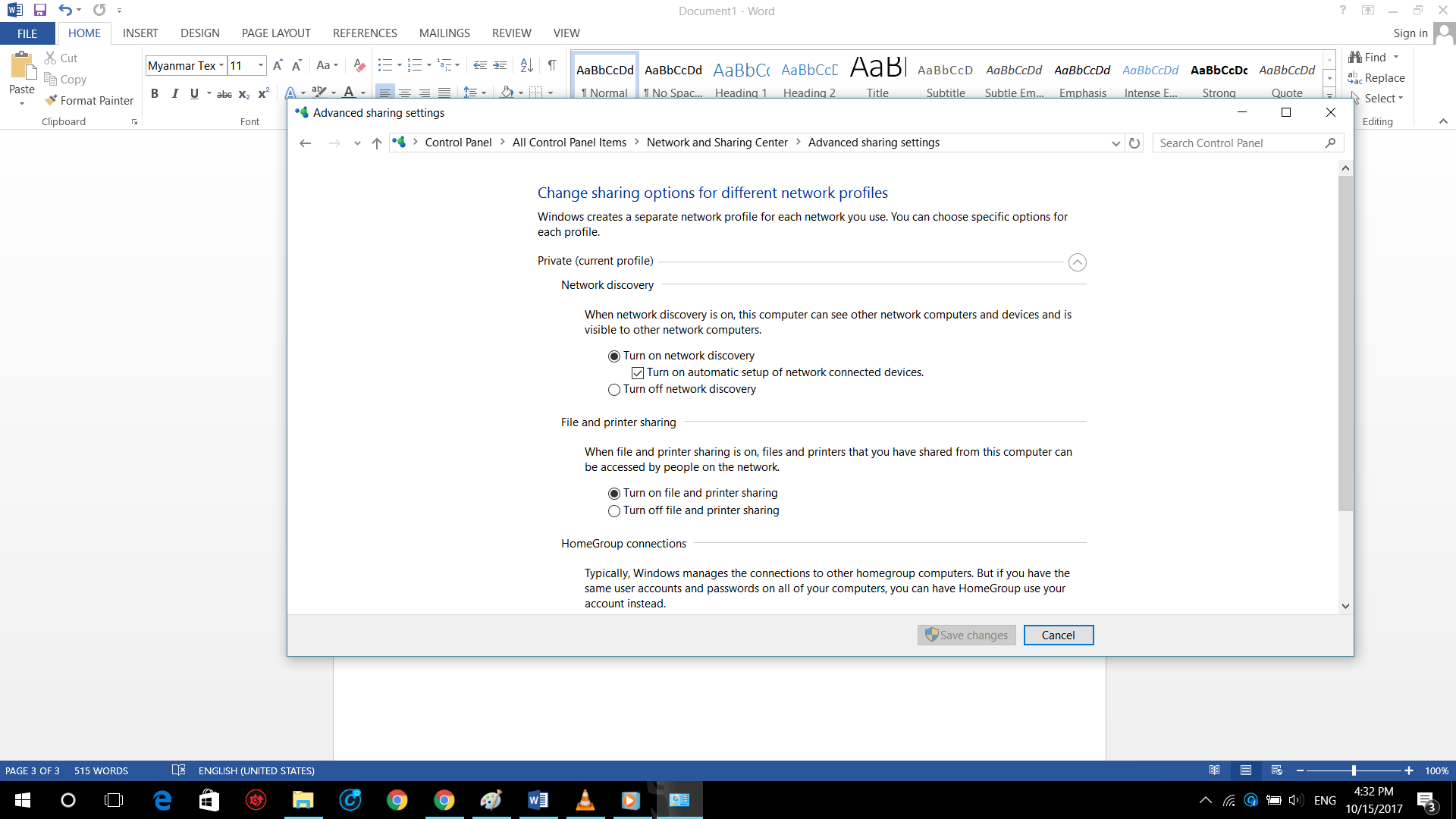
Sharing Files from Windows PC to Mac
Windows PC ကနေ Mac ကို File Sharing လုပ်ချင်တယ်၊ Mac ကနေ Windows ကို ချိတ်ချင်တယ်ဆိုရင်တော့ နည်းနည်း အဆင်မပြေတာလေးတွေ ဖြစ်တတ်ပါတယ်။
ပထမဦးဆုံး ကိုယ့် Windows ရဲ့ Control Panel> Network and Sharing Center> Advanced Sharing Settings ထဲကနေ Network Discovery နဲ့ File and Printer Sharing တို့ကို Turn On လုပ်ထားပေးရပါမယ်။
Connecting directly from Finder
- ယခုအဆင့်မှာတော့ Mac ရဲ့ Finder ထဲက Side Bar မှာ Shared ထဲမှာ Windows PC ပေါ်နေတာကို တွေ့ရမှာပါ။
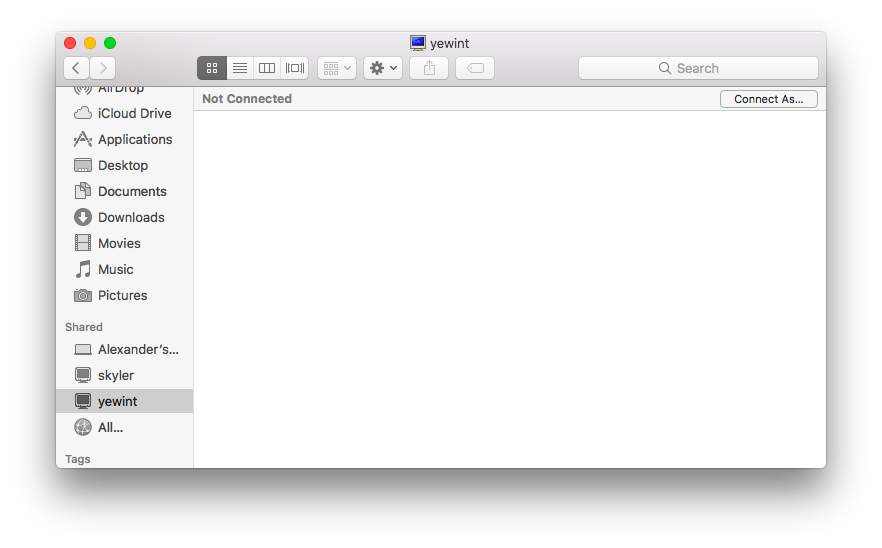
- Finder ထဲက Side Bar မှာ Shared မပေါ်ဘူးဆိုရင်တော့ Finder ရဲ့ Preferences ထဲကနေ Side Bar Menu ကို သွားပြီး Shared ကို ဖွင့်ပေးရပါလိမ့်မယ်။
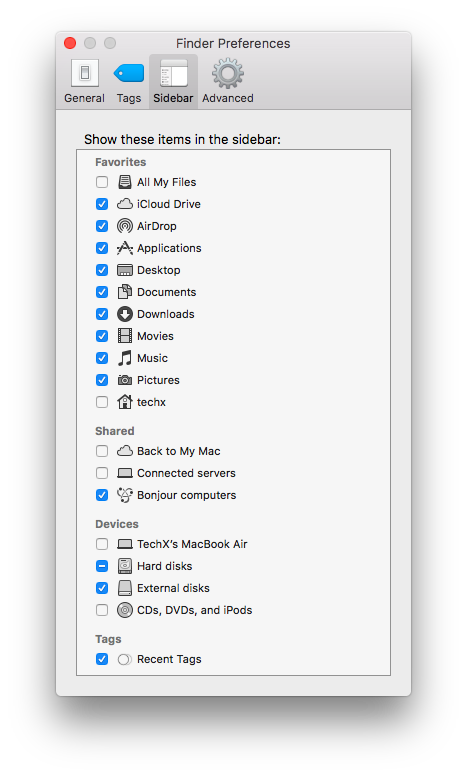
- ပြီးရင် Shared အောက်က ကိုယ် ချိတ်ချင်တဲ့ Windows PC ကို Click လိုက်ရင် Connect လုပ်ပေးလိုက်ပါ။ Not Connected ဖြစ်နေရင် ညာဘက်ဘေးက “Connect As” ဆိုတာကို နှိပ်ပြီး၊ Windows PC ရဲ့ User Name နဲ့ Password ကို ရိုက်ကာ Connect လုပ်ပေးရမှာပါ။
- အကယ်လို့ Connect လုံးဝမရဘူးဖြစ်နေရင်တော့ တဖက် Windows PC ရဲ့ Firewall ကို ပိတ်ပြီး စမ်းကြည့်ပေးပါ။
- နောက်ဆုံး Connected ဖြစ်သွားပြီဆိုရင်တော့ Windows PC ကနေ Share ပေးထားတဲ့ Folder တွေ အကုန်လုံးကို Mac ကနေ လှမ်း ရယူအသုံးပြုနိုင်ပါပြီ။
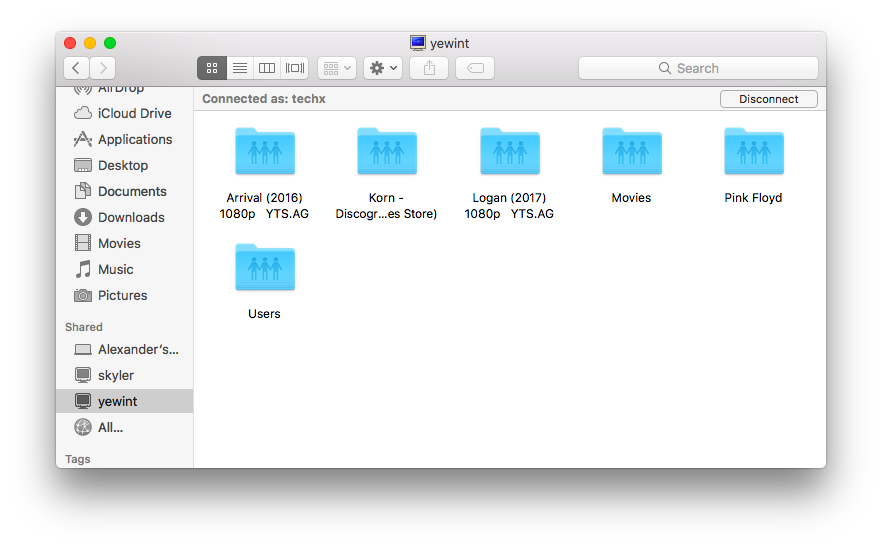
Connecting with SMB Protocol
- Finder ကနေ Windows PC ကို Connect လုပ်လို့မရဘူးဆိုရင်တော့ SMB (Server Message Block Protocol) ကို သုံးပြီးလည်း Windows PC ကို Connect လုပ်ကြည့်နိုင်ပါတယ်။
- SMB Protocol သုံးဖို့အတွက် Mac မှာ Command+K နှိပ်လိုက်ပါ။
- ပြီးရင် smb://PC Name လို့ ရိုက်ပြီး Connect လုပ်နိုင်ပါတယ်။ တဖက် Windows PC ရဲ့ Computer Name ကိုတော့ သိရမှာပေါ့။ ဥပမာ - Windows Computer Name က “YeWint” ဆိုရင် “smb://YeWint” ဆိုပြီး ရိုက်ရမှာပါ။ Windows PC ရဲ့ Computer Name ကို မသိရင် Windows Key နှိပ်ပြီး၊ PC Name လို့ ရိုက်ရှာကြည့်နိုင်ပါတယ်။
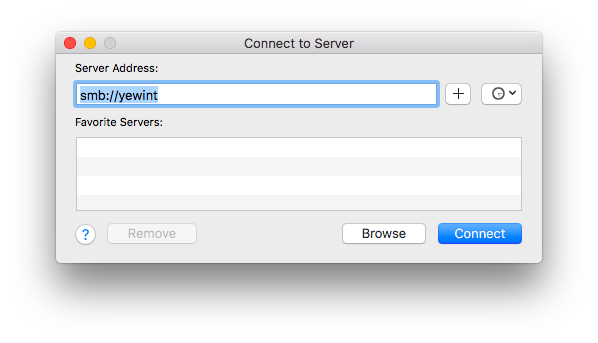
- SMB ကို PC Name မဟုတ်လဲ Windows ရဲ့ IP Address နဲ့ Connect လုပ်နိုင်ပါတယ်။ PC ရဲ့ IP Address ကိုတော့ Windows+R နှိပ်ပြီး၊ cmd လို့ ရိုက်ကာ ipconfig ရိုက်ပြီး ရှာကြည့်နိုင်ပါတယ်။ Eternet Adapter ဒါမှမဟုတ် Wireless LAN Adapter Wi-Fi အောက်က IPv4 Address နောက်မှာ IP Address ကို တွေ့ရပါလိ့မ်မယ်။ IP Address က ဥပမာ 192.168.100.6 ဆိုရင် Mac မှာ smb://192.168.100.6 လို့ ရိုက်ပြီး Connect လုပ်ရမှာပါ။
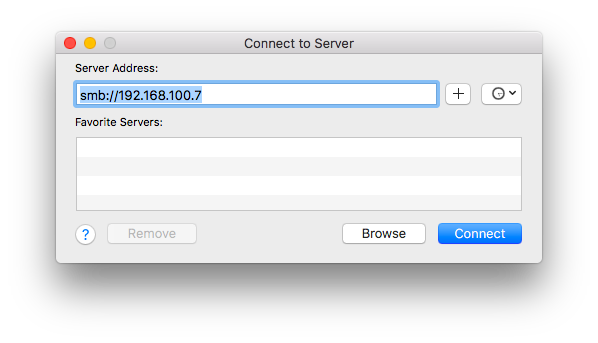
- IP Address ဒါမှမဟုတ် PC Name နဲ့ SMB Protocol သုံးပြီး Connect လိုက်ပြီးတဲ့အခါ Windows PC ရဲ့ User Name နဲ့ Address ကို ရိုက်ကာ Connect လုပ်ပေးလိုက်ပါ။
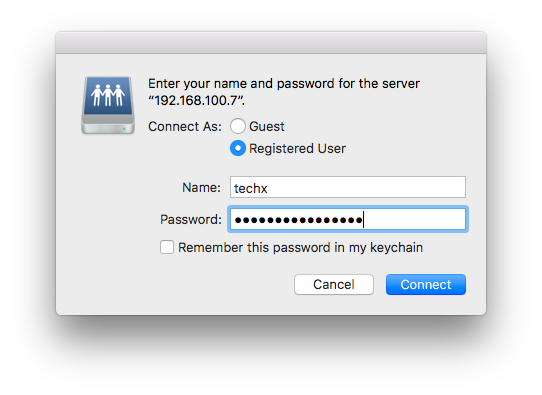
- ဒီအခါ Windows PC က Share ပေးထားတဲ့ ဘယ် Folder တွေကို Mount လုပ်ချင်လဲလို့ မေးပါလိမ့်မယ်။ ကိုယ်လိုချင်တဲ့ Folder ကို ရွေးပေးလိုက်ပါ။
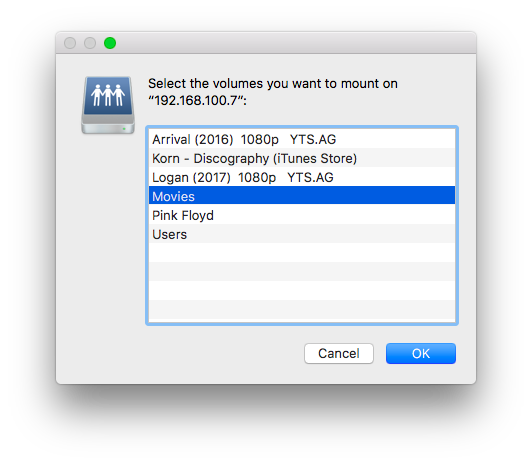
- ယခုအဆင့်မှာတော့ ခုန Mount လုပ်ထားတဲ့ Windows ထဲက Folder ကို Mac ရဲ့ Finder ကနေ အသုံးပြုနိုင်ပြီ ဖြစ်ပါတယ်။
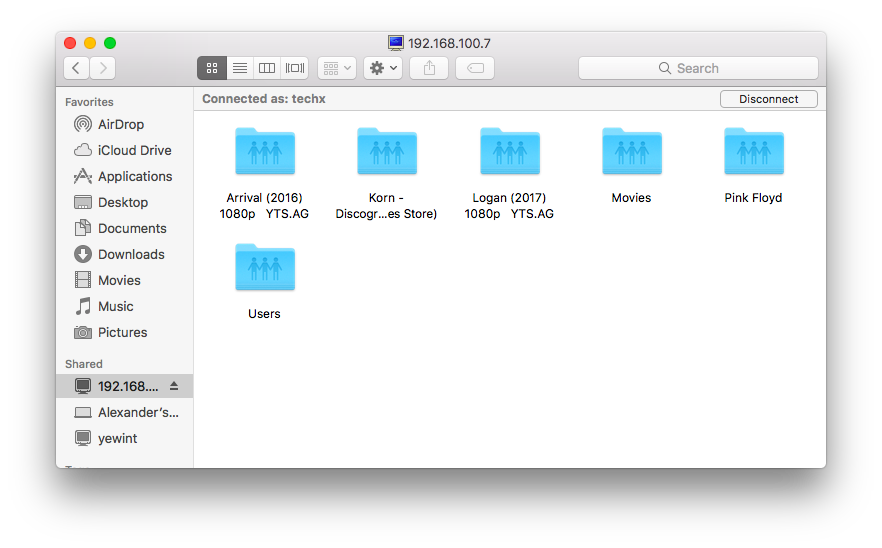
ယခုနည်းလမ်းက Wi-Fi ကွန်ရက်တစ်ခုတည်းက Windows နဲ့ Mac ကြားမှာ File Sharing လုပ်တဲ့ နည်းဖြစ်ပြီး၊ အဆင်ပြေကြမယ်လို့ မျှော်လင့်ပါတယ်။


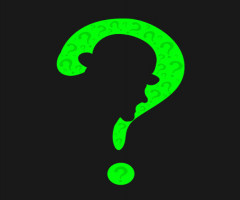
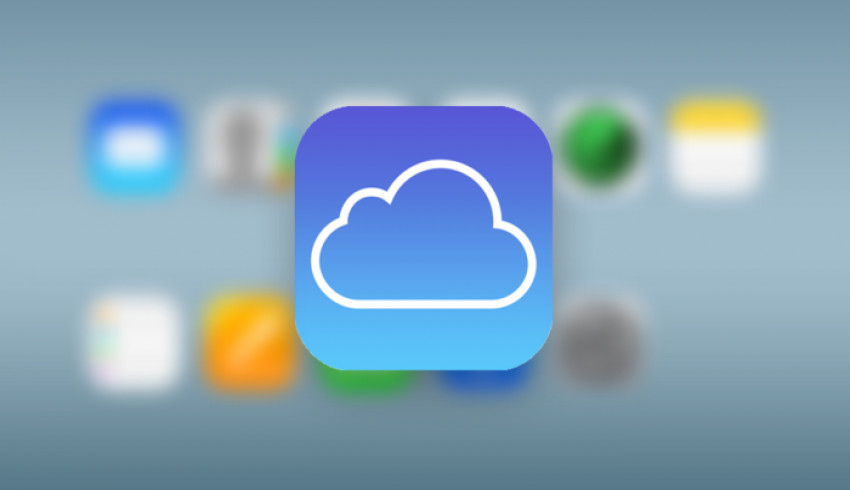
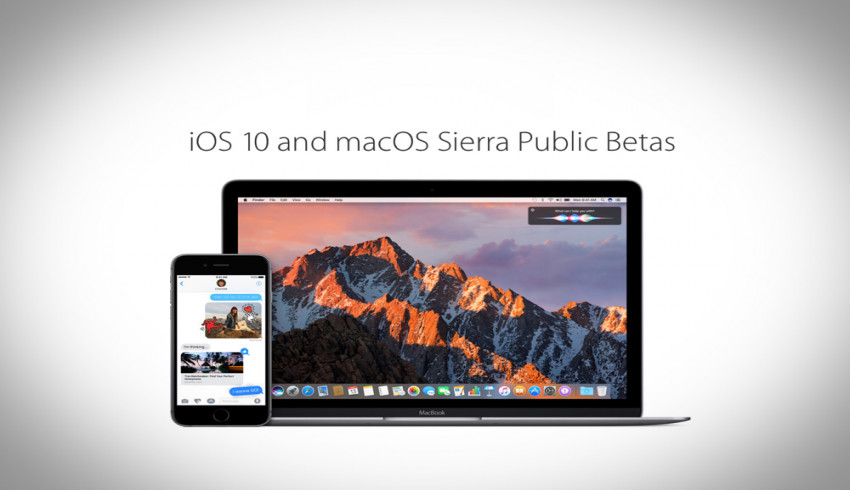

















Join Us On