ကျနော်တို့ TechX Myanmar Facebook Page ကို မေးမြန်းလာတဲ့ မေးခွန်းတစ်ခုကို Tutorial နဲ့တကွ တင်ဆက်လိုက်ပါတယ်။
Windows အသုံးပြုသူတွေအနေနဲ့ ကိုယ့် C Drive မှာ Storage Space မလွတ်တော့တဲ့ ပြဿနာ တချိန်မဟုတ်တချိန် ကြုံဖူးကြမှာပါ။ C Drive Space အရမ်းနည်းသွားပြီဆိုရင် Adobe Programs တွေလိုမျိုး တချို့ Program တွေအနေနဲ့ ကောင်းကောင်းအလုပ်မလုပ်တော့ဘဲ၊ တိုင်ပတ်တတ်ပါတယ်။ ဒီအတွက် အလွယ်တကူ C Drive Space တိုးနည်းကို ဖော်ပြပေးလိုက်ပါတယ်။
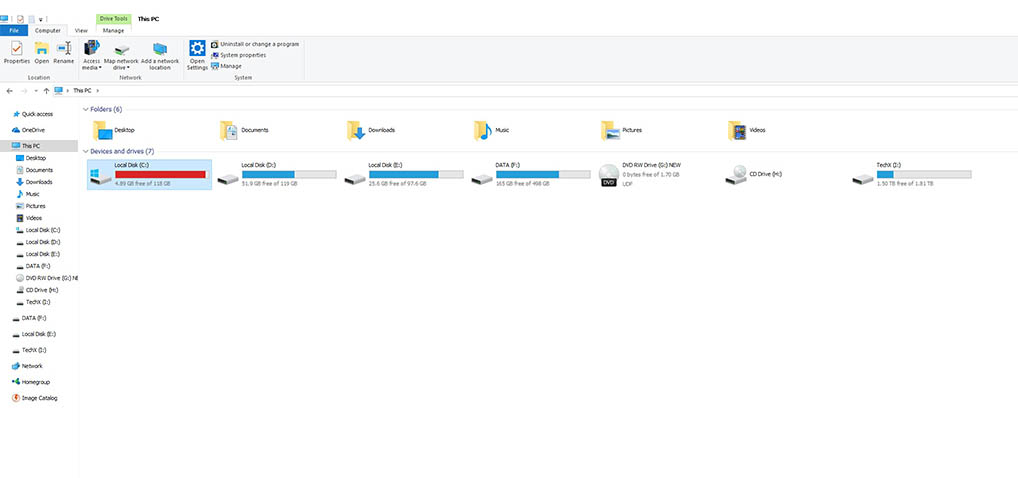
များသောအားဖြင့် PC or Laptop ရဲ့ Primary Drive ကို C နဲ့ D ဆိုပြီး Partition နှစ်ခုခွဲ အသုံးပြုကြပါတယ်။ C မှာ Windows OS File, Boot File တွေ သိမ်းထားပြီး၊ D မှာတော့ System အတွက် မလိုအပ်တဲ့ တခြား Personal File တွေ သိမ်းကြတာများပါတယ်။
ကိုယ့် HDD or SSD ကို Partition စပိုင်းကတည်းက C အတွက် Storage Space နည်းသွားတာမျိုး ဒါမှမဟုတ် ဆိုင်က Partition ပိုင်းပေးလိုက်တာက နည်းသွားတာမျိုး စတဲ့အချိန်တွေမှာ C Drive Space က Programs/Games အနည်းငယ်နဲ့တင် ပြည့်သွားတတ်ပါတယ်။ ဒီအတွက် D Partition က ပိုနေတဲ့ Space ကို C ထဲ အလွယ်တကူပြန်ပေါင်းထည့်နိုင်ပါတယ်။
ဒီနည်းကို Windows OS မှာပါတဲ့ Disk Management နဲ့ လုပ်လို့ရတယ်ဆိုပေမယ့်၊ Disk Management က အဲ့လောက် အဆင်မပြေဘူးဆိုတာ သုံးဖူးသူတိုင်း သိမှာပါ။ Storage ပိုနေတဲ့ Partition ကနေ ကိုယ်လိုချင်သလောက် Space ပြန်ခွဲထုတ်မရတာမျိုး၊ ခွဲထုတ်လိုက်တဲ့ Unallocated Space က C နဲ့ ပြန်ပေါင်းဖို့ မလွယ်တာမျိုး ဖြစ်တတ်ပါတယ်။ Windows မှာ C ထဲ ပြန်ပေါင်းထည့်ချင်တဲ့ Unallocated Space က C နဲ့ ကပ်လျက်ဖြစ်မှရမှာပါ။
ဒီအချက်တွေကြောင့် PC အသုံးပြုသူအားလုံး ယုံယုံကြည်ကြည်အသုံးပြုကြတဲ့ EaseUS Partition Tool နဲ့ Partition Manage လုပ်တာက အကောင်းဆုံးလို့ ထင်ပါတယ်။ EaseUS Partition Master ကို ဒီကနေ Download ရယူနိုင်ပါတယ်။
အခမဲ့ရယူနိုင်တဲ့ EaseUS Partition Master မှာ Disk Drive တွေကို ကိုယ့်စိတ်ကြိုက် Storage တိုးတာ၊ ချုံ့တာတွေ အလွယ်တကူပြုလုပ်နိုင်သလို၊ Partition Move လုပ်တာ၊ Merge လုပ်တာ၊ Clone လုပ်တာတွေလည်း Program ဖွင့်ထားရင်းနဲ့တင် ပြုလုပ်နိုင်ပါတယ်။
C Drive Space မြှင့်နည်း
ပထမဦးဆုံး ကိုယ့် C ကို Partition ပိုင်းထားတဲ့ HDD or SSD ရဲ့ နောက် Partition Drive တစ်ခု (ဥပမာ D or E ) မှာ Storage ဘယ်လောက်ပိုနေသေးလဲ ကြည့်ပါ။ ဥပမာ D က 100 GB လောက် ပိုနေပြီး၊ C ထဲ 50 GB လောက် ရွှေ့ချင်တယ်ဆိုရင် D ကနေ 50 GB လောက် ခွဲထုတ်ရမှာပါ။
EaseUS Partion Master ကို ဖွင့်ပြီး၊ Storage Space ခွဲထုတ်ချင်တဲ့ Drive ကို Right-Click နှိပ်လိုက်ပါ။ Resize/ Move Partition ဆိုတာကို ရွေးလိုက်ပါ။ ဘေးဘက် Menu ကနေ လုပ်လည်း ရပါတယ်။
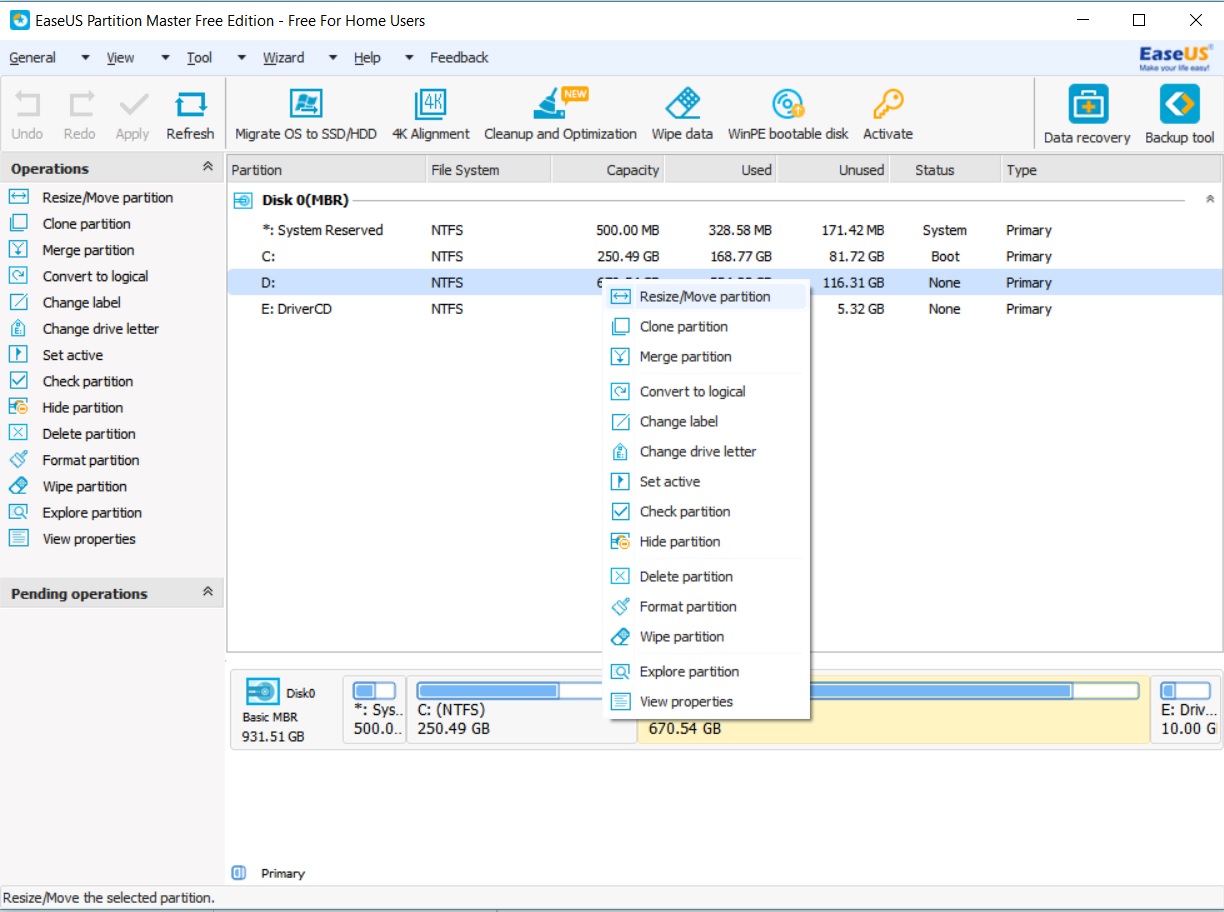
Storage Space ဘားလေးပေါ်လာပြီဆိုရင် ဘယ်ဘက်ကနေ ညာဘက်ကို ဆွဲလိုက်ပါ။ ဒါမှမဟုတ် အောက်က Unallocated Space Before မှာလည်း ကိုယ်ကြိုက်သလောက် MB ရိုက်ပြီး သတ်မှတ်နိုင်ပါတယ်။ 1GB မှာ 1024 MB ရှိပါတယ်။
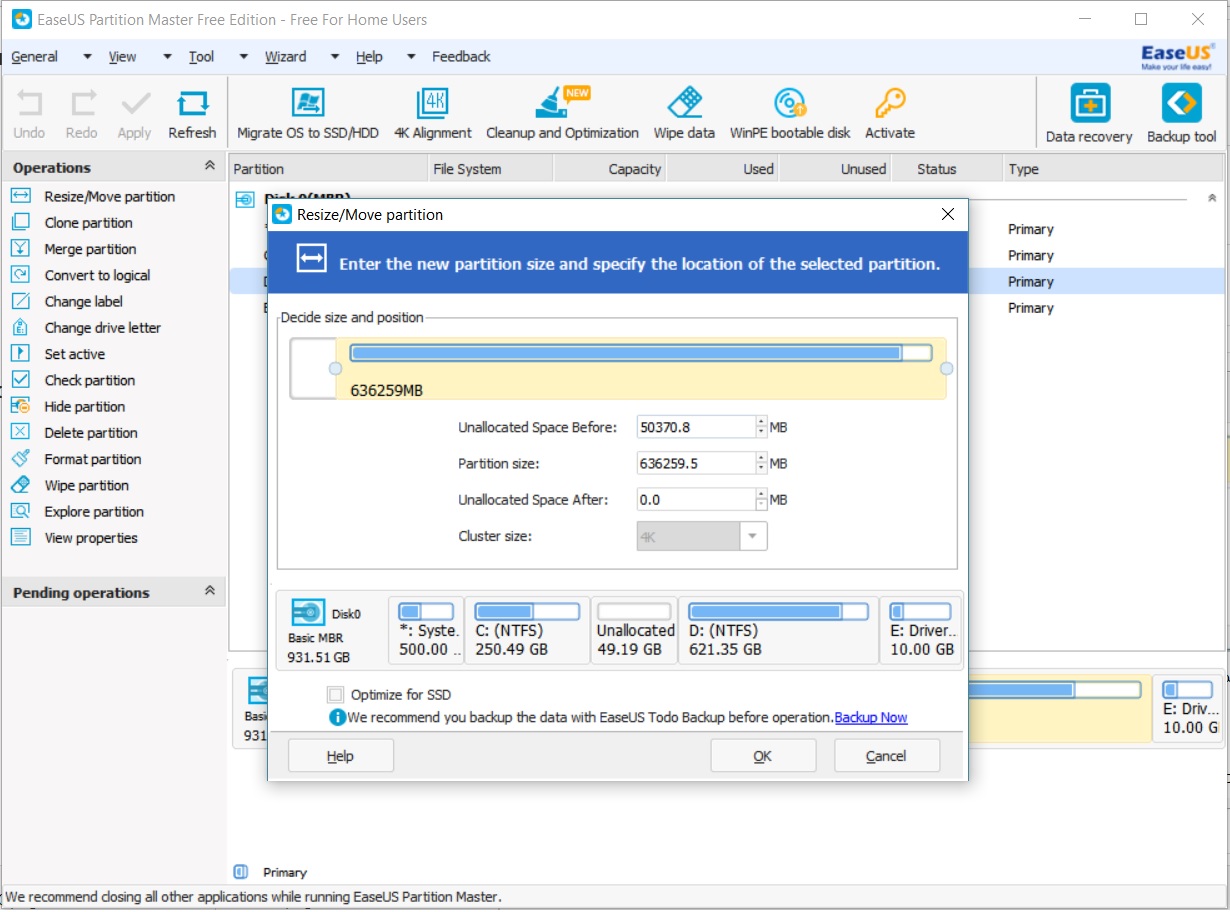
ဘားကို ညာဘက်ကနေ ဘယ်ဘက်ကိုဆွဲမယ်ဆိုရင် Unallocated Space After ဖြစ်သွားမှာဖြစ်ပြီး၊ Unallocated Space က C နဲ့ ကပ်လျက်၊ D အရှေ့မှာမဟုတ်တော့ဘဲ D အနောက်မှာ ရောက်သွားပါလိမ့်မယ်။ C ကို Storage မြှင့်ဖို့အတွက် Unallocated Space က C နဲ့ ကပ်လျက်ဖြစ်ရပါမယ်။
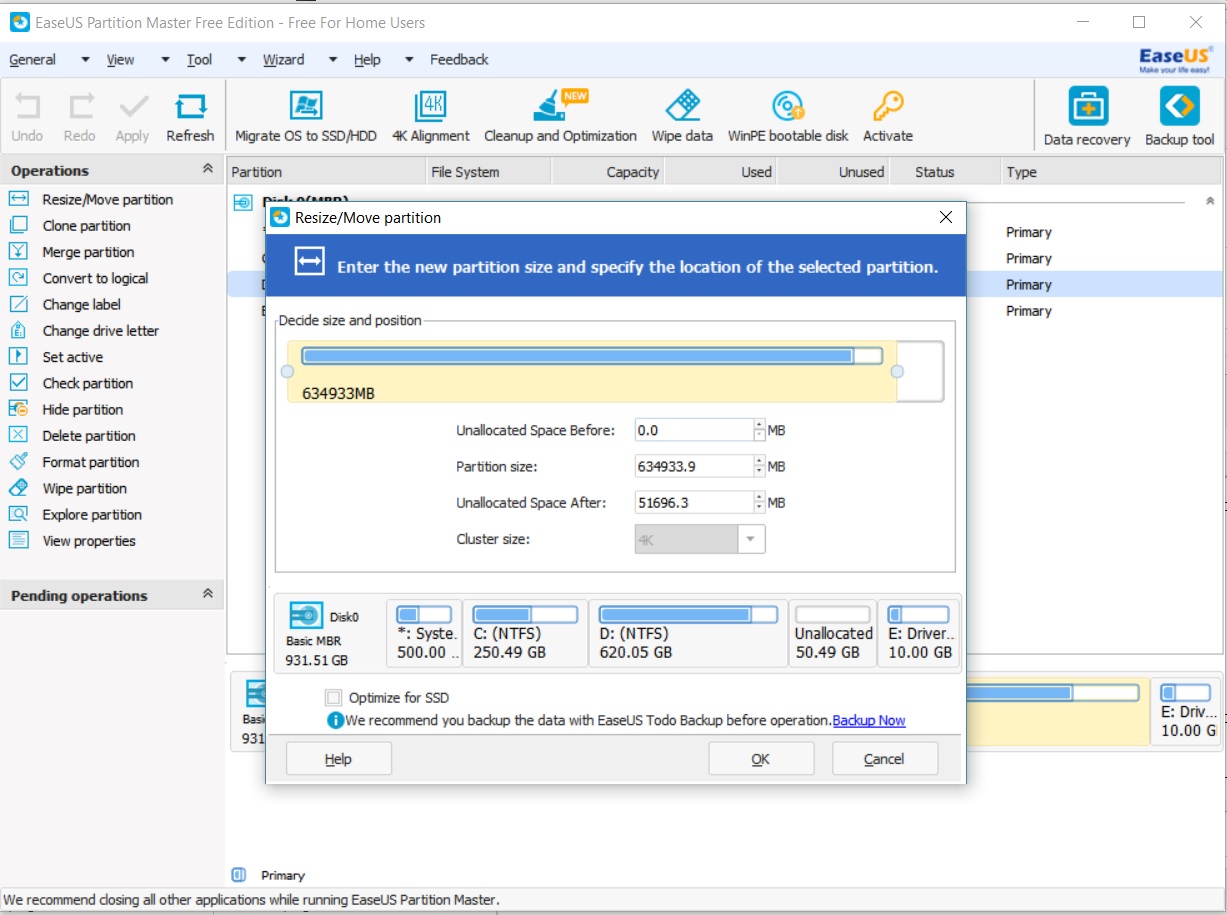
D ထဲက Storage Space လိုသလောက် ခွဲထုတ်ဖို့ သတ်မှတ်ပြီးပြီဆိုရင် OK ကို နှိပ်လိုက်ပါ။
အခုအခါ C နဲ့ ကပ်လျက်မှာ Unallocated Space တစ်ခုပေါ်လာတာကို တွေ့ရပါမယ်။ C မှာ Right-Click နှိပ်ပြီး Resize/Move Partition ကို ထပ်ရွေးလိုက်ပါ။
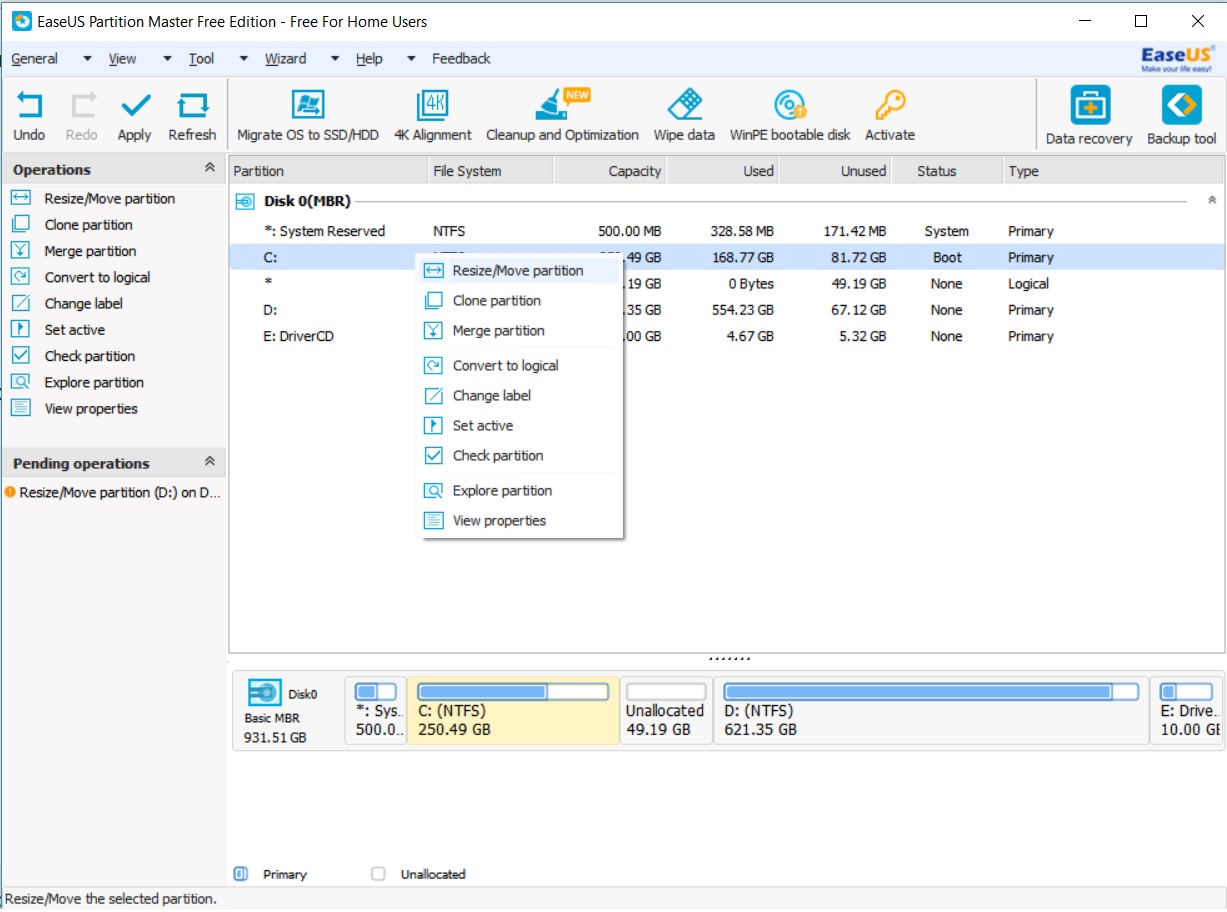
ဒီအခါ C ရဲ့ Storage Space ကို ဘားနဲ့ ထပ်ချဲ့လို့ရနေတာ တွေ့ရပါလိမ့်မယ်။ အဆုံးထိချဲ့ပြီး၊ OK နှိပ်ကာ၊ Apple လုပ်လိုက်ပါ။
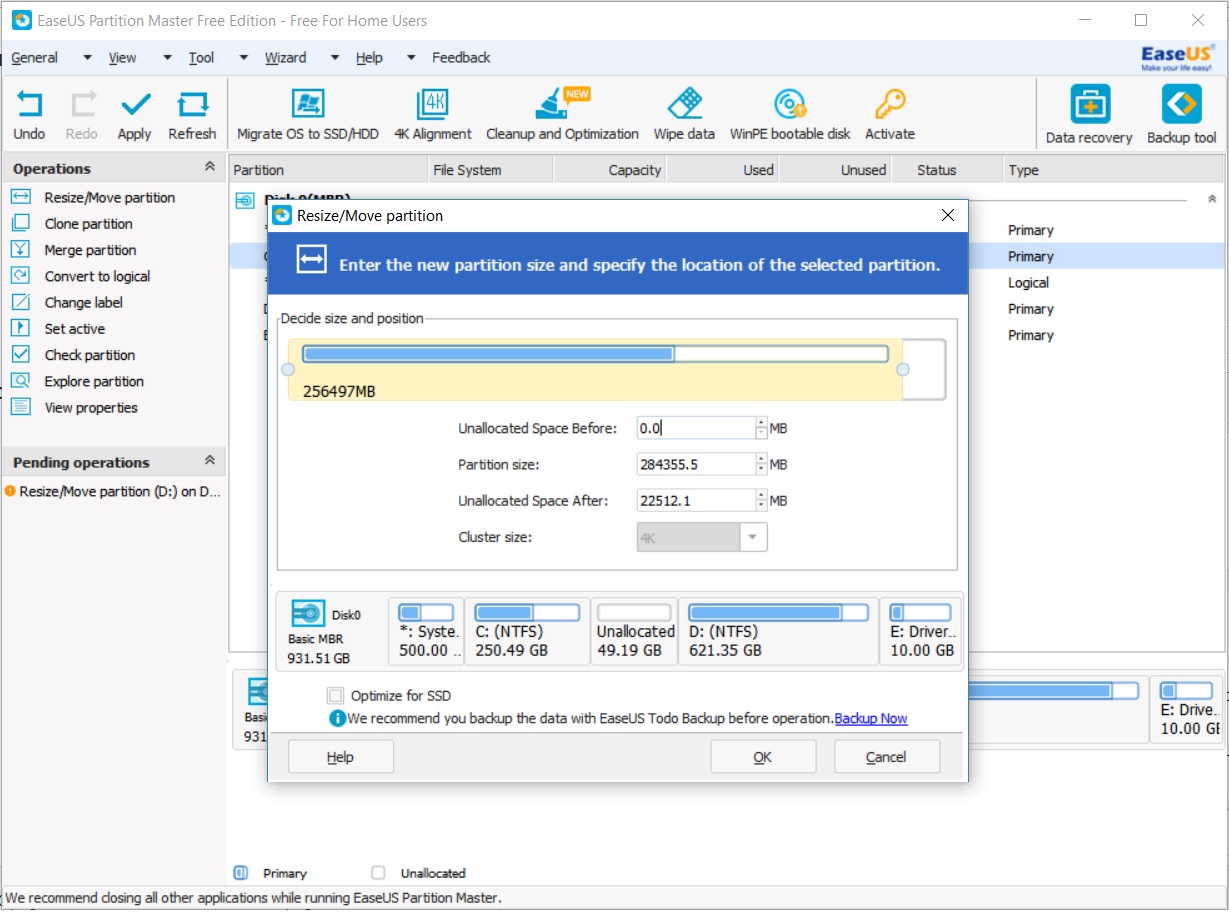
Computer Restart ကျသွားမှာဖြစ်ပြီး၊ Boot တက်တဲ့အခါ EaseUS Tool က အလိုအလျောက် Partition သတ်မှတ်ပေးတာကို တွေ့ရမှာပါ။ SSD တွေအတွက် အောက်နားက Optimize SSD ဆိုတာလေး ရွေးထားပေးတာ ပိုကောင်းပါတယ်။
တကယ်လို့ C နဲ့ Unallocated Space ကြားမှာ Drive ဒါမှမဟုတ် System Partition တစ်ခုခုလောက် ခံနေလို့ Resize လုပ်မရဘူးဆိုရင်၊ အဆိုပါ System Partition ကို Right-Click ထောက်ပြီး၊ Move Partition လုပ်ကာ၊ Unallocated နောက်ကို ရွေ့နိုင်ပါတယ်။
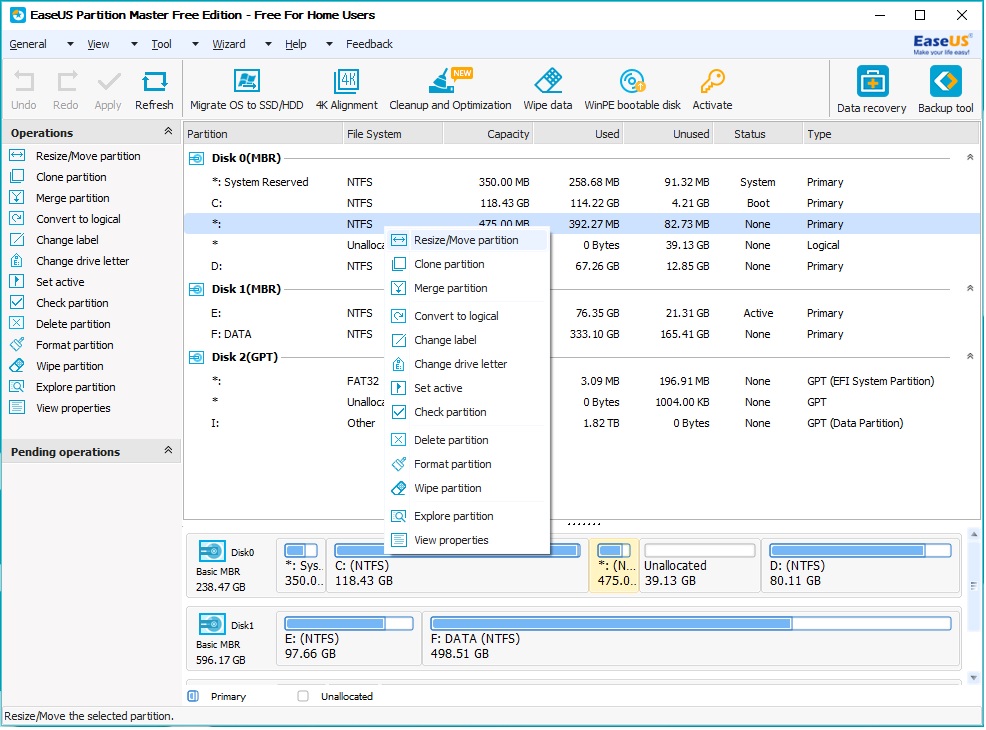
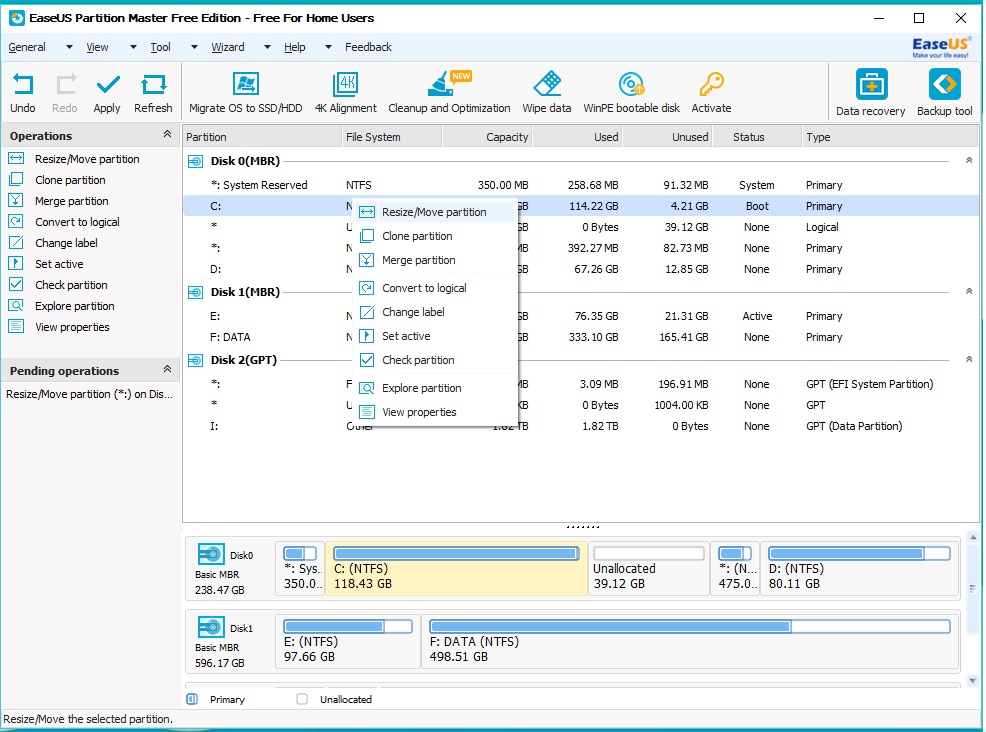
C တစ်ခုတည်းတင်မဟုတ်ဘဲ အထက်ပါနည်းအတိုင်း ကိုယ့်စက်က HDD or SSD တွေရဲ့ Partition Size ကို လိုအပ်သလို Resize လုပ်နိုင်မှာဖြစ်ပါတယ်။
EaseUS Partition Master ဟာ Windows ရဲ့ Disk Management ထက် သုံးရတာ ပိုမိုအဆင်ပြေ၊လွယ်ကူတဲ့ Software တစ်ခုဖြစ်ပြီး၊ အခမဲ့ Version နဲ့တင် တော်တော်အလုပ်ဖြစ်တာကြောင့် နောက်ထပ် Feature တွေ မလိုအပ်ရင် Paid ဝယ်ဖို့တောင် မလိုပါဘူး။


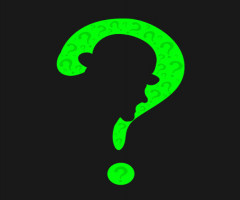

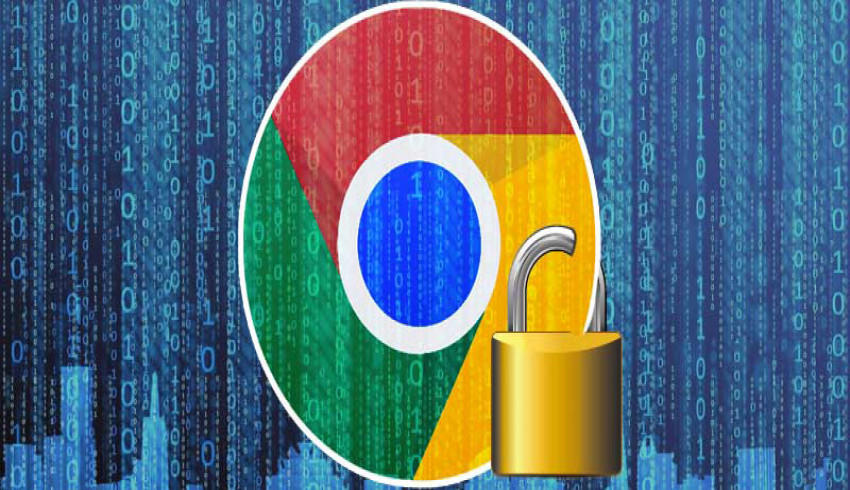

















Join Us On