Laptop ကိုင်ကြသူအများစုမှာ အဖြစ်အများဆုံး ပြဿနာတစ်ခုကို ပြောပါဆိုရင် ကီးဘုတ်ကြောင်တဲ့ ပြဿနာလို့ ပြောလို့ရပါတယ်။
Laptop သက်တမ်း ၂ နှစ်ကျော်လောက် ကြာသွားရင်ကို Laptop မှာပါတဲ့ ကီးဘုတ်က ခလုတ်တွေ ပျက်တာ၊ ကြောင်လာတာမျိုးတွေ ဖြစ်လာတတ်ပါတယ်။ ဒီပြဿနာက တော်တော်စိတ်ညစ်ဖို့ ကောင်းတယ်ဆိုတာ ကြုံဖူးသူတိုင်း သိကြမှာပါ။ ကိုယ်က Laptop ကို Password ရိုက်ပြီး Log In ဝင်ဖို့ လုပ်ရင်တောင် Laptop မှာ ကီးတစ်ခုခုက ဆက်တိုက်ဝင် (လျှောက်ပြေး) နေတာကြောင့် တော်တော်တိုင်ပတ်ရပါတယ်။
ပြောရမယ်ဆိုရင် Windows စနစ်မှာကိုက Keyboard ကို လွယ်လွယ်ကူကူ ပိတ်ပစ် (Disable) လုပ်နိုင်တဲ့ Feature ရယ်လို့ မပါဝင်ပါဘူး။ Device Manager ထဲဝင်ပြီး၊ Keyboard Driver ကို Uninstall လုပ်ရင် ရတယ်လို့ Forum တော်တော်များများမှာ ပြောကြပေမယ့် တကယ်တမ်းတော့ အလုပ်မဖြစ်ပါဘူး။ တခြား Third-Party Software တွေ သုံးမယ်ဆိုရင်လည်း Keyboard Input တစ်ခုလုံးကို ပိတ်ပစ်လိုက်တဲ့ Software တွေက များတဲ့အတွက် Laptop Keyboard ကော၊ External Keyboard ပါ သုံးရတော့မှာမဟုတ်ပါဘူး။
ဒါဆိုရင် ကိုယ့် Laptop က စုတ်နေတဲ့ Keyboard တစ်ခုတည်းကိုပဲ ပိတ်ပစ်ပြီး၊ External Keyboard နဲ့ အသုံးပြုချင်ရင် ဘယ်လိုလုပ်မလဲ။ နည်းလမ်းက လွယ်ပါတယ်။ Windows OS စနစ်ကို Driver အကြောင်ရိုက်ပြီး၊ Built-in Keyboard တစ်ခုတည်းကိုပဲ ပိတ်ပစ်နိုင်ပါတယ်။
- ပထမဆုံး Control Panel ထဲဝင်ပြီး၊ Keyboard ကို ရွေးပေးလိုက်ပါ။ Windows Key နှိပ်ပြီး၊ Keyboard လို့ ရိုက်ပြီးလည်း တန်းဝင်နိုင်ပါတယ်။
- Keyboard ထဲရောက်သွားပြီဆိုရင် Speed ချိန်တဲ့ဘေးနားက Hardware ဆိုတာကို သွားလိုက်ပါ။
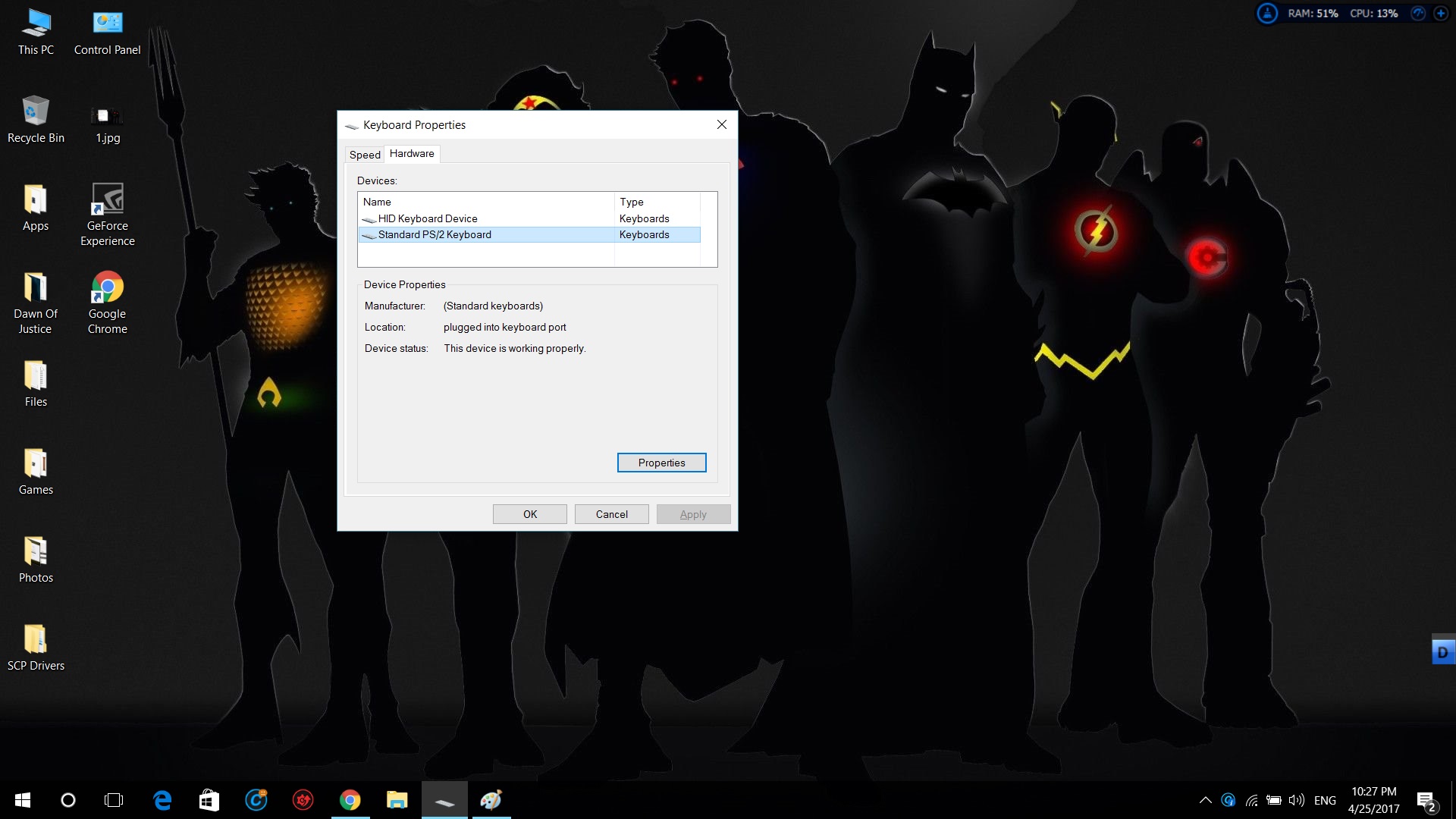
- ပြီးရင် ကိုယ့် Laptop က ကီးဘုတ်နာမည်ကို ရွေးပေးပါ။ များသောအားဖြင့် Standard PS/2 Keyboard ဒါမှမဟုတ် PS/2 Keyboard ဆိုတဲ့ နာမည်တစ်ခုခုနဲ့ တွေ့ရပါလိမ့်မယ်။
- Properties ကို နှိပ်လိုက်ပါ
- အောက်နားက Change Settings ဆိုတာကို ထပ်နှိပ်လိုက်ပါ။
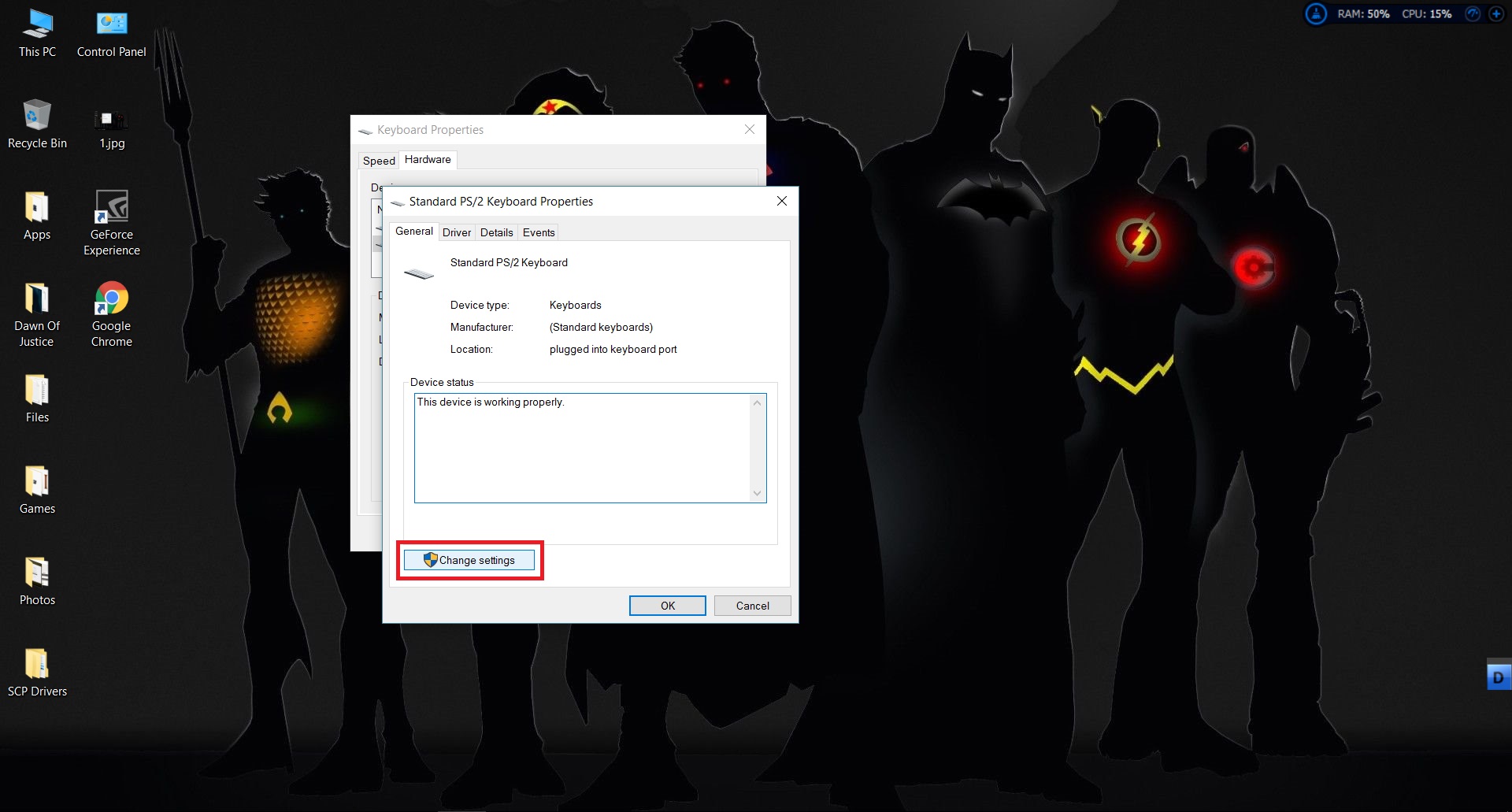
- ယခုအဆင့်မှာ Driver အကွက်ကို သွားပြီး၊ Update Driver လုပ်ပေးပါ။
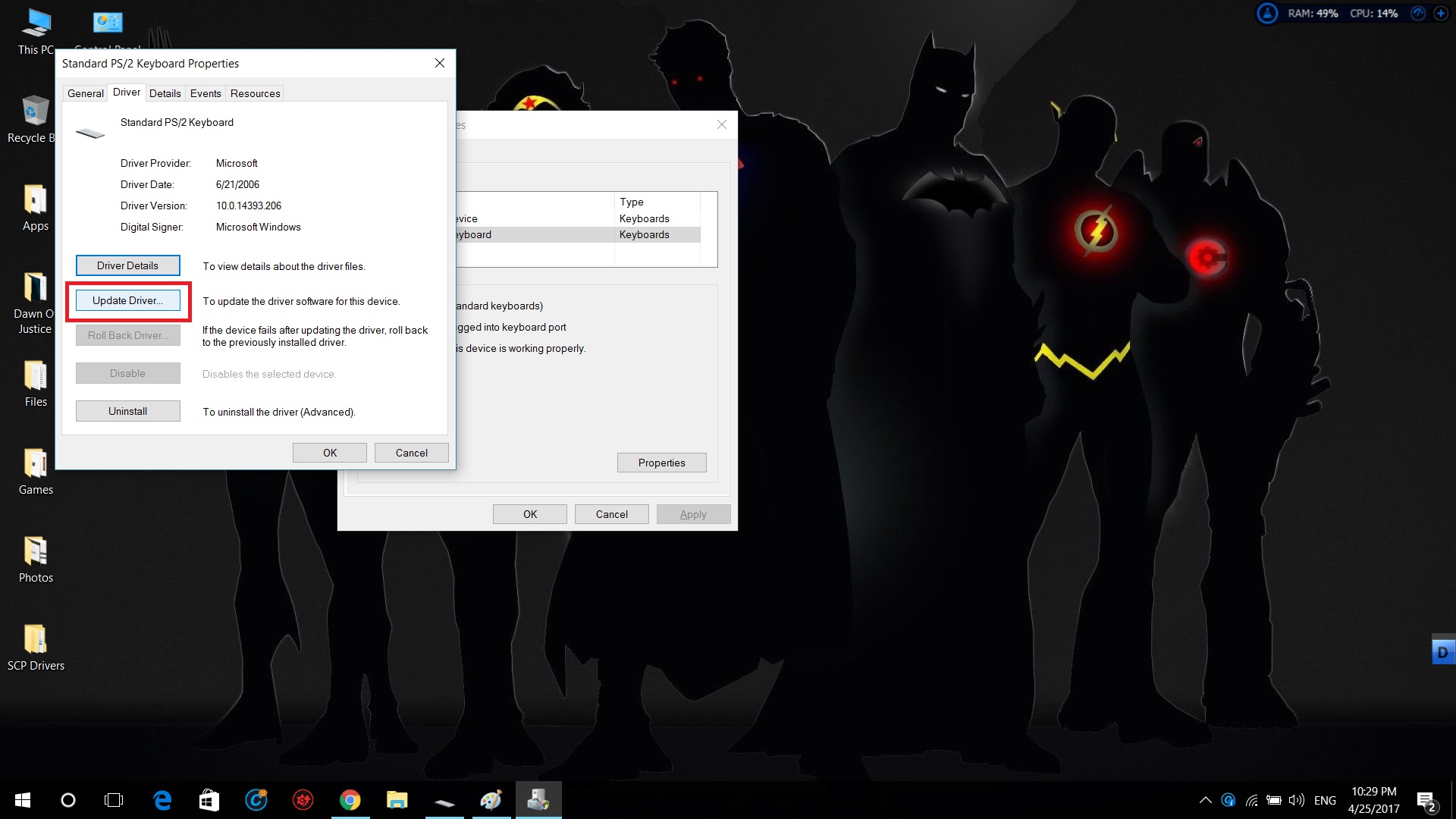
- ပြီးရင် “Search Automatically” ဆိုတာကို မရွေးဘဲ၊ အောက်က “Browse my computer for driver software” ကို နှိပ်လိုက်ပါ။
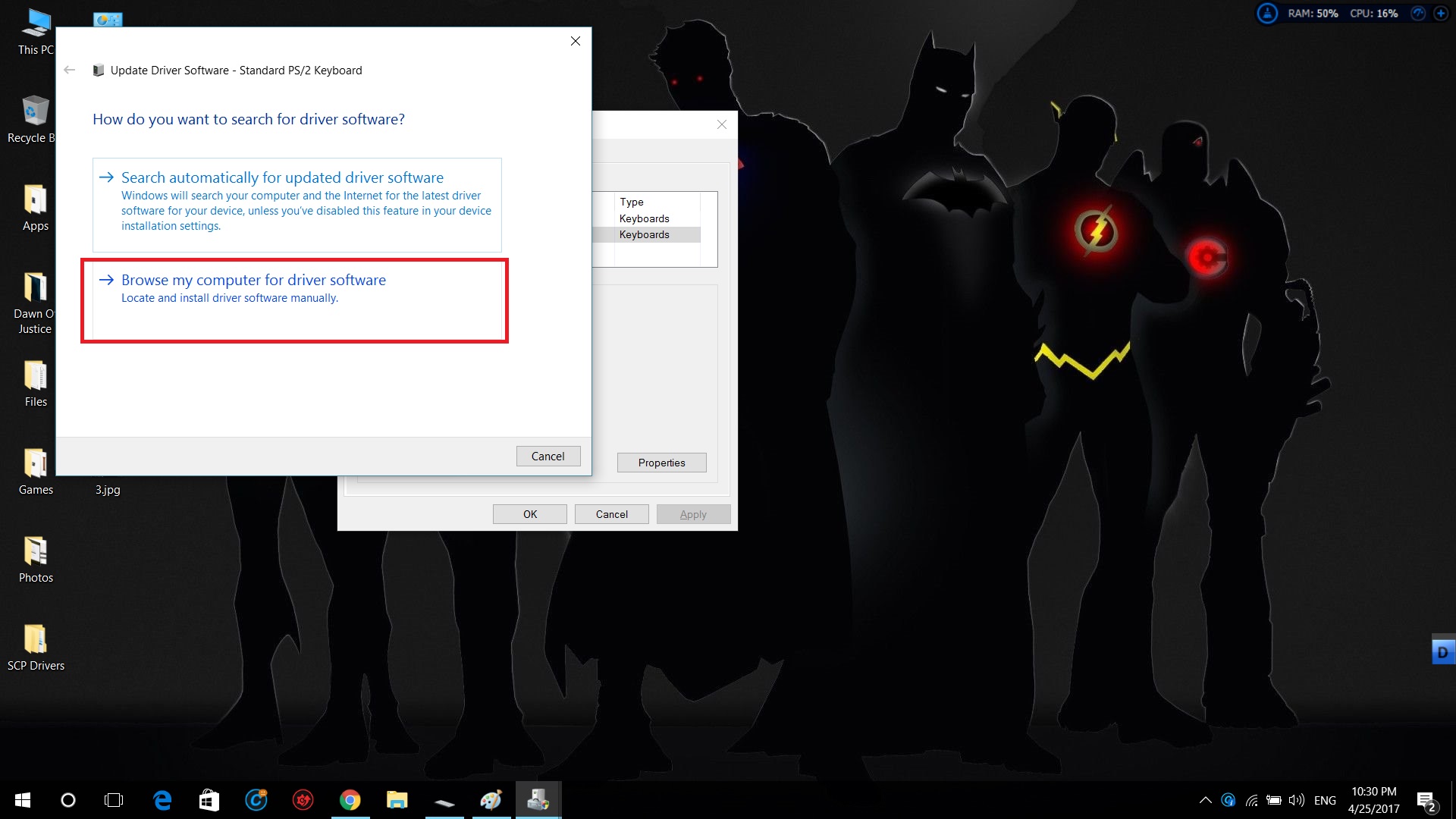
- အောက်က “Let me pick from a list of devices drivers on my computer” ကို နှိပ်လိုက်ပါ။
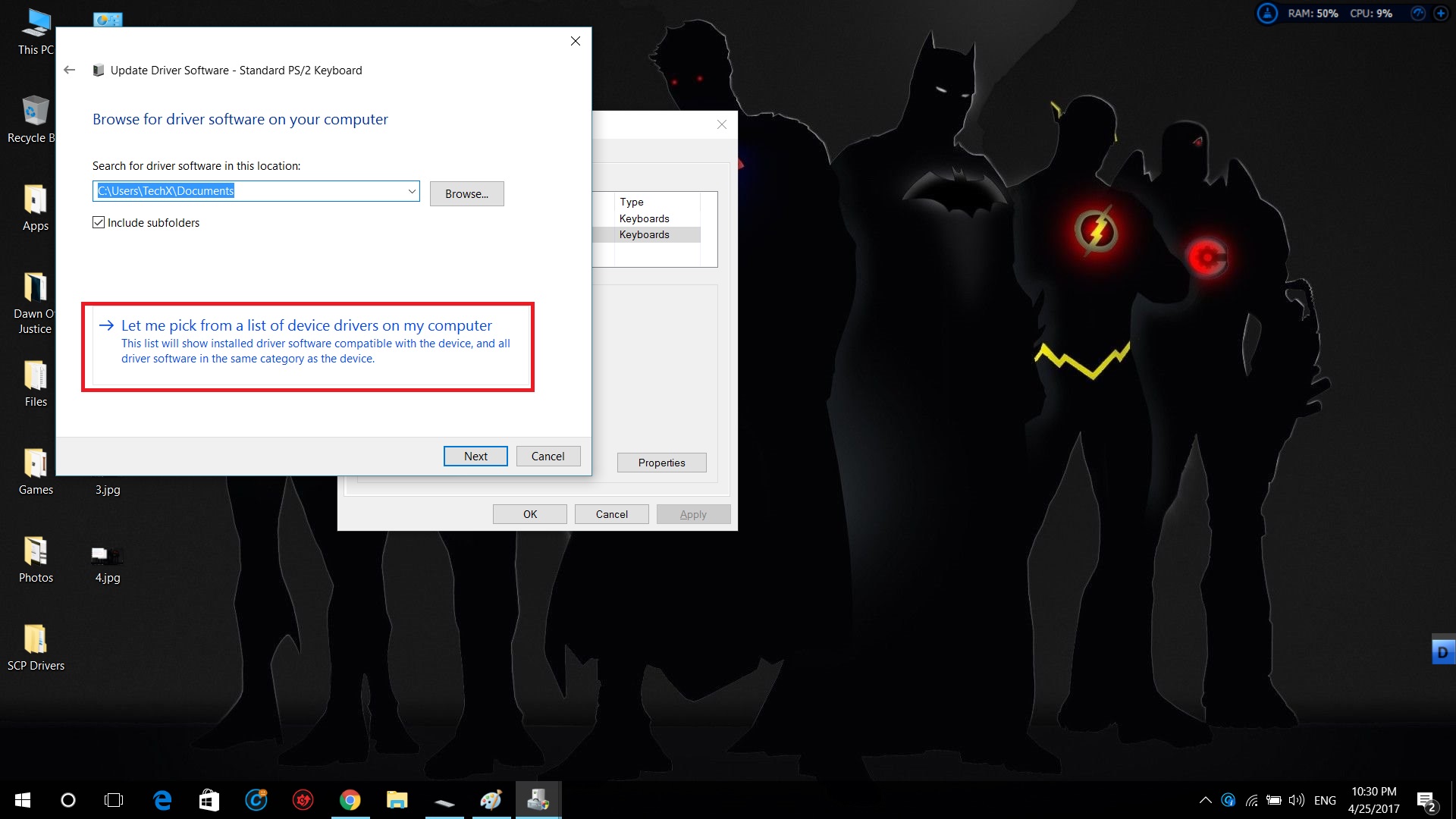
- ဒီအဆင့်မှာတော့ Windows OS ကို အကြောင်ရိုက်ရပါမယ်။ ကိုယ့် Laptop Keyboard နဲ့ Compatible ဖြစ်တဲံ (ကိုက်ညီတဲ့) Driver ကို မရွေးဘဲ၊ တခြား Model တစ်ခုရဲ့ Driver ကို Install လုပ်ပါမယ်။ ဒီအတွက် “Show compatible hardware” ကိုပဲ မပြအောင်လို့၊ သူ့ ဘေးနားက box မှာ အမှန်ခြစ်ဖြုတ်လိုက်ပါ။
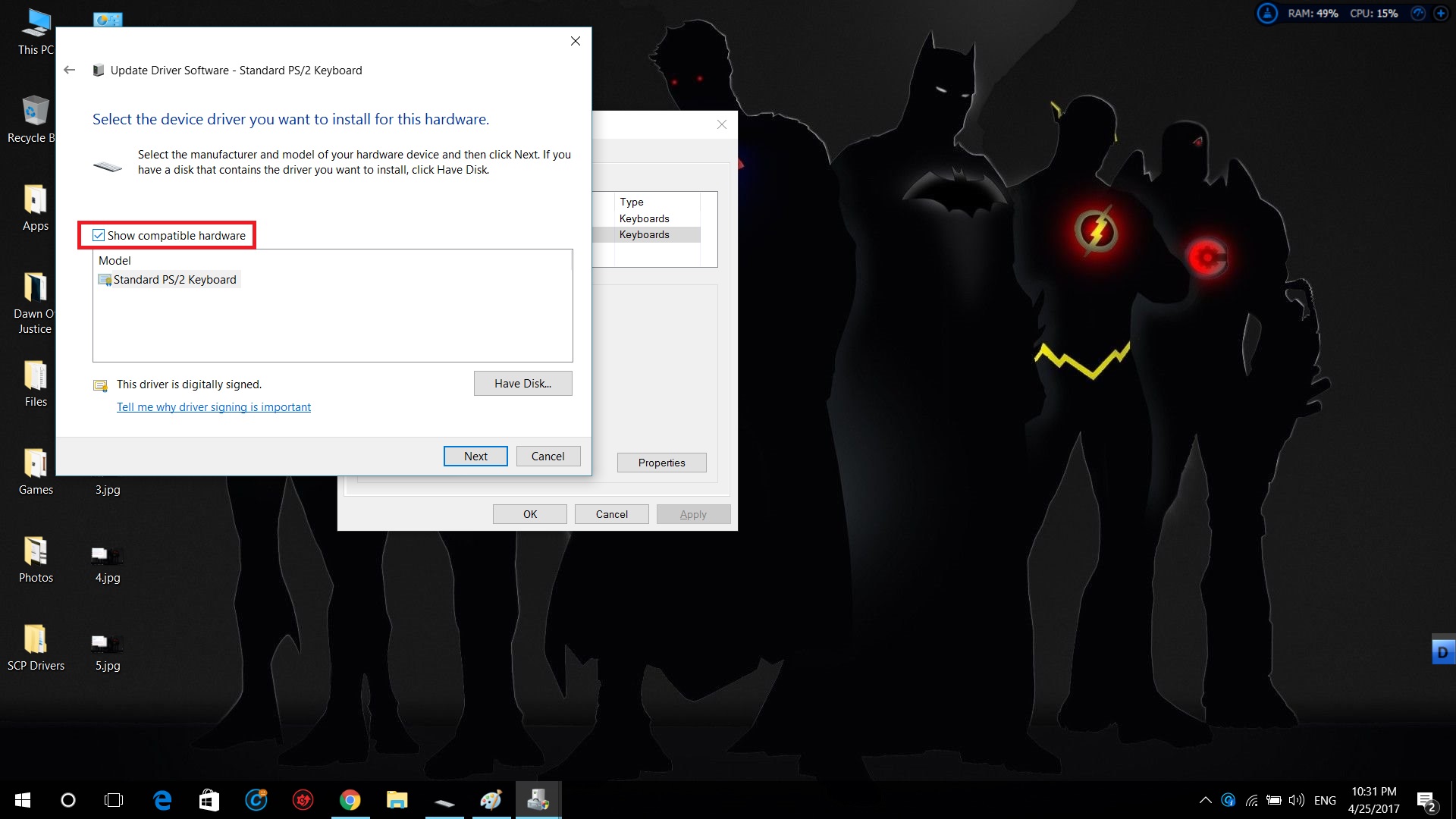
- အခုဆိုရင် တခြား Laptop Model တွေရဲ့ Keyboard Driver တွေ တွေ့ရမှာဖြစ်ပါတယ်။ ကိုယ့် Laptop က ဥပမာ- Dell ဆိုရင် Acer ၊ Acer ဆိုရင် Dell ရဲ့ Keyboard Driver တစ်ခုကို ရွေးပြီး Next နှိပ်လိုက်ပါ။
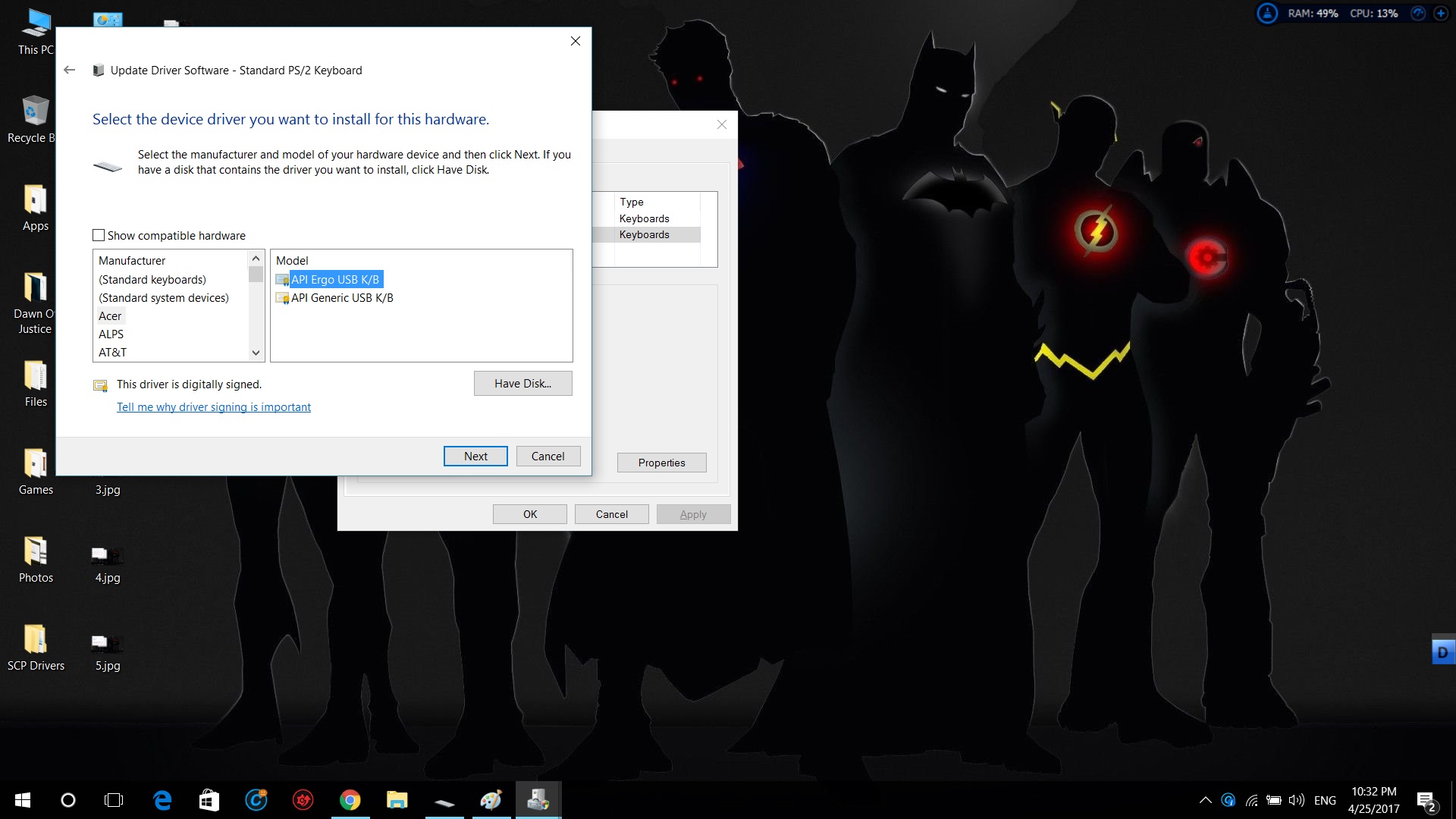
- ဒါဆိုရင် ကိုယ့် Laptop က Keyboard နဲ့ မတူတဲ့ Driver ကို Install လုပ်သွားမှာဖြစ်ပြီး၊ Install လုပ်ပြီးပြီ ဆိုရင် Computer ကို Restart ချပေးလိုက်ပါ။
- Windows OS ပြန်တက်လာပြီဆိုရင်တော့ ကိုယ့် Laptop Keyboard က အလုပ်လုပ်တော့မှာ မဟုတ်တာကို တွေ့ရပါလိမ့်မယ်။ Key တွေ လျှောက်ပြေးတာမျိုးလည်း မရှိတော့ဘူးပေါ့။
- Keyboard ရိုက်ချင်တယ်ဆိုရင်တော့ External Keyboard တစ်ခုခုကို Computer မှာ ထိုးပြီး အသုံးပြုနိုင်ပါတယ်။
- တကယ်လို့ Laptop Keyboard ကို ပြန်ဖွင့်ချင်တယ်ဆိုရင်တော့ အဆင့် 8 အထိ ပြန်လုပ်ပြီး၊ အဆင့် ၉ အရောက်မှာ "Show compatible hardware" ကို အမှန်မဖြုတ်ဘဲ သူပြထားတဲ့ Driver ကို ပြန်သွင်းပေးလိုက်ပါ။
ဒီနည်းလမ်းဟာ Windows 7 to 10 အထိ အလုပ်ဖြစ်ပြီး၊ ကိုယ့် Laptop Keyboard မကောင်းတော့ဘူး၊ ပျက်နေပြီဆိုရင်တောင် Keyboard လဲစရာမလိုဘဲ၊ External Keyboard တစ်ခုနဲ့ သာသာယာယာသုံးနိုင်မှာဖြစ်ပါတယ်။


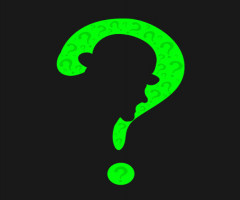
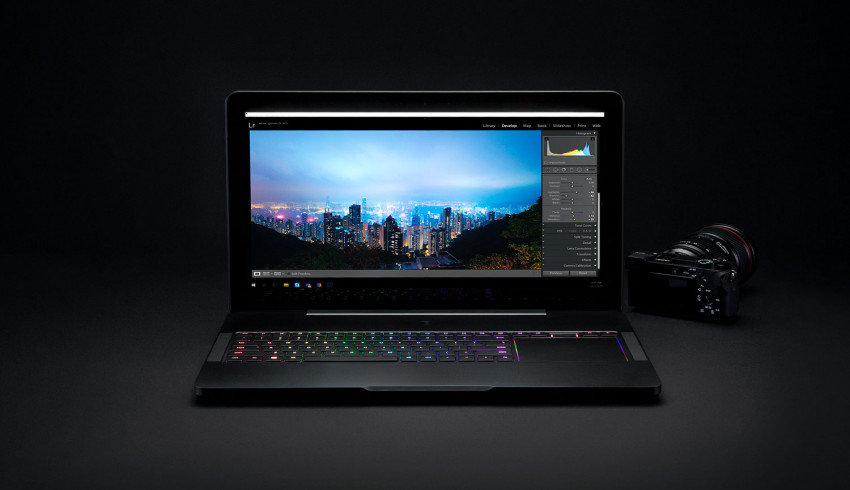
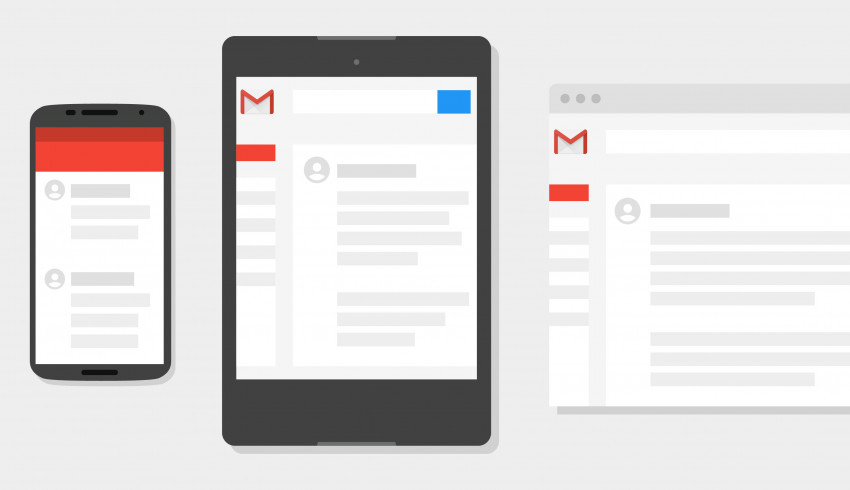
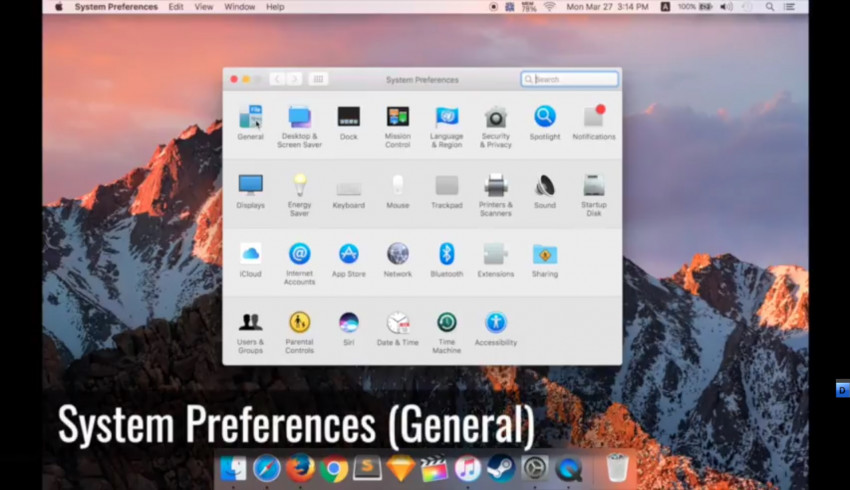
















Join Us On